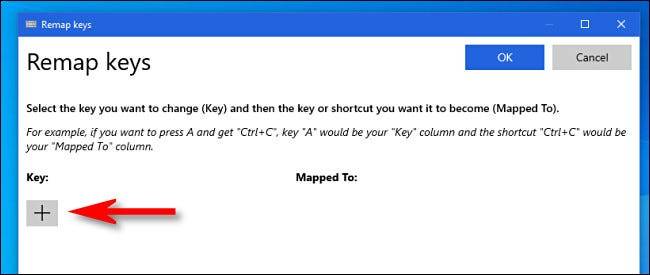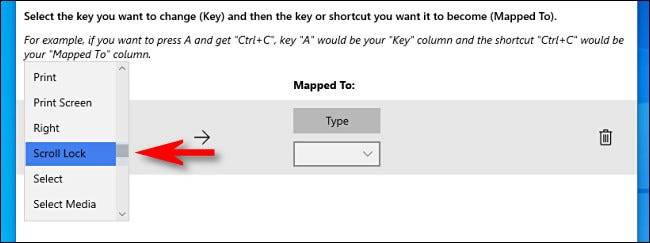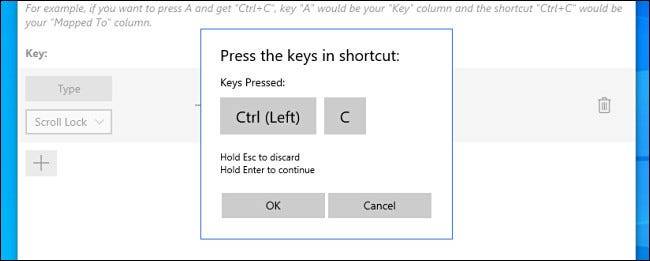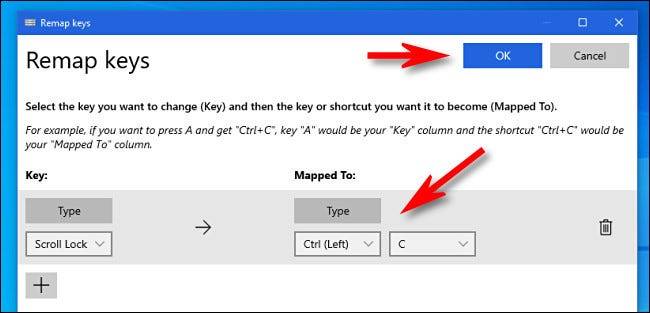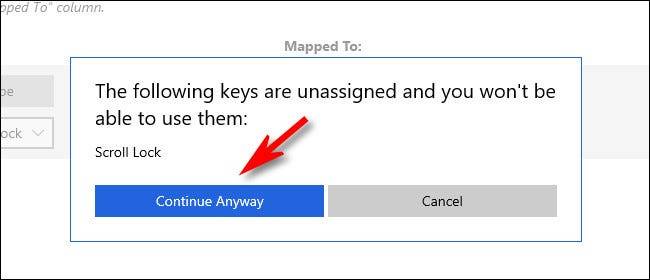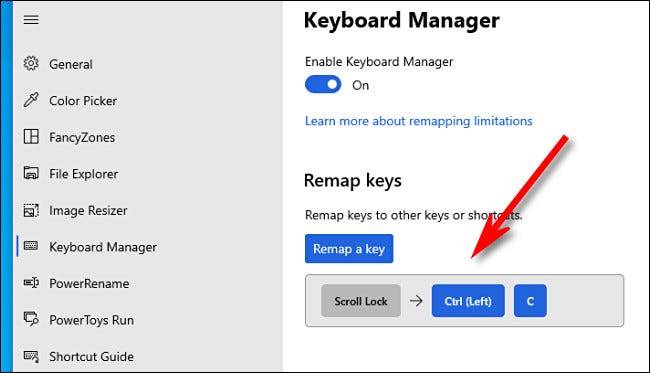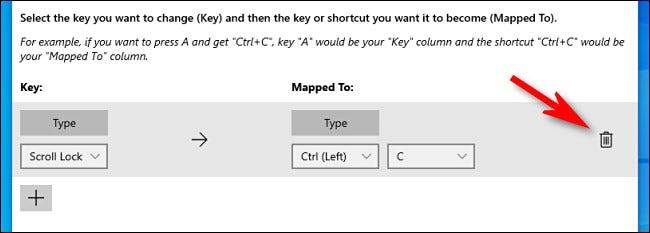秘诀就是PowerToys
过去,在Windows 10中重新映射密钥需要一个难以使用的第三方程序。如今,Microsoft借助PowerToys简化了这一工作,该工具可免费在线下载。使用PowerToys,您可以使键盘上的任何键都像其他任何键一样工作,甚至可以重新映射快捷键。
如果您尚未安装PowerToys,请从Github免费下载。安装后,启动PowerToys设置,然后单击侧栏中的“键盘管理器”。在“键盘管理器”设置中,单击“重新映射键”。
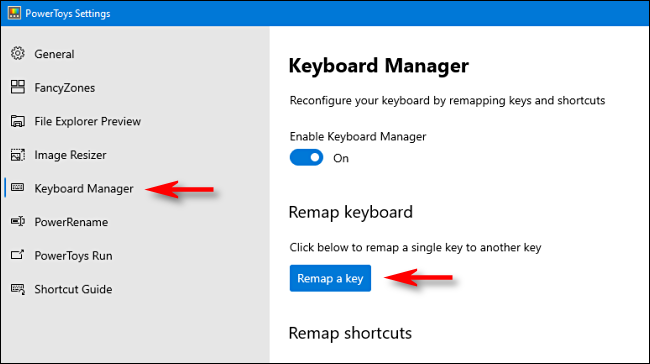
过去,在Windows 10中重新映射密钥需要一个难以使用的第三方程序。如今,Microsoft借助PowerToys简化了这一工作,该工具可免费在线下载。使用PowerToys,您可以使键盘上的任何键都像其他任何键一样工作,甚至可以重新映射快捷键。
如果您尚未安装PowerToys,请从Github免费下载。安装后,启动PowerToys设置,然后单击侧栏中的“键盘管理器”。在“键盘管理器”设置中,单击“重新映射键”。
当“重新映射键盘”窗口弹出时,单击加号按钮(“ +”)以添加新的键映射。
之后,您需要定义要重新映射的键(在“键:”列中),以及要执行的键或快捷方式(在“映射到:”列中)。
首先,通过单击“类型”按钮并按键盘上的键,或者从下拉菜单的列表中选择要在“收件人:”列中重新映射的键。例如,我们将在此处选择“滚动锁定”,因为它经常处于闲置状态。
相关文章 如何在Windows 10 PC上使用滚动锁定键
接下来,在“映射到”列中选择要执行的键或快捷方式。对于单个键,您可以从下拉菜单中选择它,也可以单击“类型”按钮,然后在键盘上按下它。
如果要使用快捷键组合,请按“类型”按钮,然后按键盘上的组合。例如,在这里,我们为标准Windows“复制”快捷方式键入了“ Ctrl + C”。
在定义了“键:”和“映射到:”列之后,单击“确定”。
如果您看到一个警告,指出将遗留一个键,请单击“仍然继续”。这意味着您将无法访问刚刚重新映射的键的原始功能。
(在我们的示例中,除非重新映射另一个键以执行原始的Scroll Lock功能,否则将无法使用Scroll Lock。)
接下来,您将在“键盘管理器”设置中看到列出的结果映射。这意味着您的自定义映射已保存,并且现在处于活动状态。
如果要添加更多映射,请再次单击“重新映射密钥”。完成后,完全关闭PowerToys Settings,重新映射的一个或多个键将保持有效。尽可能多地使用它们。您随时可以返回并在以后根据需要调整映射。
稍后,如果要删除所做的自定义映射,请重新启动Power Toys设置,然后再次单击“键盘管理器”和“重新映射键”。在映射列表中,单击要删除的映射旁边的垃圾桶图标。
映射将被删除。之后,单击“确定”关闭窗口。然后,您可以完全退出PowerToys或使用上面的指南创建新的映射。