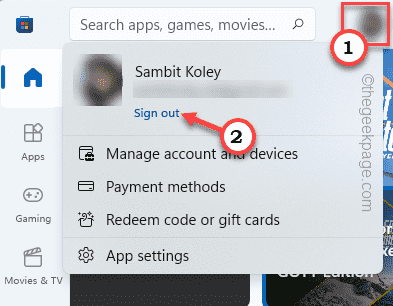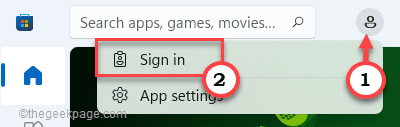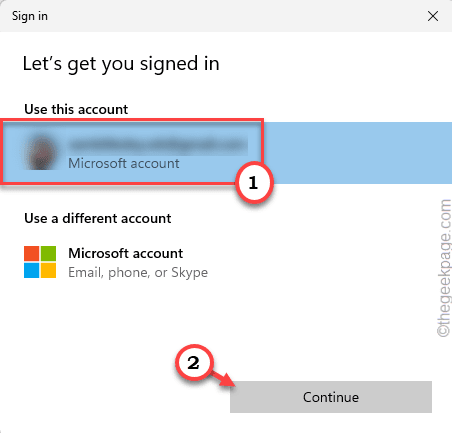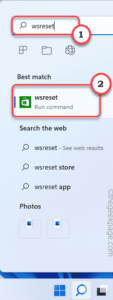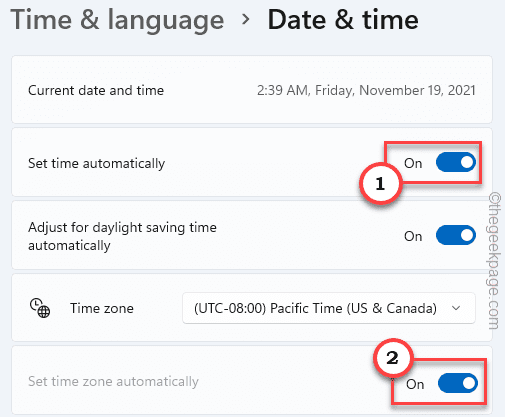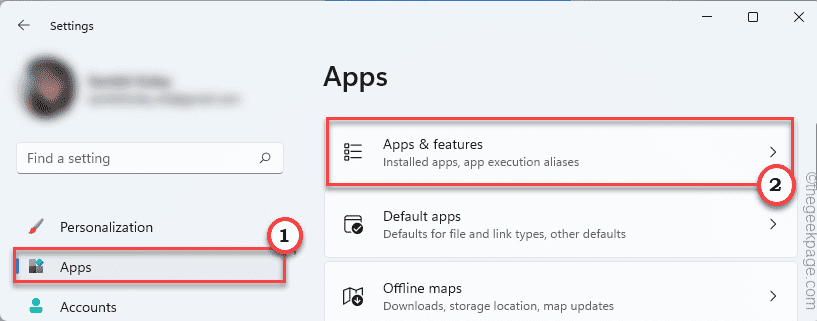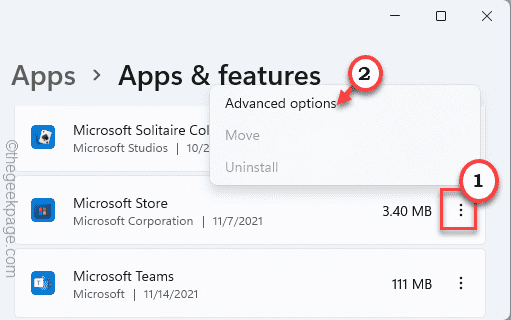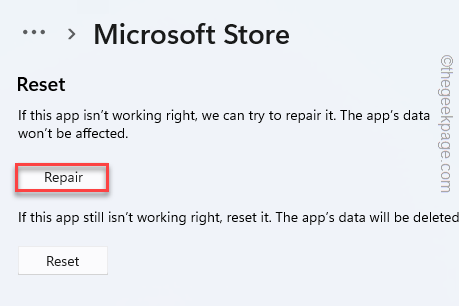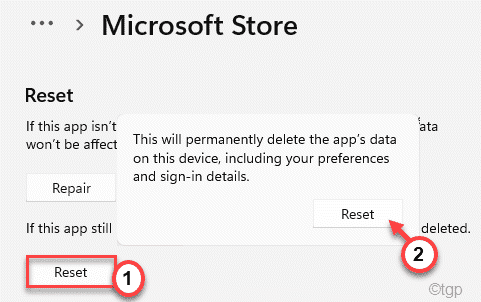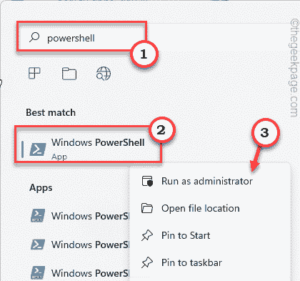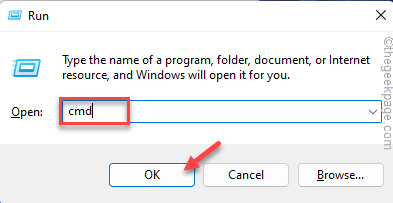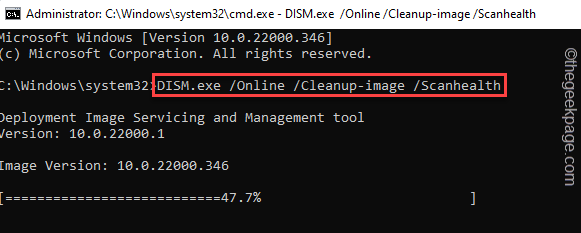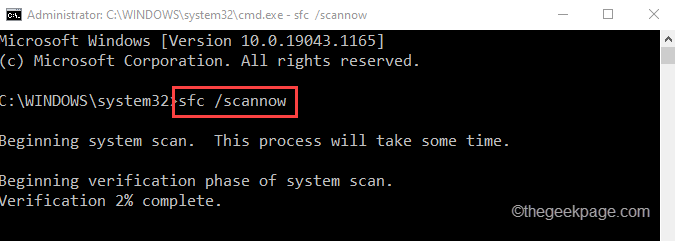修复 1 – 退出并登录商店
摆脱此错误的最好和最简单的方法是退出并重新登录商店。
1. 首先,启动 Microsoft Store。
2. 然后,在菜单栏中点击您的帐户图标,然后点击“退出”。
您将从商店中注销。
3. 现在,点击同一个帐户图标,然后点击“登录”。
4. 此外,在下一步中选择您的 Microsoft 帐户。
5. 然后,点击“继续”以进一步进行。
系统会要求您输入系统 PIN 码以确认您的身份。这样,使用您的帐户登录商店。
完成后,尝试更新商店中的应用程序。
修复 2 – 重置商店缓存
您必须重置系统上的 Store 缓存。
1.首先,按Windows图标并输入“ wsreset ”。
2.然后,点击搜索结果中的“ wsreset ”以重置Store缓存。
这将重置 Store 缓存并将其设置为系统默认值。现在,打开商店并尝试更新应用程序。
修复 3 – 使用自动日期和时间设置
错误的日期和时间设置可能会导致此问题。
1. 首先,同时按下Windows键+I键。
2. 然后,点击“时间和语言”设置。
3. 现在,在右侧窗格中,单击“日期和时间”。
3. 此外,将“自动设置时间”设置为“开”。
4. 就这样,将“自动设置时区”设置也切换为“开”。
之后,关闭设置。
打开商店并尝试更新您在更新时遇到问题的应用程序。
修复 4 – 修复/重置 Microsoft Store
如果重置缓存本身不起作用,您必须修复/重置 Microsoft Store。
1. 首先,同时按下Windows键+I键。
2. 然后,点击左侧的“应用程序”。
3. 在右侧,单击“应用程序和功能”。
4. 现在,在应用列表中查找“ Microsoft Store ”。
5. 然后,点击三点状菜单并点击“高级选项”将其打开。
6. 现在,点击“修复”来修复系统上的商店。
7.修复后,打开商店,再次尝试使用。
8. 如果您仍然看到错误消息,向下滚动选项并单击“重置”。
9. 最后,您必须再次单击“重置”选项以确认您的操作。
之后,关闭商店并 重新启动 计算机。
重新启动后,使用 Microsoft 帐户凭据登录应用商店。尝试更新/安装新应用。
修复 5 – 重新注册商店
尝试从终端重新注册商店。
1.首先,按下Windows键,开始输入“ powershell ”。
2. 现在,右键点击“ Windows PowerShell ”并点击“以管理员身份运行”。
3. 终端出现在屏幕上后,输入此命令并按Enter 键。
powershell -ExecutionPolicy Unrestricted Add-AppxPackage -DisableDevelopmentMode -Register $Env:SystemRootWinStoreAppxManifest.XML
执行此命令后,关闭 PowerShell 窗口。
然后,重新启动您的机器。
修复 6 – 运行 SFC 和 DISM 扫描
运行 SFC 和 DISM 扫描以识别和修复丢失的系统文件。
1.首先,右键单击 Windows键并点击“ cmd ”。
2. 然后,输入“ cmd ”并同时按下 Ctrl+Shift+Enter 键。
3. 现在, 将这两个命令一一复制粘贴 ,然后按 Enter 以运行两个 DISM 扫描。
DISM.exe /Online /Cleanup-image /Scanhealth DISM.exe /Online /Cleanup-image /Restorehealth
Windows 将在您的系统上运行这些 DISM 检查并恢复任何丢失的文件。
4. 完成后, 粘贴 此命令并按 Enter 以运行 SFC 扫描。
sfc /scannow
成功运行两次扫描后,关闭命令提示符。 重新启动 计算机。