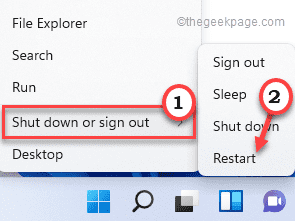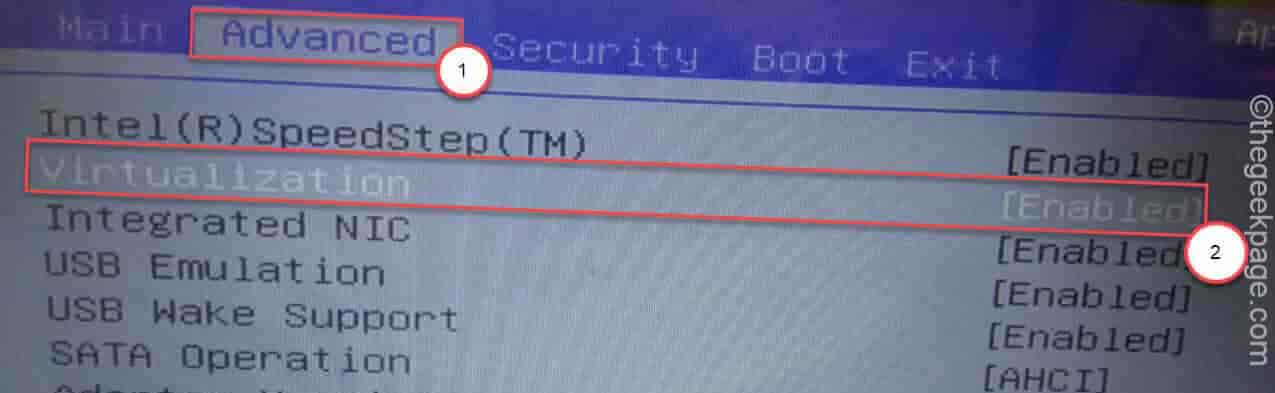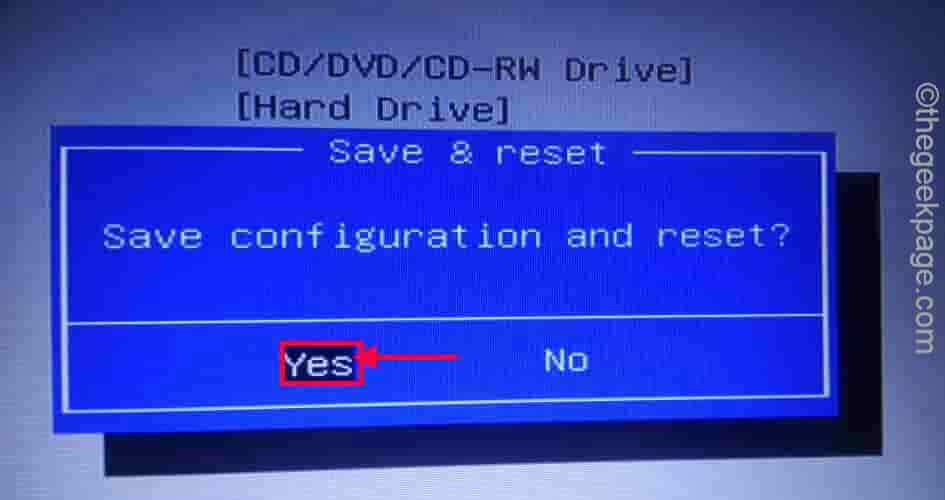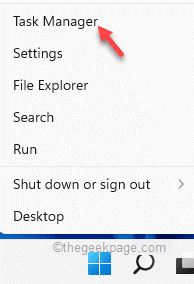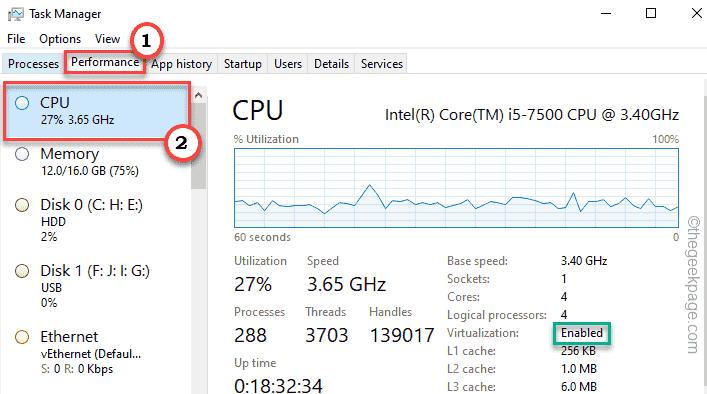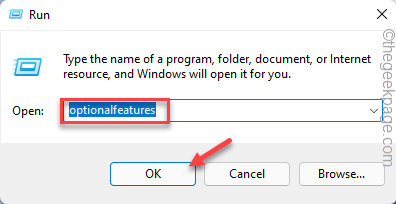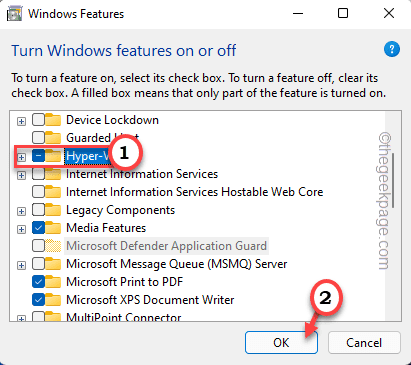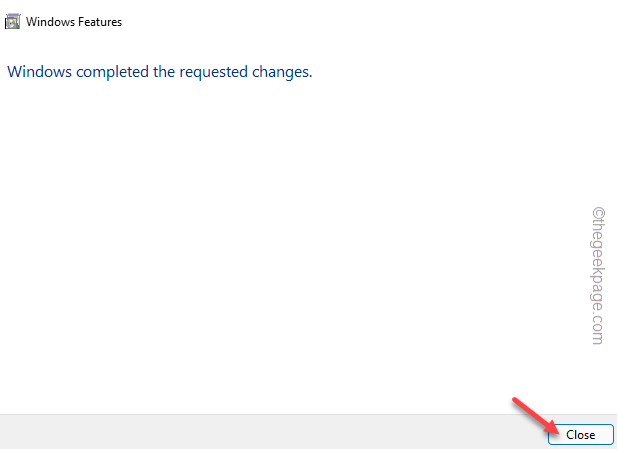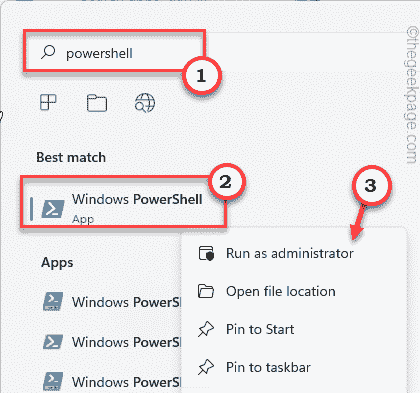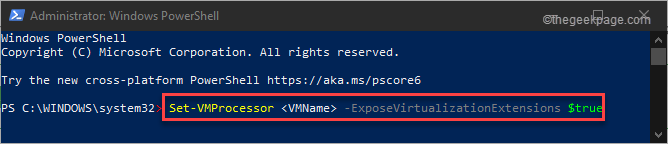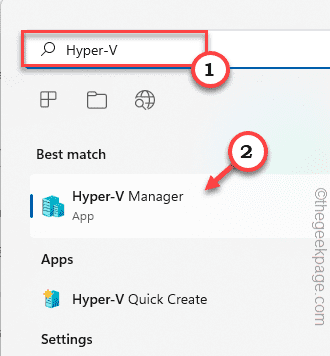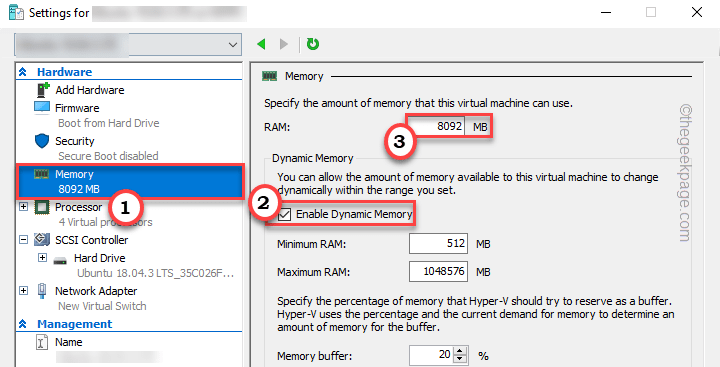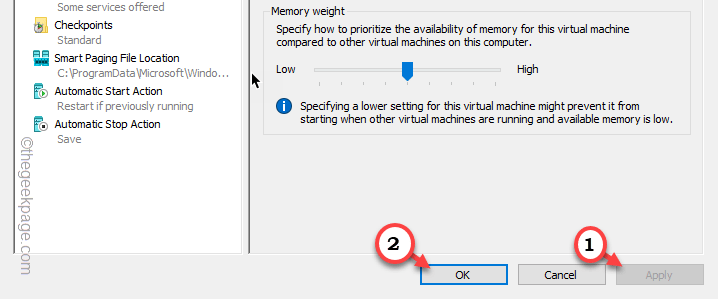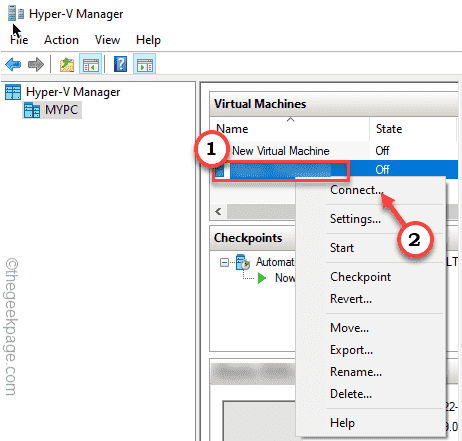修复 1 – 启用基于硬件的虚拟化功能
通常,所有机器上的虚拟化功能都是关闭的。您必须从 BIOS 手动打开它。
1. 首先,右键单击 Windows 图标,然后点击“关闭或注销> ”。
2. 之后,点击“重新启动”以重新启动系统。
3. 重启过程中,当厂商标志出现时,按住键盘上的“ Delete ”键进入BIOS设置。
注意 ——
请记住,用于访问 BIOS 的此按钮因制造商而异,有时甚至因型号而异。
当您的计算机启动时,请睁大眼睛等待访问 BIOS 的实际按钮。
3. BIOS窗口打开后,转到“高级”选项卡*。
4. 接下来,使用键盘上的箭头从列表中选择“ Virtualization ”并将其设置为“ Enabled ”。
*注意 ——
某些计算机的“高级”选项卡中可能不存在“虚拟化”选项。在这种情况下,您将在“性能”选项卡中找到它。
5. 再次按下与其关联的键以保存设置。
[这是这台电脑的“ F10 ”键。]
6. 之后,选择“是”,最后保存并退出计算机上的bios设置。
您的计算机将正常启动。
对于在 AMD CPU 上运行的系统 –
1. 进入 BIOS 设置。
2. 在这里,转到“ MIT ”选项卡。
3. 现在,转到“高级频率设置”。
4.接下来,点击“高级核心设置”。
5. 在这里,您将在屏幕上看到“SVM 模式”。SVM 模式是安全虚拟机模式。
6. 将其设置为“启用”以将其打开。
7. 现在,您必须选择“是”才能最终保存并退出计算机上的 bios 设置。
完成此操作后,让您的计算机正常启动。现在,您可以检查您的系统是否启用了虚拟化。
1. 首先,右键单击Windows 图标,然后点击“任务管理器”。
2. 然后,转到“性能”选项卡。
3. 在这里,点击“ CPU ”。
4. 现在,在右侧,您会注意到“虚拟化”设置为“已启用”。
现在,再次尝试安装 Linux 发行版。
修复 2 – 确保 HyperV 已启用
需要在用户系统上启用管理程序才能有效地使用虚拟化功能。
1. 首先,同时按下Windows 键和R键。
2. 然后,键入“ optionalfeatures ”并单击“确定”以打开Windows 功能窗口。
3. 当 Windows 功能打开时,向下滚动到“ Hyper-V ”。
4. 只需选中“ Hyper-V ”旁边的框。然后,点击“确定”以启用 Hyper-V 功能。
现在,Windows 将下载此功能并将其应用到您的系统。这个过程可能需要一段时间。
6. 完成后,点击“关闭”关闭窗口。
现在,重新启动计算机一次以使这些更改生效。
重新启动设备后,再次尝试使用 WSL 安装 Linux 发行版。检查这是否有效。
修复 3 – 激活动态内存分配
第1步
1. 首先,终止系统上的虚拟机。
2. 然后,在搜索框中输入“ powershell ”。
3. 之后,右键单击“ Windows PowerShell ”并点击“以管理员身份运行”以打开具有管理权限的终端。
4. 当 PowerShell 打开时,复制粘贴此代码并按Enter。
Set-VMProcessor <VMName> -ExposeVirtualizationExtensions $true
之后,关闭 PowerShell 终端。
第2步
现在,您必须启用动态 RAM 分配。
1. 首先,在搜索框中输入“ Hyper-V ”。
2. 然后,点击“ Hyper-V 管理器”将其打开。
3. 之后,右键单击您的虚拟机并点击“设置”。
4. 当设置窗口出现时,从左侧窗格中选择“内存”。
5. 将“ RAM: ”的值设置为当前值的两倍。
[假设它被设置为使用“ 4096 ”MB RAM。因此,您必须将其设置为两倍大小或“ 8092 ” MB RAM。]
6. 然后,选中“启用动态内存”框旁边的框。
7. 最后,点击“应用”和“确定”保存更改。
8. 现在,在您的系统上启动虚拟机。
9. 然后,只需右键单击虚拟机并点击“连接… ”。这将与 Hyper-V 一起重新启动虚拟机。
稍后,再次尝试运行 Ubuntu 进行测试。它会工作得很好。