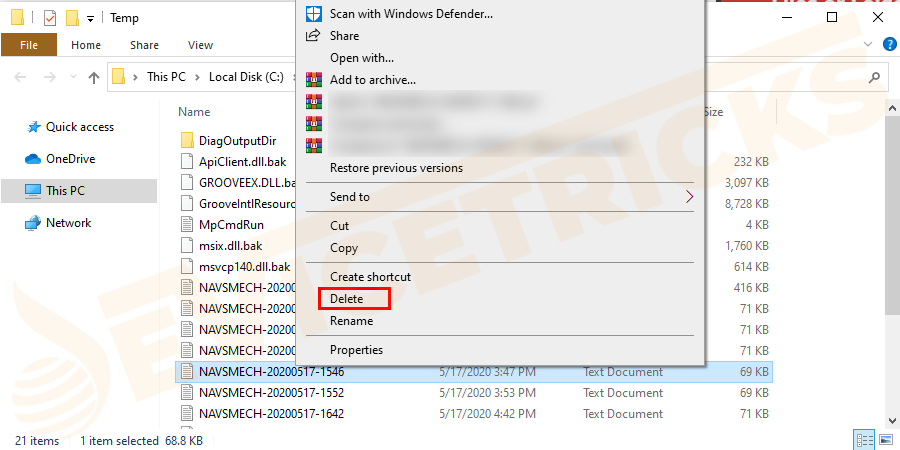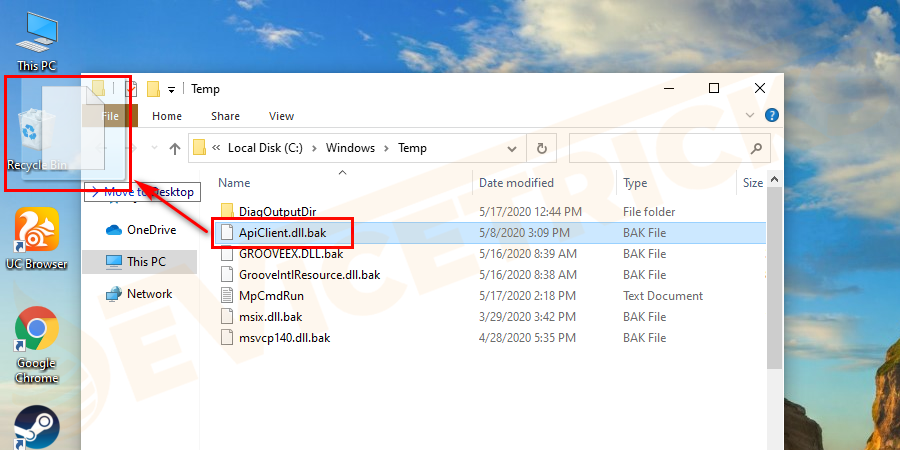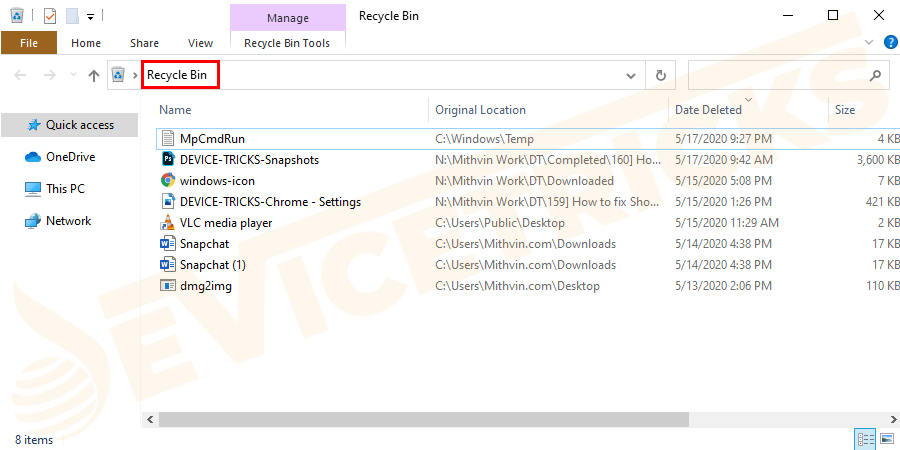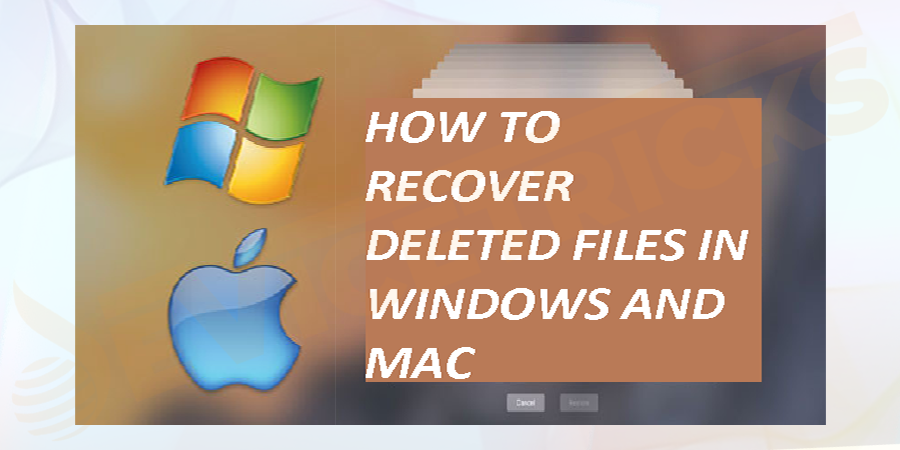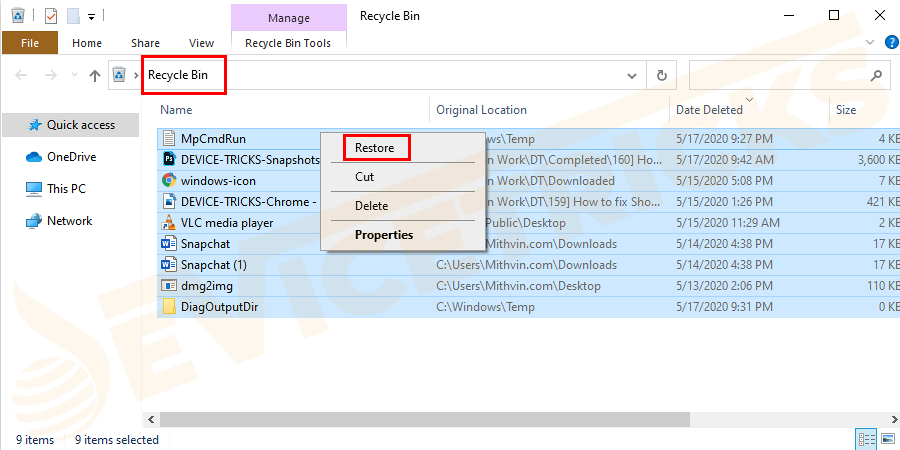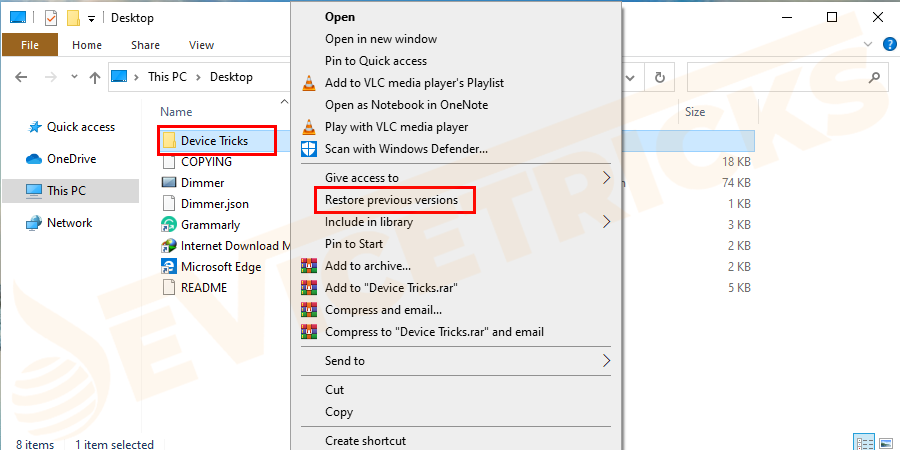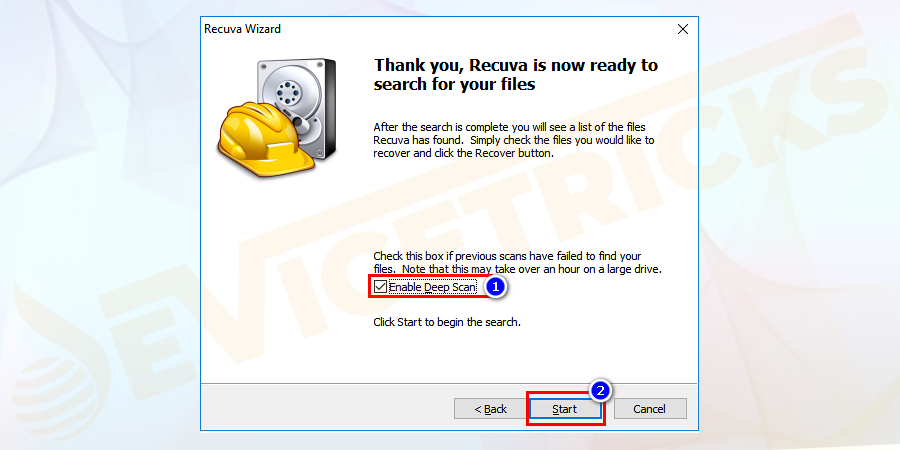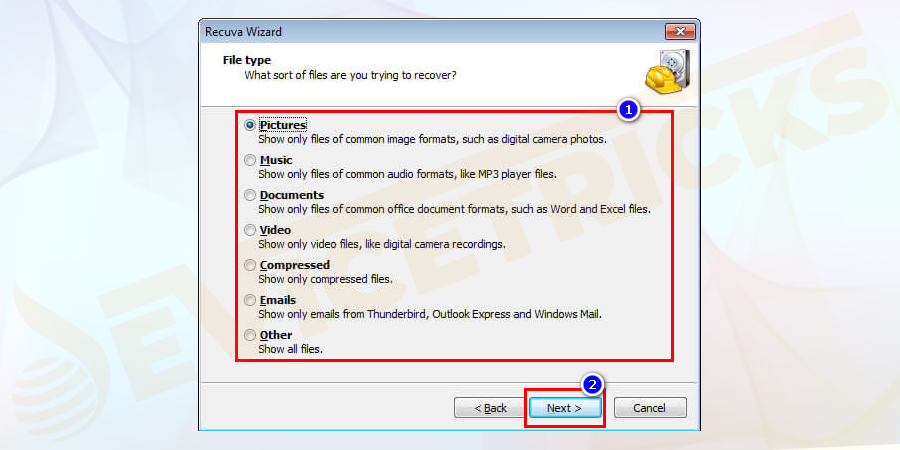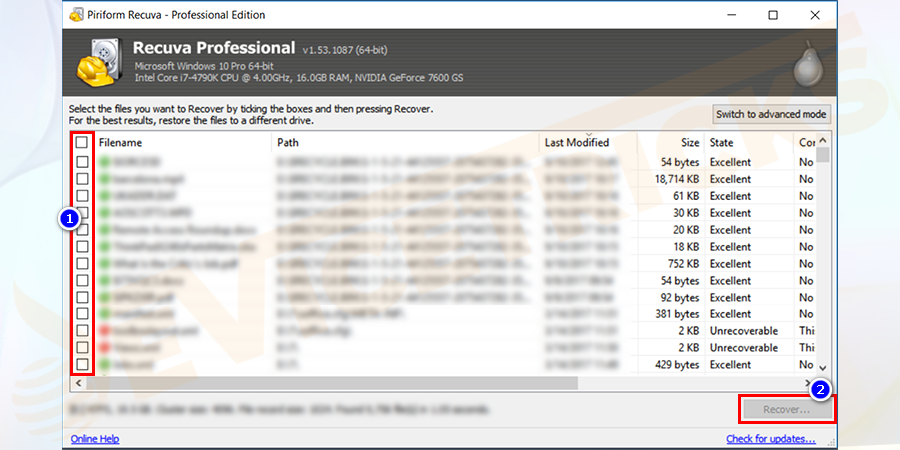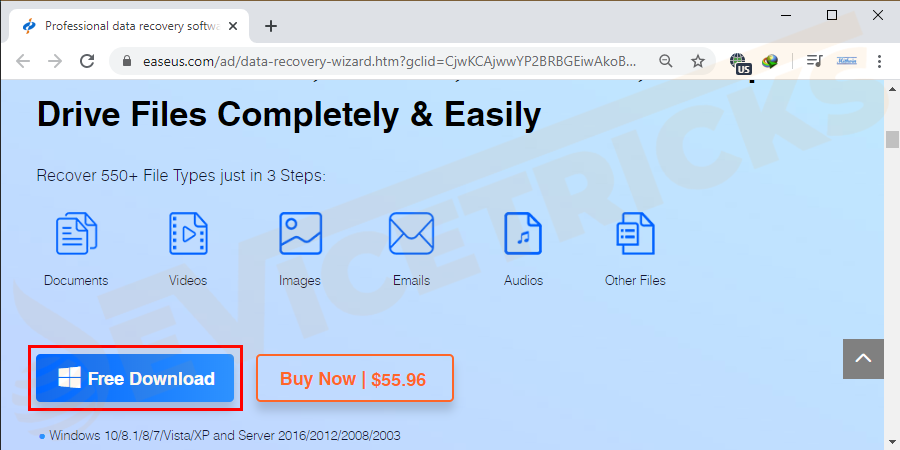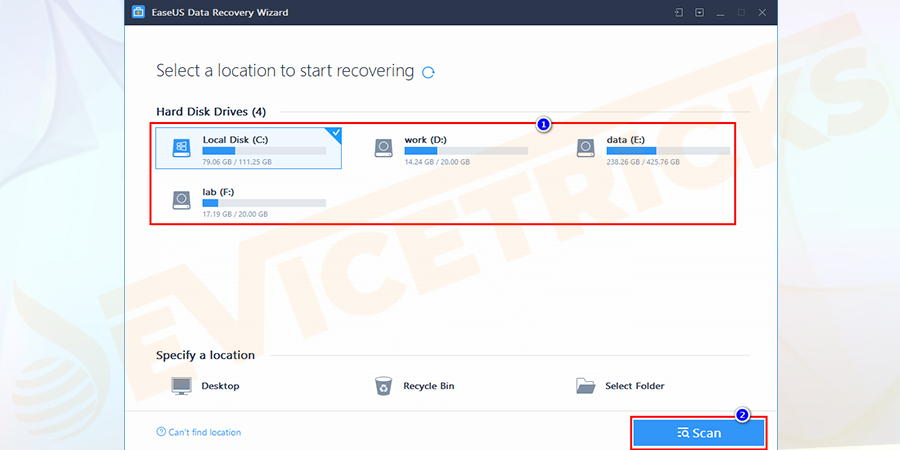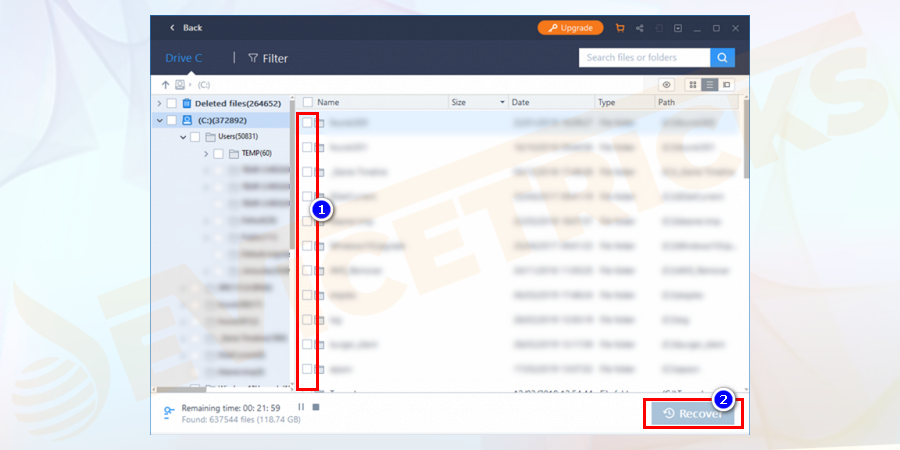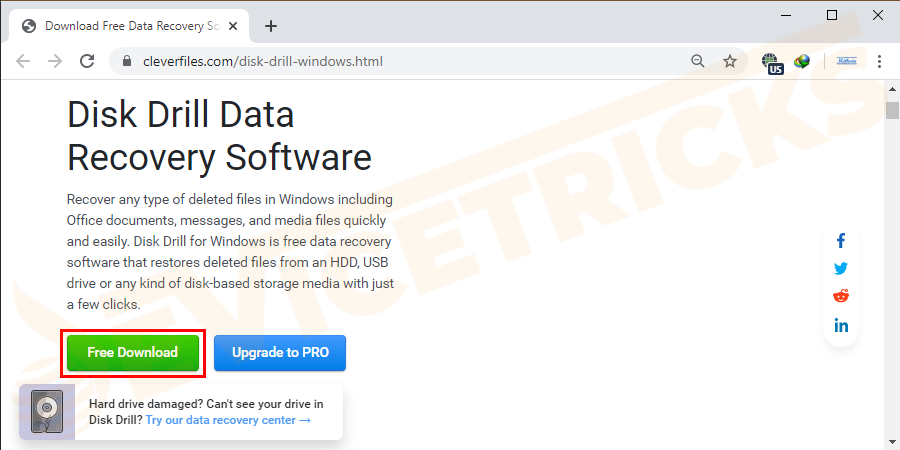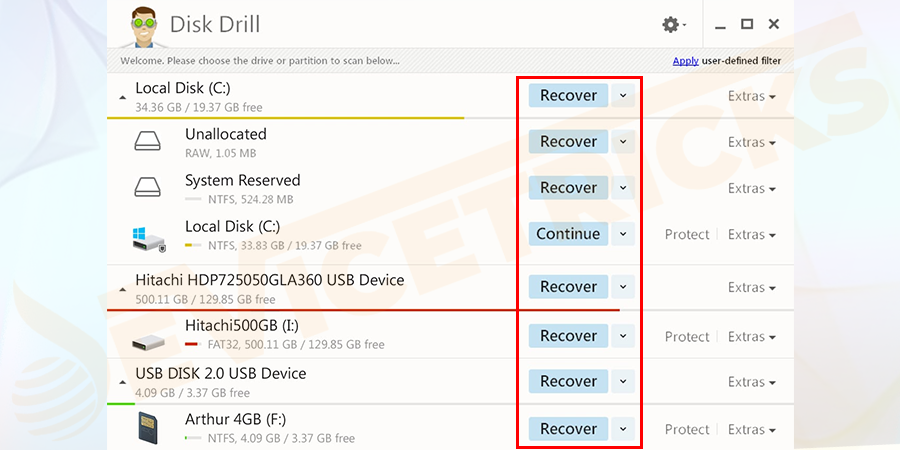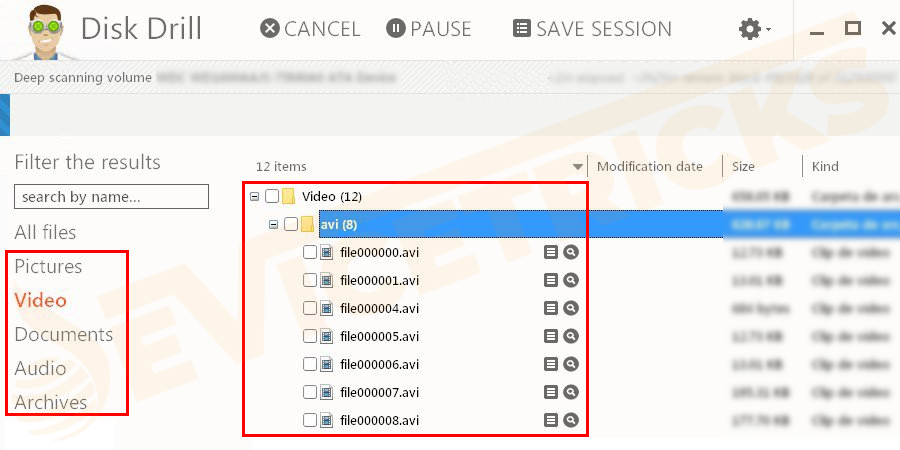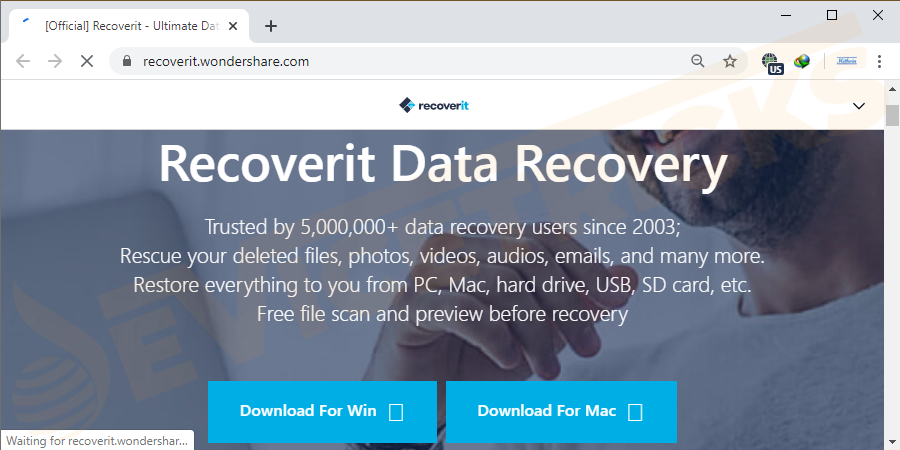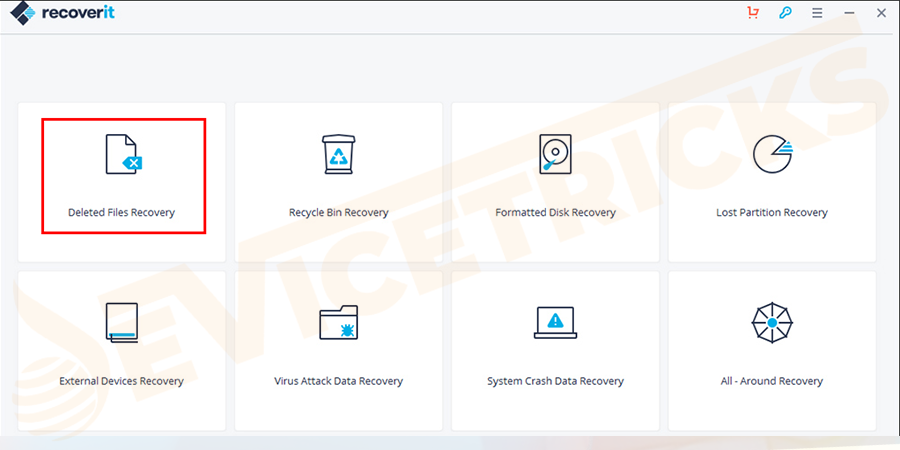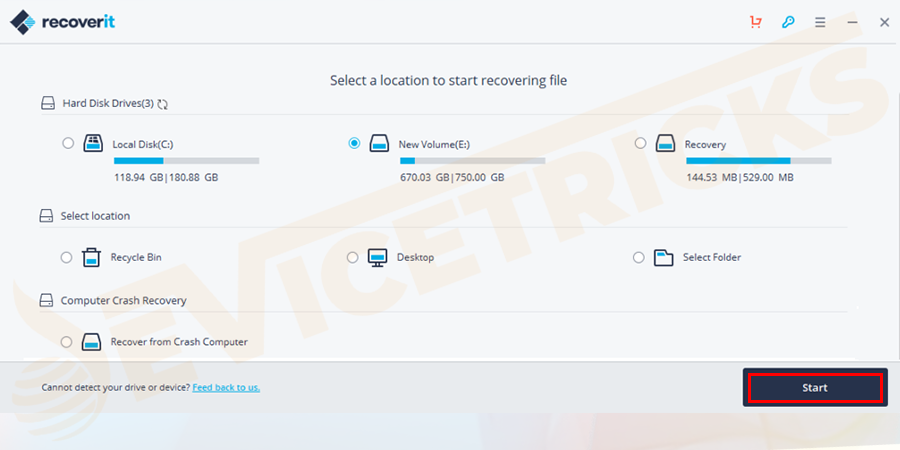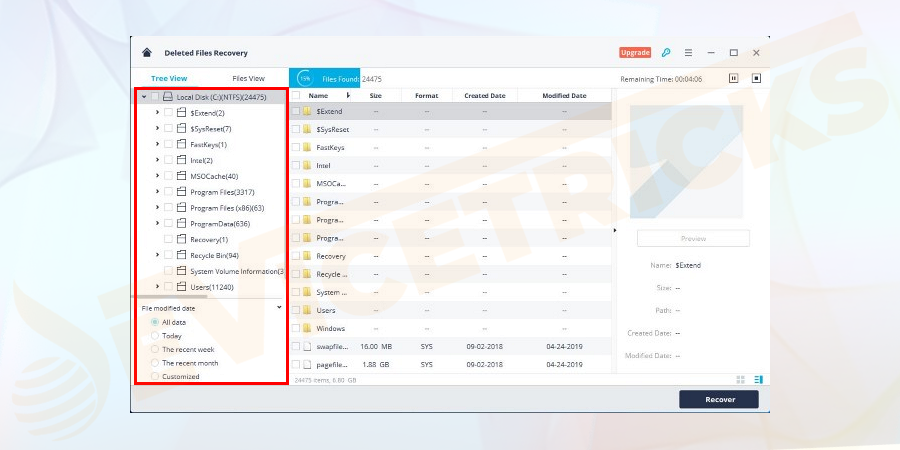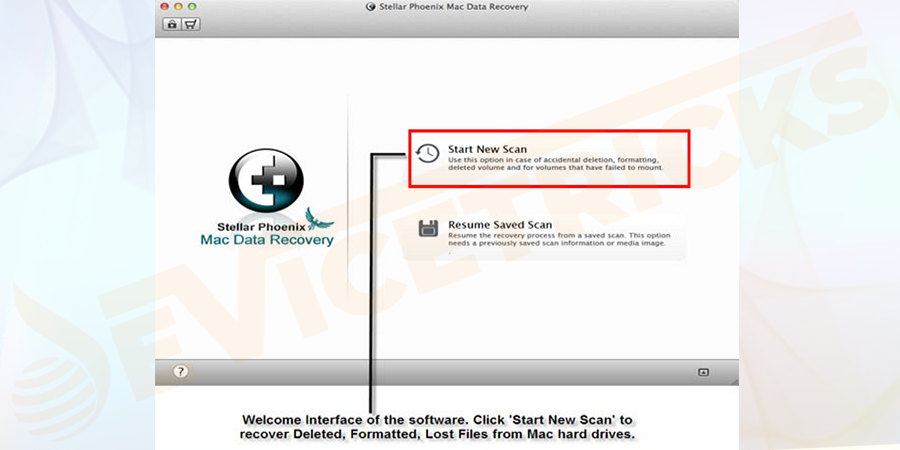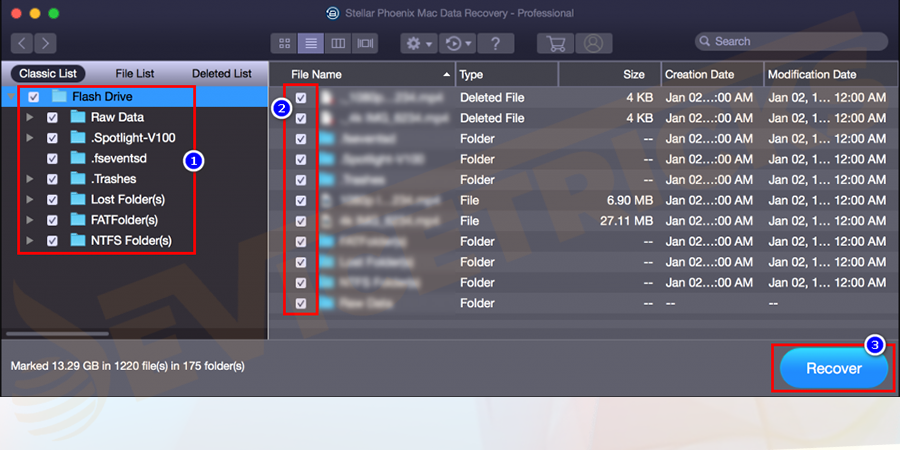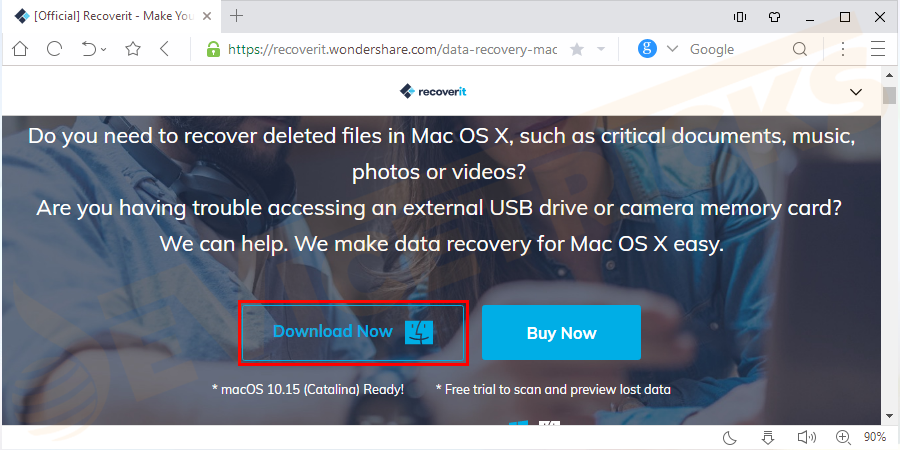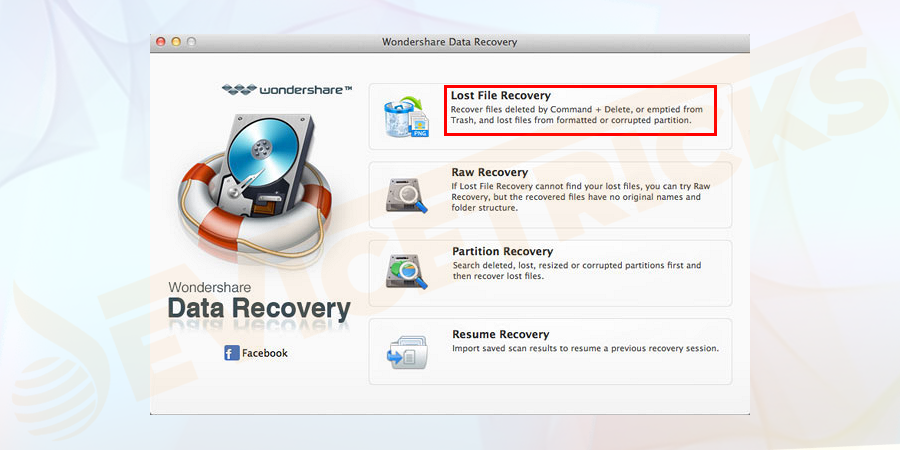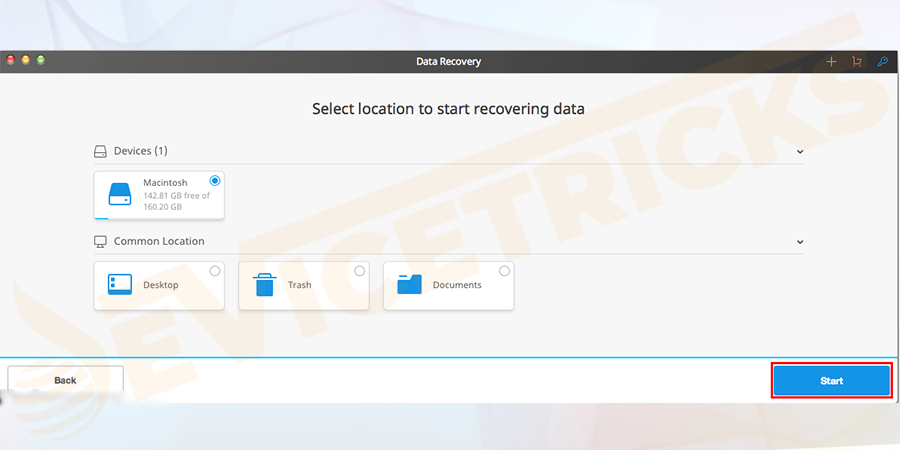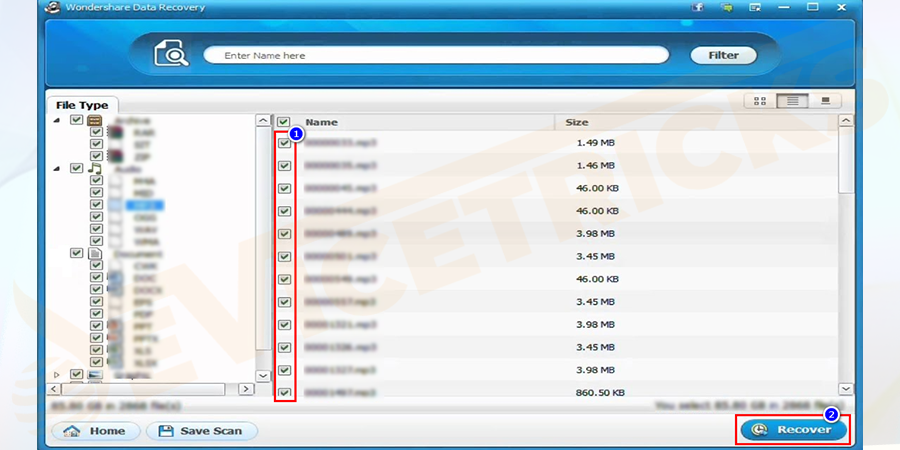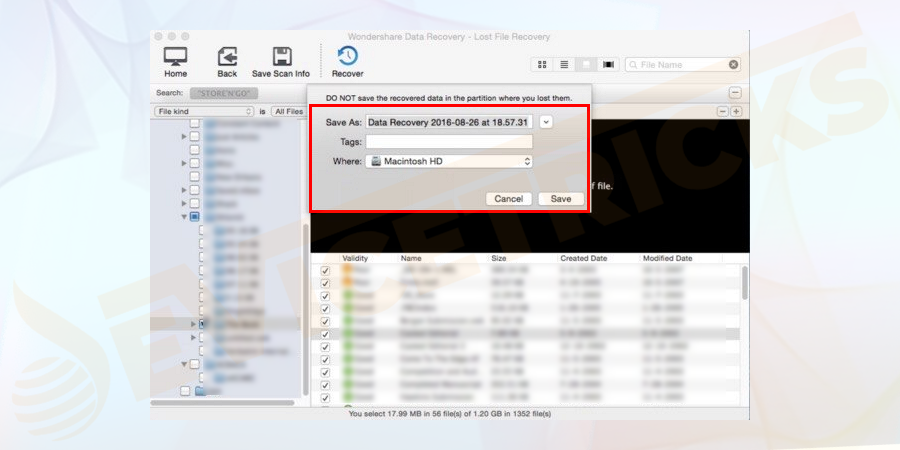我们都知道数字数据在当今时代的重要性。几乎我们所有人都习惯于在我们的计算机上存储我们的重要数据文件,例如图像、视频、学习材料、文档或者您可以说很多个人数据。假设如果该数据被意外删除或由于任何原因被删除,会有什么损失?我们没有人永远不能失去这一点。在系统上工作时,恢复已删除的文件是一个非常大的问题。
我不知道你的情况,但在我的情况下,当我不小心删除了我的重要文件时,我非常恐慌。然后我开始在网络上搜索,发现一些易于执行的步骤,可以帮助我意外恢复已删除的文件。如果您也在同一队列中,则不必担心。我将在本教程中与您分享相同的研究和经验。继续阅读!
如何删除文件或文件夹以及删除后的去向?
不管是什么原因,但几乎我们所有人都可能面临在 Windows、macOS 或 Android 中恢复已删除文件的问题。像我一样,我们中的一些人可能不知道如何恢复已删除的文件?你有没有想过这些文件删除后去了哪里?微软用户通过这些方式删除图片、视频、文档等文件,这些删除的文件去哪儿了?
- 如果要删除文件或文件夹,请右键单击其图标并从上下文菜单中选择“删除”。
- 单击该文件,然后只需按Delete键即可。
- 您可以将不需要的文件直接拖放到回收站中。
所有通过这些方式删除的文件或文件夹都将进入回收站,并有恢复的机会。
如果您通过下面提到的方式删除了文件或文件夹,那么恢复已删除的文件有点困难。
- 如果您使用shift+delete来永久删除一个文件或一堆文件。
- 回收站最多可以存储或处理一定大小的文件或文件夹。大的文件或文件夹太大,无法进入回收站,将被永久删除。
在这两种情况下,被删除的文件会自动绕过回收站并永久丢失,并且您无法从回收站中恢复被删除的文件。
是否可以恢复已删除的文件?
是否可以恢复已删除的文件?这个问题很奇怪,但是是有可能的。当您意外或有意删除文件或文件夹时,如果您想恢复已删除的文件,则需要注意停止使用已删除数据的计算机或其他外部存储设备。
这是因为当您右键单击文件并按删除选项时,系统会删除文件目录并隐藏数据。该空间将被标记为免费使用。在这种情况下,如果您尝试恢复数据,那么您可以快速重建文件目录,您的数据将很容易恢复。
如果您继续使用计算机或存储设备,那么新数据将覆盖目录文件并占用空间。由于这些新数据更有可能覆盖以前删除的文件及其目录,因此数据恢复的可能性将降低。即使您拥有可用空间有限的硬盘驱动器、存储卡或 USB 驱动器,也很难恢复其上已删除的文件。
如何在 Windows PC 上恢复已删除的文件?
如果您不想使用第三方工具来恢复已删除的文件,那么这里有一些简单的方法来恢复已删除的文件。最后,我们还将看看第三方软件:
从回收站中恢复已删除的文件
如果已删除的文件或文件夹较小,则可以从回收站中恢复这些已删除的文件。为此,请执行以下步骤:
- 打开回收站。
- 检查并选择要恢复的文件。 右键单击图标。然后从上下文菜单中选择恢复以恢复选定的文件。
- 您也可以使用拖放方法来恢复已删除的文件。
- 选择要还原的所需 文件夹或文件。
从以前的版本恢复已删除的文件
如果删除的文件很大并且在回收站中不可用,或者如果您永久删除了这些文件,那么它将无法从回收站中恢复。在这种情况下,您可以使用以前的版本恢复已删除的文件。为此,请执行以下步骤:
- 打开包含已删除文件的文件夹,然后单击“历史记录”按钮。
- 它将显示该文件夹的最新备份中包含的所有文件以及日期和时间。
- 单击“上一步”按钮定位并选择要恢复的文件。
- 现在单击“恢复”按钮以恢复文件/文件。
注意:这个内置的 Windows 10 操作系统将无法恢复永久删除的大文件,如视频。第三方数据恢复解决方案最适合恢复您的大数据文件。
使用软件或第三方工具恢复已删除的文件
有多种方法可以恢复已删除的数据。有很多第三方软件可以恢复已删除的数据文件。您可以根据自己的方便使用其中之一。这些工具有些是免费的,有些是付费的。免费软件具有恢复文件大小的限制。今天我将向您展示如何使用这些软件来恢复已删除的文件。
使用 RECUVA 恢复已删除的文件
Recuva free 提供用户友好的向导实用程序、快速访问和高效的恢复选项。所有文件都单独列出,无论是可恢复的还是覆盖的,只需单击几下即可恢复。
- 下载 Recuva 免费软件并将其安装在您的计算机上。检查窗口上的“启用深度扫描”选项。接下来,单击开始按钮以启动恢复文件的过程。
- Recuva免费软件启动。您必须选择要恢复的文件类型,然后单击下一步。
- 您可以通过选择文件点击方框并按下恢复按钮出现在窗口的底部。
易我数据恢复软件
丢失文件是最具破坏性的,易我恢复软件将帮助发现您的文件并恢复您删除的文件。这有助于从清空的垃圾箱、格式化的硬盘、崩溃的操作系统甚至感染病毒的计算机中恢复文件。此数据恢复软件有助于免费恢复 2 GB 的数据,如果您想恢复超过 2 GB 的数据,则必须购买该软件并成为高级会员。
- 通过浏览器搜索引擎根据您的系统操作系统下载适用于 Windows 或 Mac 的EaseUs数据 恢复 软件。
- 选择 丢失文件的 驱动器,然后单击窗口右上角的扫描按钮。
- 易我数据恢复软件将运行快速扫描和深度扫描以搜索所需的文件来恢复它们。最初,会进行快速扫描;检查您是否找到了丢失的文件,否则进行深度 扫描以搜索丢失的文件。在搜索过程中,如果您找到丢失的物品,请等到搜索结束以完全恢复文件。
- 扫描完成后,您将看到下面的窗口,其中包含文件夹的左侧和这些文件夹下的右侧文件。 勾选 要恢复的文件的 复选框,然后单击恢复按钮。
** 按照相同的步骤在 Windows 中恢复已删除的文件。
圆盘钻
Disk Drill 可以恢复最近删除的文件和旧文件。Disk Drill 是一个独立的平台,可以恢复任何类型的文件。这也用于从外部设备恢复丢失的数据,包括所有类型的存储卡和 USB 驱动器。使用这款快速简单的数据恢复软件,您可以恢复 500 MB 的免费数据。Windows恢复被删除的文件,Mac,从浏览器下载磁盘钻软件,按照相同的步骤恢复数据。
- 通过从 Google 搜索下载Disk Drill 文件,运行并授予安装权限。
- 启动磁盘钻取并选择要从中恢复已删除或丢失文件的驱动器。
- 在下一个屏幕上,您可以在左侧看到文件 类型,在右侧看到相应的文件。
- 选择 的 文件要恢复和保存文件。
WONDERSHARE RECOVER IT 数据恢复
Wondershare 恢复它数据恢复软件将以自然的方式恢复您删除的文件,没有任何风险。只需单击一下即可扫描您的计算机以查找图像、视频、音乐、电子邮件、文档等。这可以从硬盘驱动器、存储卡、闪存驱动器、数码相机和摄像机中恢复数据。它支持在不同情况下恢复因突然删除、格式化、硬盘损坏、病毒攻击、系统崩溃而导致的数据。
- 从 Google 搜索下载 Wondershare RecoverIt数据恢复软件并将其安装在您的计算机上。
- 打开桌面上的恢复数据恢复图标。
- 在屏幕上选择已删除的文件恢复选项。
- 选择要搜索文件或文件夹的驱动器,然后单击开始按钮。
- 软件开始搜索并等待快速搜索结果。接下来单击全方位恢复选项以查找丢失的文件。左下角有一个红色框,显示可以根据时间损失找到文件。
- 扫描完成后,您可以选择要恢复的文件,然后单击底部的恢复。
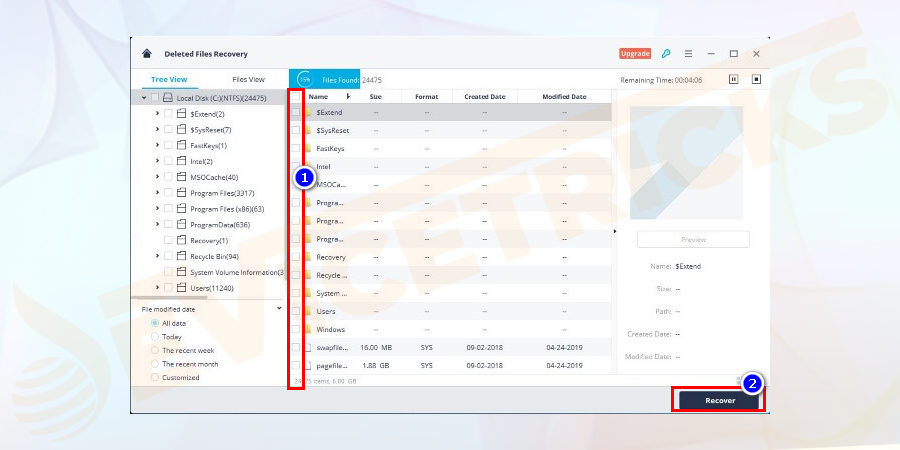
如何在 Mac 上恢复已删除的文件?
与 Windows 一样,Mac 也有一个用于删除文件的垃圾文件夹。在继续使用任何工具或软件之前,只需检查垃圾箱中已删除的文件或文件夹。
从垃圾文件夹中恢复已删除的文件
如果可用,则打开垃圾文件夹。现在拖放您需要恢复的已删除文件或文件夹。
Stellar Phoenix Mac 数据恢复软件
如果在垃圾箱中找不到,请下载Stellar phoenix Mac数据恢复软件。
- 打开桌面屏幕上的Stellar phoenix Mac数据恢复图标。您将有特定的选项,选择开始新的扫描选项。
- 在下一个屏幕上,选择窗口中给出的驱动器选项。有不同的类别选项可让您轻松选择和搜索。
- 扫描完成后,弹出窗口显示新发现的文件。文件列表由与主计算机操作相关的基本系统文件组成,还包含许多其他类型文件的变体组合。单击文件名左侧的复选框,然后单击“恢复”按钮以找回丢失的文件。
Wondershare 数据恢复
下面的 Wondershare 数据恢复软件将指导您从 Mac 恢复文件,并且还将从 Windows 恢复文件。该软件有助于快速简便地恢复文件。您可以从网上下载该软件的免费版本,该软件可单独用于 Windows 和 Mac 并恢复文件,而不会对您的系统造成任何问题或麻烦。通过该过程的几个步骤,您可以有效地恢复文件。您可以恢复照片、视频、音频和其他丢失的数据等数据。这也有助于从外部设备(如 USB 闪存驱动器、记忆棒、数码相机、SD 卡和其他外部存储设备)恢复数据。
- 下载适用于 Mac的Wondershare Data Recovery 软件。下载软件后,将其安装到您的系统中。
- 打开系统中安装的软件图标,然后选择丢失的文件恢复。
- 完成步骤后,如果您在此部分下未找到该文件,请使用以下选项查找您的文件。
- 选择要从中选择文件的分区。如果您正在搜索特定类型的文件,请从下方所有以黄色标记的文件下拉列表中进行选择。如果您添加了任何驱动器并且它们在窗口中不可见,则单击以蓝色标记的刷新驱动器。取消选中并行框以启用深度扫描选项以执行该操作。完成所有这些过程后,点击以红色标记的扫描按钮。
- 扫描完成后,在窗口上检查扫描分区上的内容。您可以看到左侧标记为蓝色的文件夹选项,您必须取消选中该框。底部中间部分的相应文件以绿色标记,您必须勾选标记该框以将其选中以进行恢复。
- 完成文件选择后,您可以在棕色标记的另存为按钮下更改文件名。您还可以更改位置以保存标记为绿色的文件。接下来,单击顶部的恢复按钮作为红色标记的菜单选项。
- 现在,您选择的文件以您想要的文件名保存在您想要的驱动器中。
**同样的过程是通过下载适当的万兴数据恢复软件来轻松恢复 Windows 操作系统系统文件。