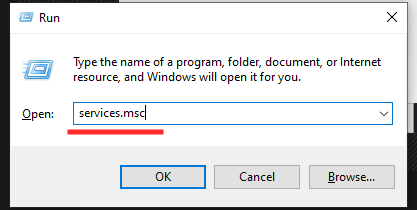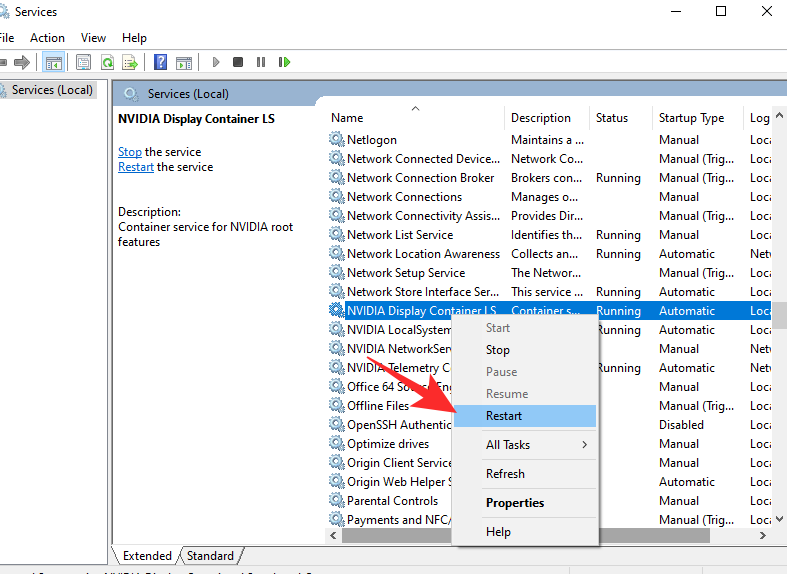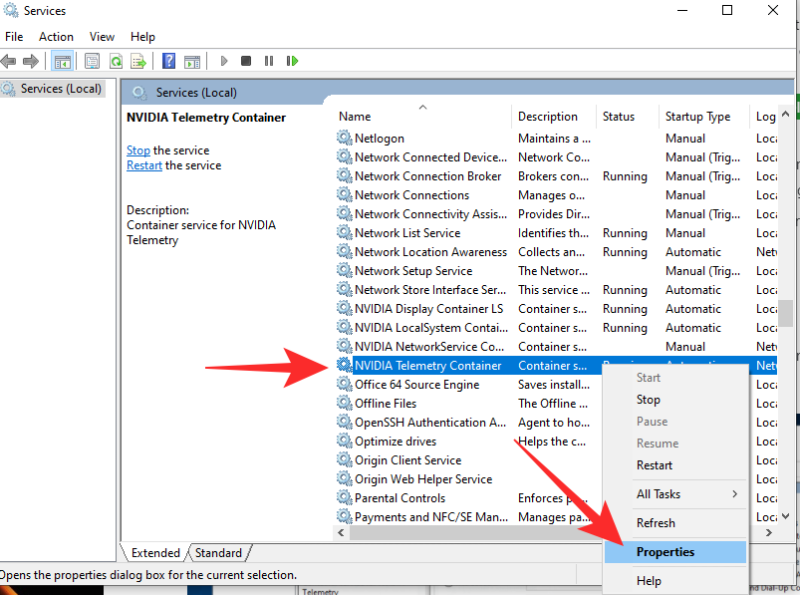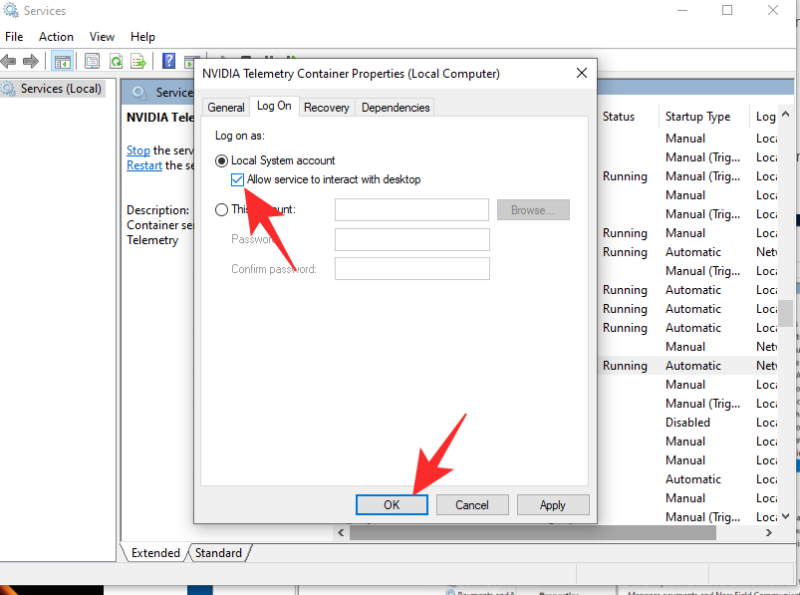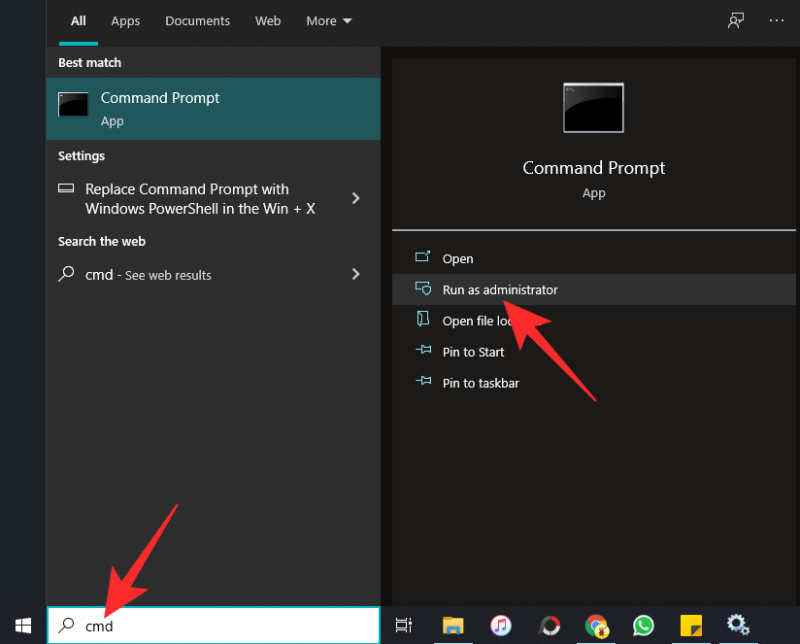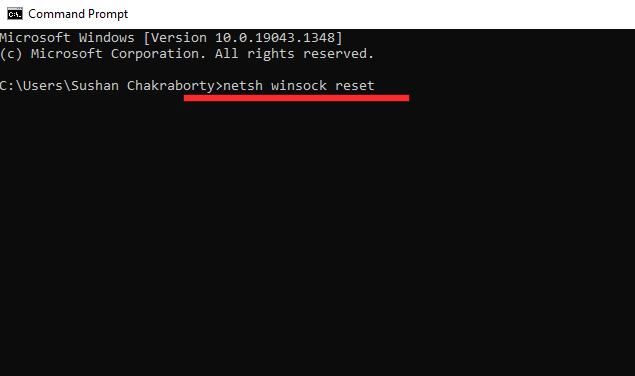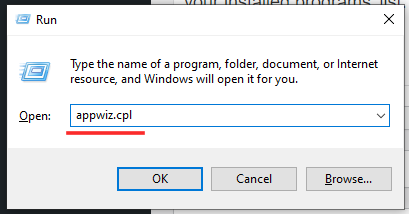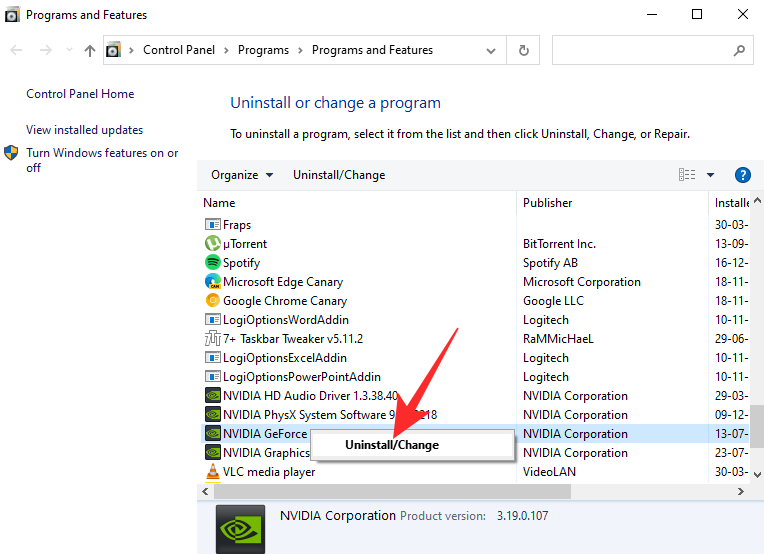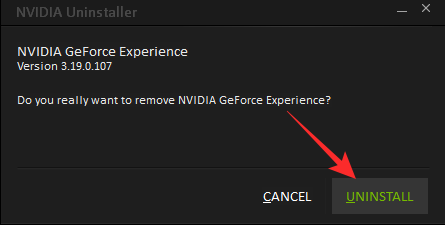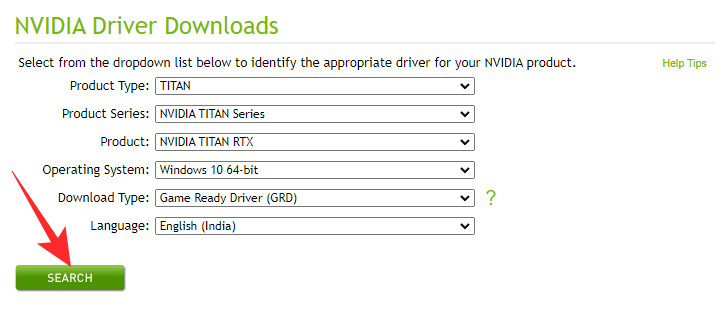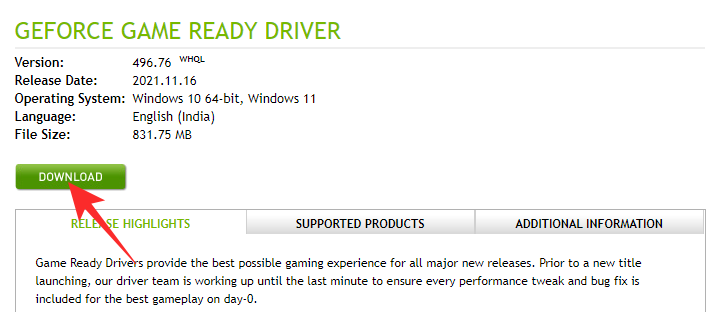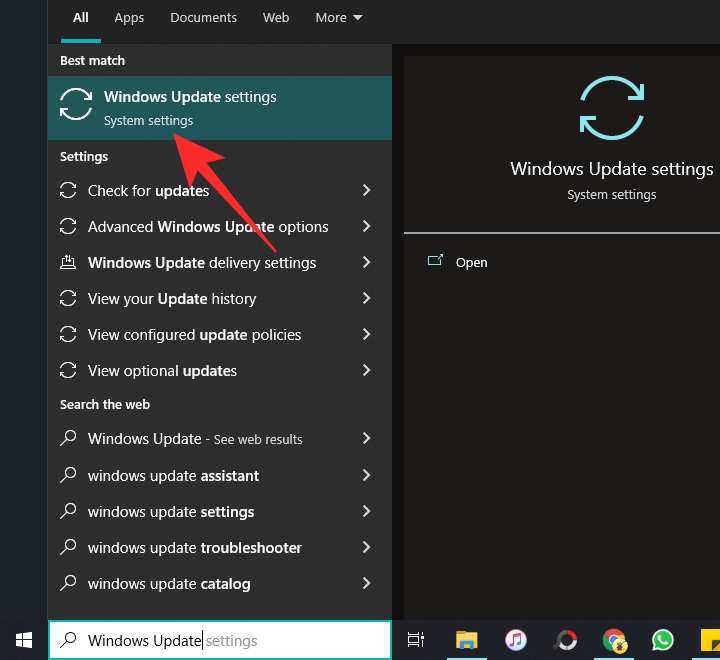Geforce 体验错误代码 0X0003 是什么意思?
许多用户在运行 Nvidia GeForce Experience 程序时看到出现 0X0003 错误代码。它告诉您有什么东西阻止了应用程序运行并迫使它关闭。发生这种情况时,您无法以任何方式打开应用程序并使用 GeForce Experience 提供的任何服务。
为什么会出现 0X0003 错误代码?
不幸的是,这个问题没有单一、直接的解决方案。这可能是由于遥测问题引起的,可能是由 Nvidia 程序变得无响应引起的,可能是由您的安装目录触发的,等等。
下面,我们将讨论所有可能的罪魁祸首,并帮助您追查到底。
如何修复 Geforce 体验错误代码 0X0003(6 个修复)
如上一节所述,GeForce Experience 错误很少源自单一来源。它们可以有多个来源,下面我们将检查所有来源。
修复 #1:重新启动 Nvidia 服务
如果一项或多项 Nvidia 服务无响应,GeForce Experience 程序可能会停止。因此,为了确保 Nvidia 服务按预期工作,您可以重新启动所有 Nvidia 服务。要重新启动,请先打开运行。您可以同时按下Windows + R按钮以将其调出。然后,写入“Services.msc”并按回车键进入服务。
接下来,选择所有 Nvidia 服务并右键单击其中之一。按“重新启动”立即重新启动服务。
修复 #2:让 Nvidia Telemetry 与桌面交互
当 Nvidia 遥测服务处于非活动状态且不允许与桌面交互时,GeForce Experience 往往会抛出 0X0003 错误代码。值得庆幸的是,让服务再次运行并不太难。
首先,点击Windows + R打开运行并输入“Services.msc”。
按 Enter。当您进入服务列表时,找到“Nvidia Telemetry Container”并访问其属性。
现在,转到“登录”选项卡并选择“本地系统帐户”选项。确保选中“允许服务与桌面交互”选项。现在,按“应用”和“确定”。
如上一步所述重新启动 Nvidia 服务,然后返回 GeForce Experience。它应该永远摆脱你的问题。
修复 #3:在“C”或系统驱动器中安装 Geforce Experience
Nvidia GeForce Experience 是一个配套应用程序,这意味着它几乎可以为您提供充分利用 Nvidia 卡所需的一切。由于它不是必不可少的服务,因此它不会强迫您将其安装在 C 或系统目录中。但是,根据我们的经验,我们已经看到它在安装在 C 目录时处于最佳状态。
因此,当您安装 GeForce Experience 程序时,请确保优先考虑您的系统驱动器。否则,它可能会导致许多错误。
修复 #4:重置网络适配器
仍然找不到让它工作的方法吗?尝试使用命令提示符重置网络适配器。这对许多人来说是一种享受,当然值得一试。单击 Windows 搜索栏并查找“cmd”。
现在,以管理员身份运行命令提示符。然后,在那里执行以下命令:
netsh winsock reset
执行后,重新启动您的 Windows 计算机并尝试再次运行 GeForce Experience 应用程序。
修复 #5:重新安装 Nvidia 组件
重新安装 Nvidia 软件和驱动程序在这里几乎是万能的。您必须删除与 Nvidia 相关的所有应用程序,您可以通过访问已安装程序的列表轻松完成此操作。通过点击打开运行Windows + R,然后运行以下命令:“appwiz.cpl”。
右键单击每个 Nvidia 应用程序,然后点击“卸载/更改”。
按照屏幕上的提示完成卸载过程。
最后,前往nvidia.com,选择您的显卡、操作系统,然后点击“搜索”。
获得最新驱动程序后,单击“下载”。
按照屏幕上的提示获取 Windows PC 上的最新驱动程序。
在安装过程中,选择“干净安装”,这将恢复默认设置。
修复 #6:等待 Windows 更新
一个拙劣的 Windows 更新经常被证明是这些问题背后的罪魁祸首。如果是这种情况,您将不得不等待 Microsoft 发布另一个彻底解决问题的更新。在“搜索”中查找“Windows 更新”,然后单击弹出的第一个结果。
现在,单击“检查更新”按钮以获取适用于您计算机的最新 Windows 更新。