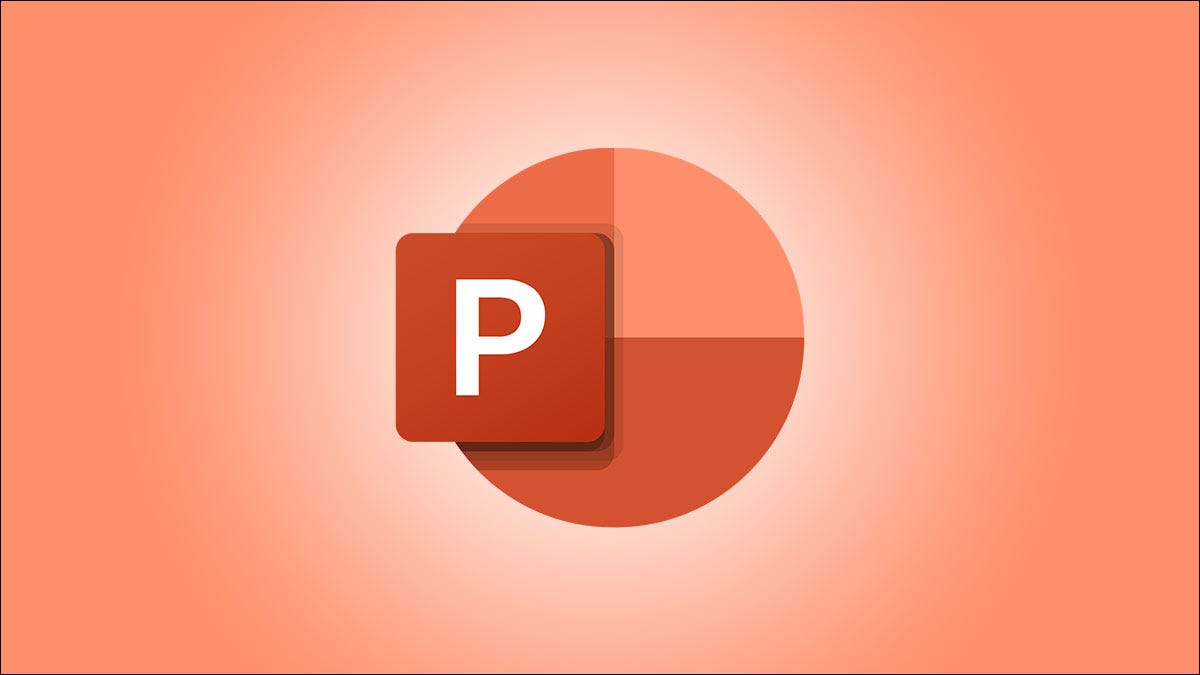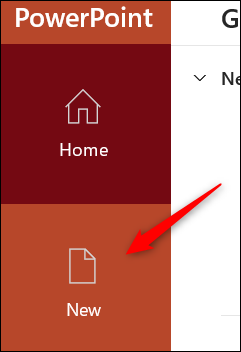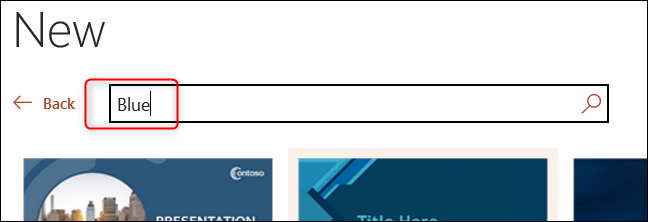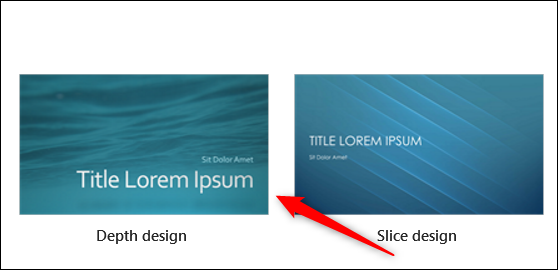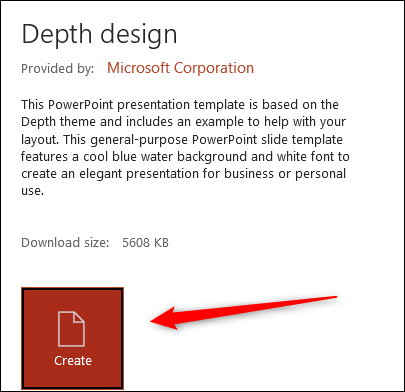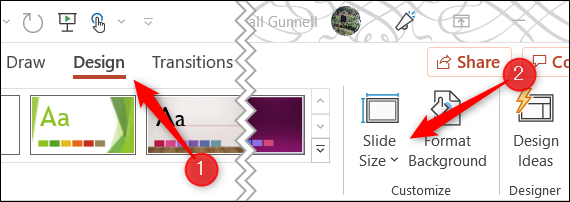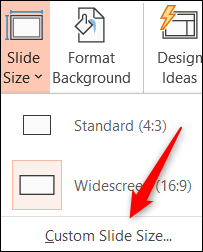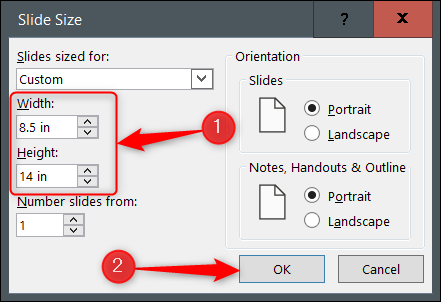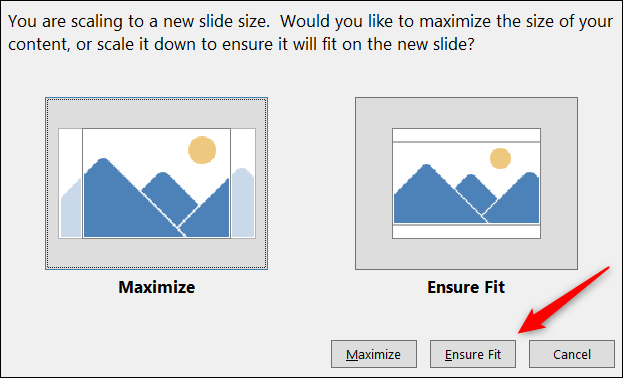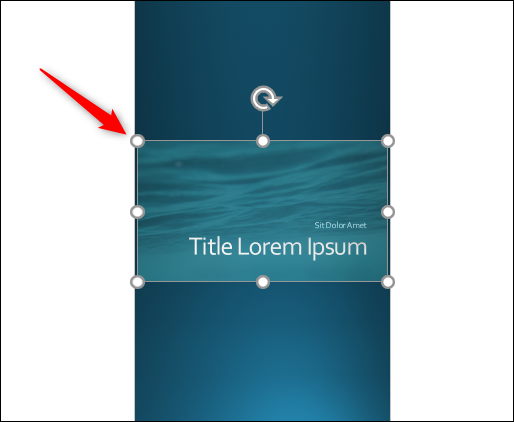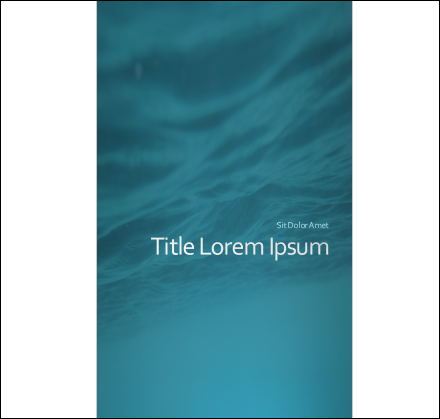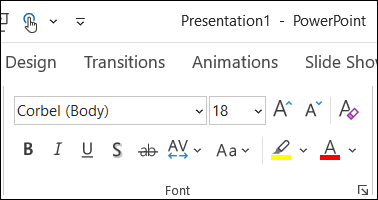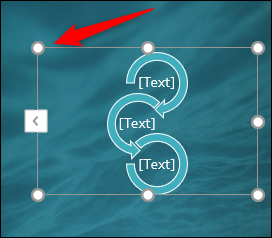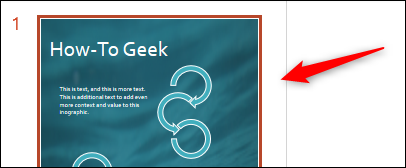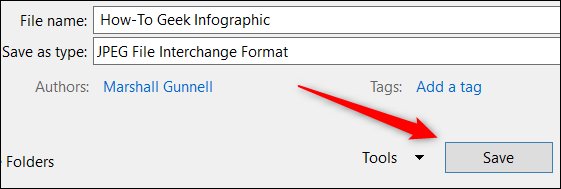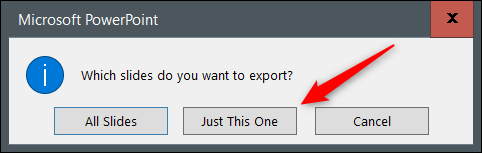Microsoft PowerPoint 以演示文稿而闻名,但如果您正确利用 PowerPoint 提供的一些基本工具,您还可以设计精美的信息图,然后将其下载为图像以供您随意使用。
为您的信息图选择一个模板
您选择的 PowerPoint 模板将作为信息图的背景,因此选择与您想象的设计相匹配的模板很重要。选择主题时需要考虑各种因素,例如要使用哪种颜色的文本,插入的对象是深色还是浅色,甚至是什么类型的印象(严肃、有趣、有趣等)你希望你的信息图表给出。
当您启动 PowerPoint 时,您需要做的第一件事就是选择主题。如果您想要纯白色背景,您可以选择“空白演示文稿”,或者您可以选择 PowerPoint 大型库中提供的各种其他模板之一。
要选择模板,请打开 PowerPoint并单击左侧窗格中的“新建”。
在下一个屏幕上,您会找到一长串可供选择的主题。如果您能找到适合您的主题,您还可以尝试在“搜索”框中搜索主题。例如,如果您想要蓝色主题,则可以在搜索框中搜索“蓝色”。
找到要使用的主题后,单击它以将其选中。
将出现一个弹出窗口,为您提供有关主题的更多信息。阅读附加信息后单击“创建”。
您现在可以使用所选主题创建信息图。
创建自定义幻灯片大小
选择主题后,您需要创建自定义幻灯片大小。您需要使用的大小取决于您将在哪里共享信息图。在此示例中,我们将使用法律信息图表的标准尺寸(8.5 x 14 英寸),但请查看 Easelly 出色的信息图表尺寸参考表, 以找到您应该为项目使用的尺寸。
要更改幻灯片大小,请单击“设计”选项卡的“自定义”组中的“幻灯片大小”。
接下来,在出现的菜单中单击“自定义幻灯片大小”。
将出现幻灯片大小窗口。通过单击每个框右侧的向上和向下箭头来调整宽度和高度的尺寸。请注意,当您编辑尺寸时,“幻灯片大小为”将自动更改为“自定义”。
准备好后单击“确定”。
将出现另一个窗口,告诉您正在更改幻灯片的大小,并让您选择如何处理幻灯片中的元素。现在这并不重要,因为您还没有添加任何内容,但是选择“确保适合”会将我们稍后使用的默认标题文本调整为更合适的大小,因此请继续并单击它。
您现在将看到幻灯片已调整大小。但是,主题的主要设计可能不适合整个幻灯片,因此 PowerPoint 会用与主题相得益彰的颜色填充额外的空间。如果您选择这样做,您可以通过单击并拖动设计元素每一侧的手柄来用主设计填充这个额外的空间。
这样做可能会也可能不会扭曲设计,因此请使用您对如何在此处前进的最佳判断。
添加、编辑和格式化幻灯片元素
现在幻灯片大小正确,您可以开始向信息图表添加、编辑和格式化不同的元素。
你如何设计你的信息图取决于你想传达给读者的信息类型。这里没有“一刀切”的解决方案,所以尝试使用不同的元素,直到您对设计感到满意为止。
要插入文本框,请单击插入 > 文本框。你的光标会变成一个十字。单击并在幻灯片上拖动光标以绘制文本框,然后开始键入以输入文本。您还可以单击文本框并将其拖动到幻灯片上的新位置。
您可以使用主页选项卡的字体组中的选项更新文本的字体。这些选项包括更改字体样式或大小、为字体添加粗体、斜体或下划线以及更改字体颜色等。
您还可以使用插入选项卡的图像和插图组中的选项插入图像、SmartArt、图表和其他对象。正确使用不同的视觉效果是使您的信息图成功的关键。
您可以通过单击并拖动其框来重新定位图形,就像处理文本框一样。您还可以通过单击并拖动每一侧的手柄来调整它们的大小。
在对象的格式选项卡中还可以找到对象格式设置工具。要显示此选项卡,您首先需要选择对象。您可以执行诸如更改形状或形状轮廓的颜色、添加不同效果(如阴影)等操作。
继续添加、编辑、格式化和重新定位文本和其他对象,直到您的信息图完成。
将您的信息图另存为图像
完成信息图的设计后,您需要将其另存为图像,以便轻松共享。幸运的是,您可以将单个 PowerPoint 幻灯片另存为图像。
首先,在左侧窗格中选择要另存为图像的幻灯片。选中后,幻灯片周围将出现一个红色框。
接下来,单击文件 > 另存为,然后选择要保存信息图的位置。不过,在单击“保存”之前,您需要更改保存的文件类型。您可以在这五种图像类型之间进行选择:
- 动画 GIF 格式 (*.gif)
- JPEG 文件交换格式 (*.jpg)
- PNG 便携式网络图形格式 (*.png)
- TIFF 标签图像文件格式 (*.tif)
- 可缩放矢量图形格式(*.svg)
选择所需的图像文件类型后,单击“保存”。
将出现一个对话窗口,询问您要导出哪张幻灯片。选择“仅此一张”将所选幻灯片另存为图像。
您的信息图现在已保存为选定的图像文件类型。
这里的所有都是它的。PowerPoint 是一款出色的设计应用程序,尽管它的图像编辑工具可能不如 Photoshop 全面,但它的学习曲线要小得多。但是,如果您已准备好将您的信息图提升到一个新的水平,那么现在是开始学习 Photoshop 的最佳时机。