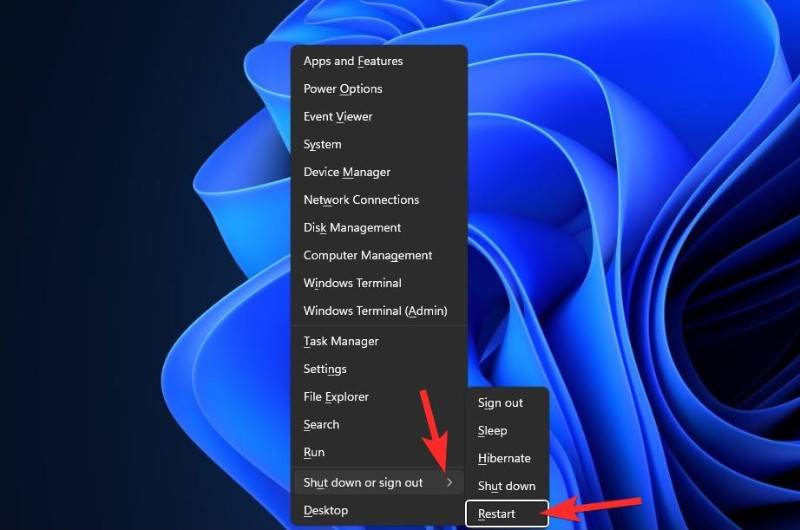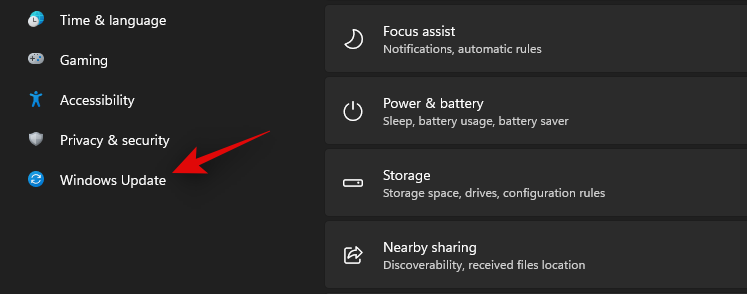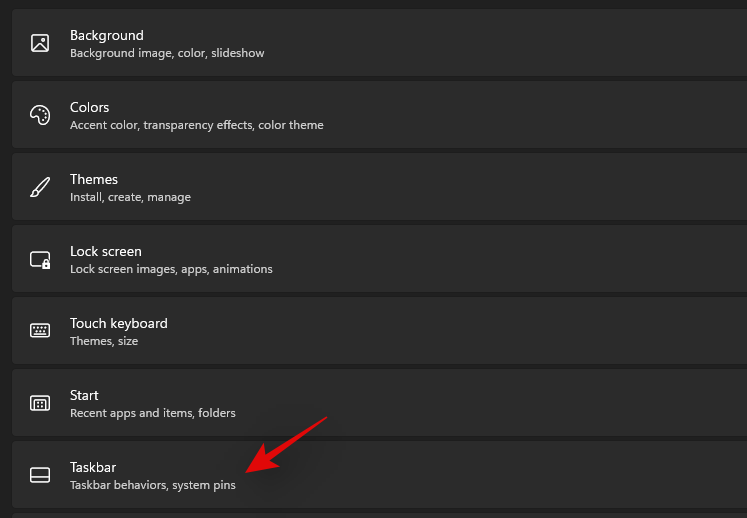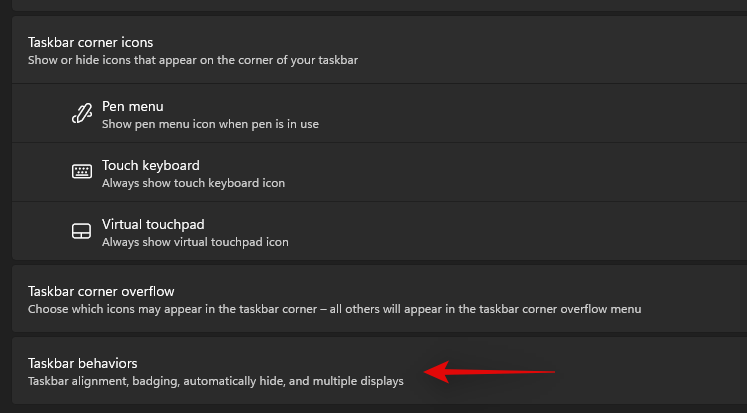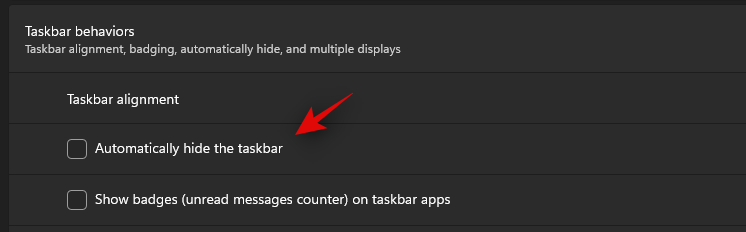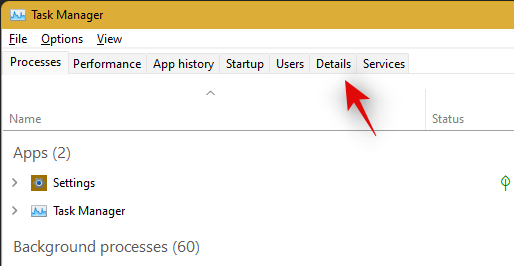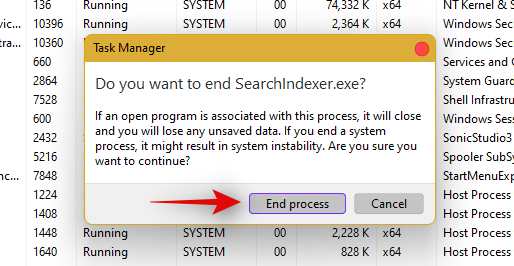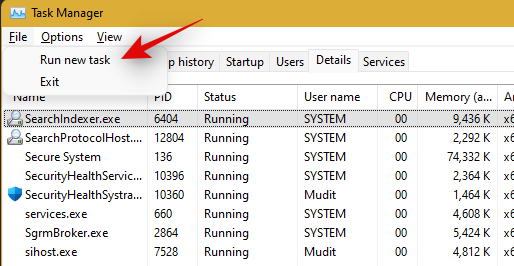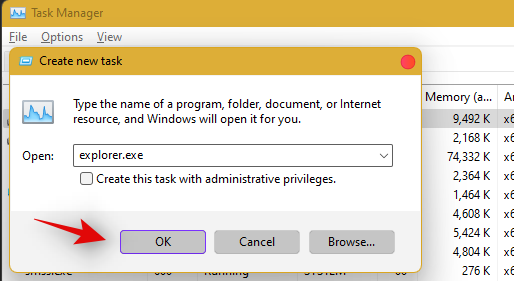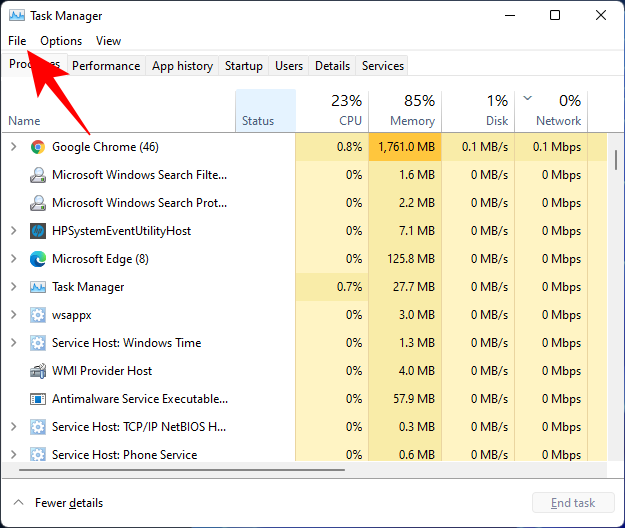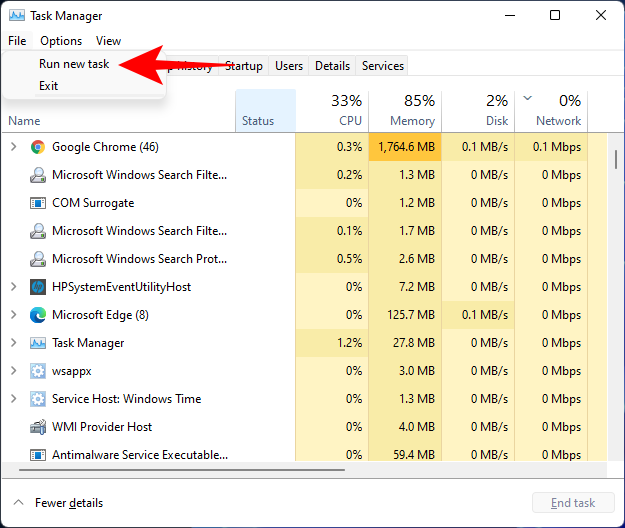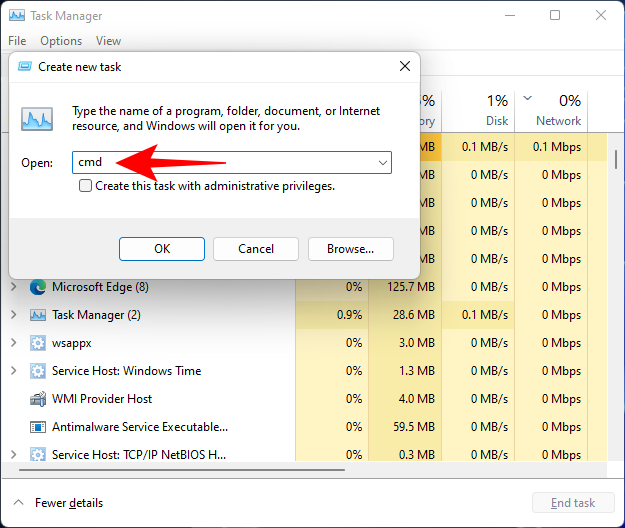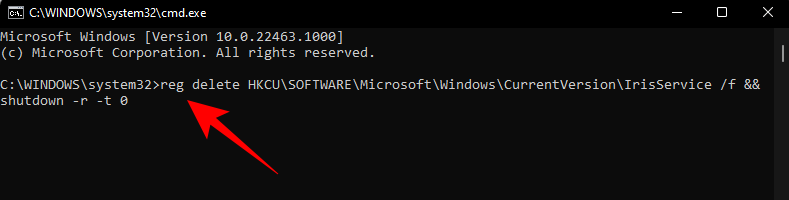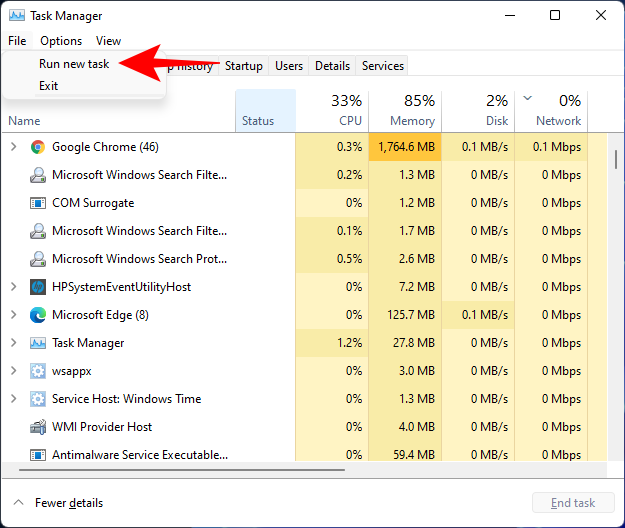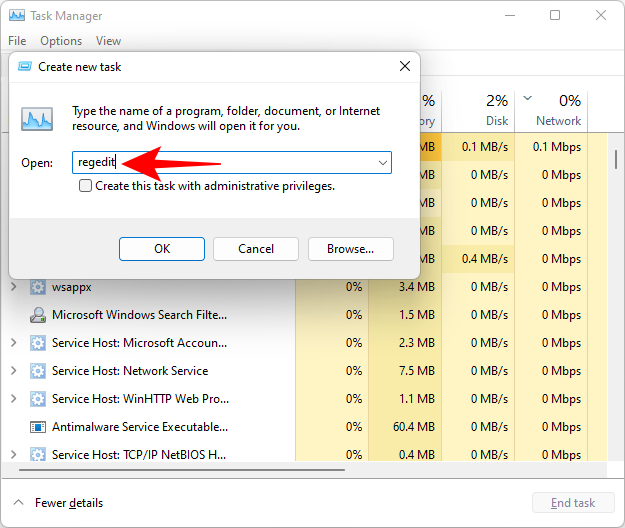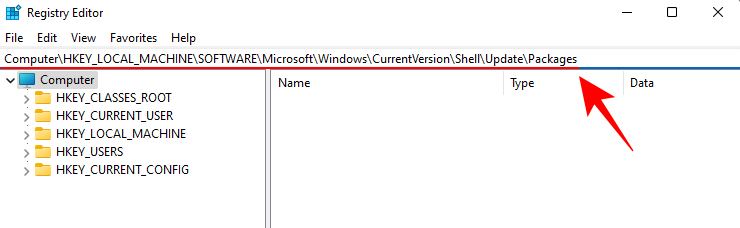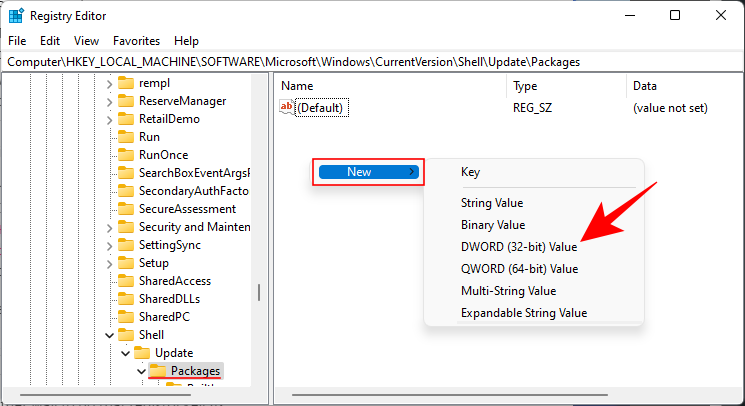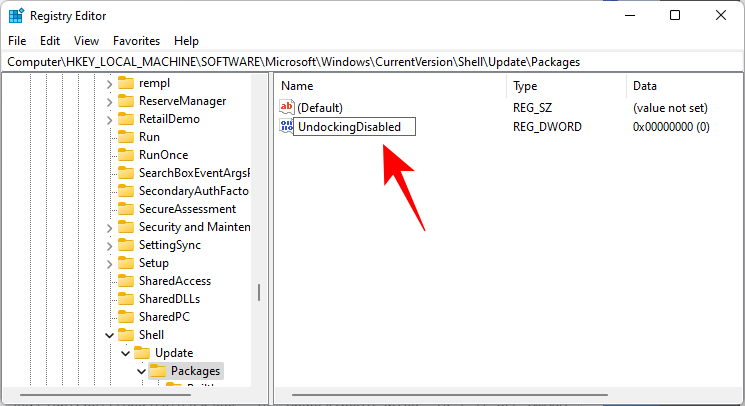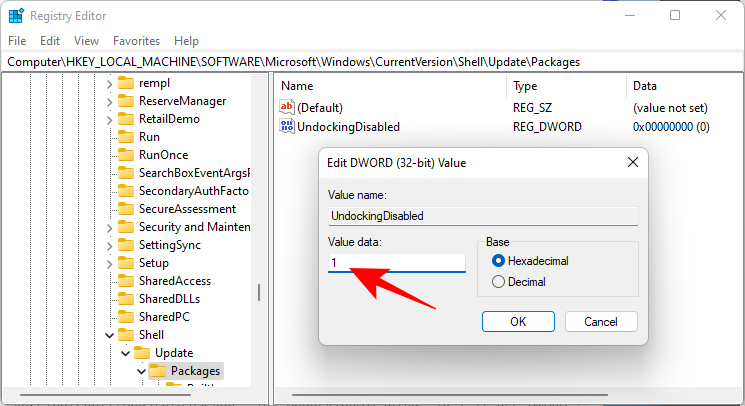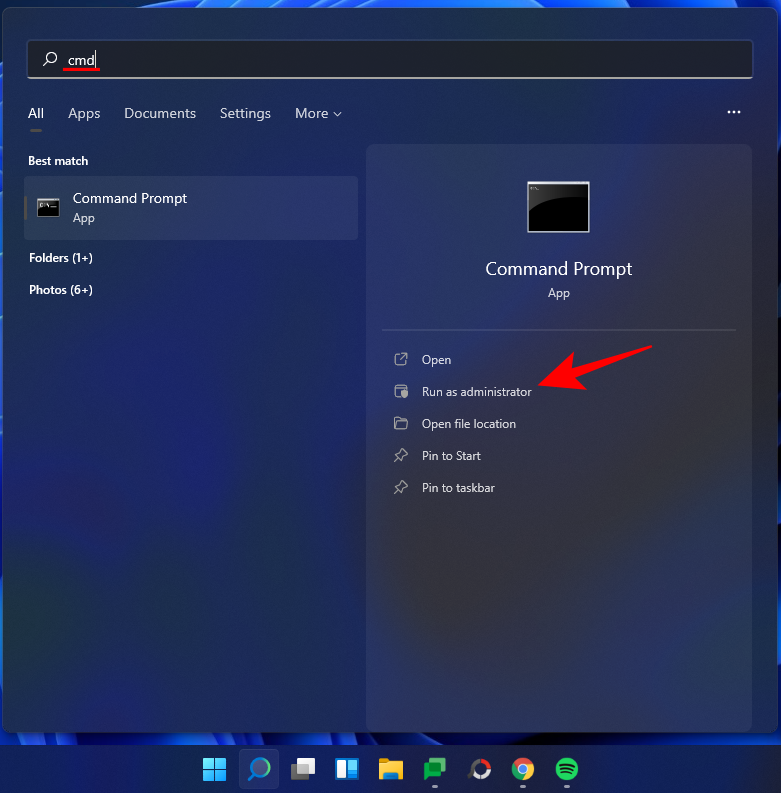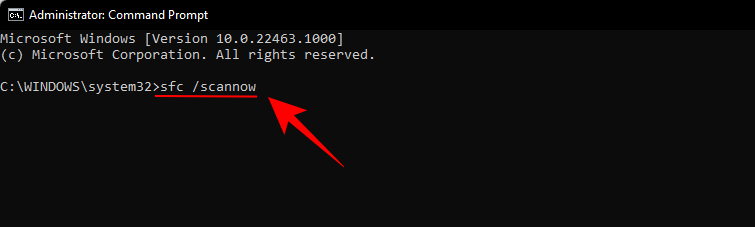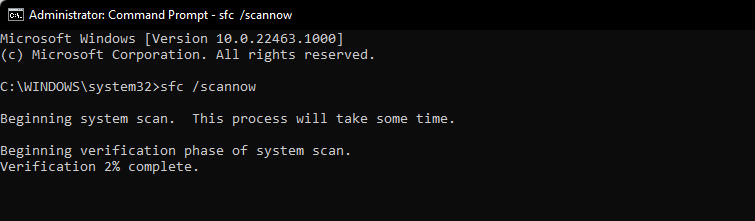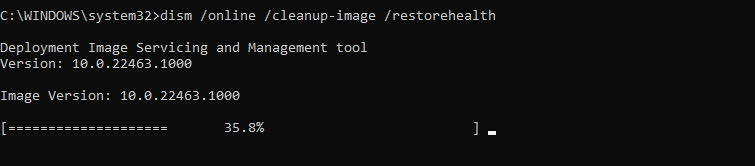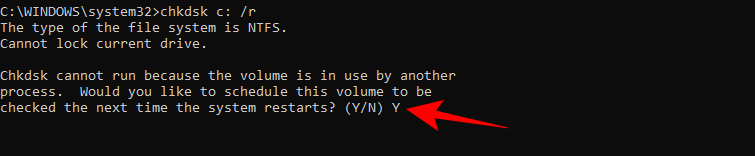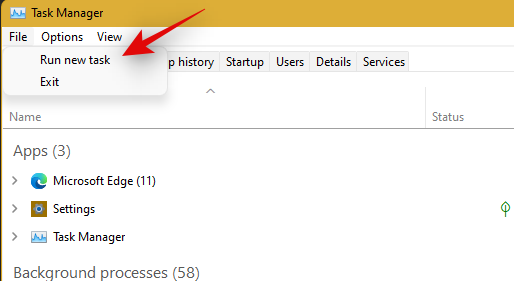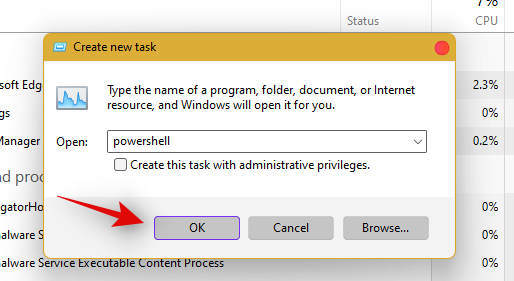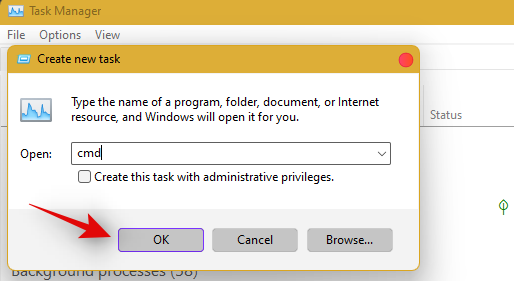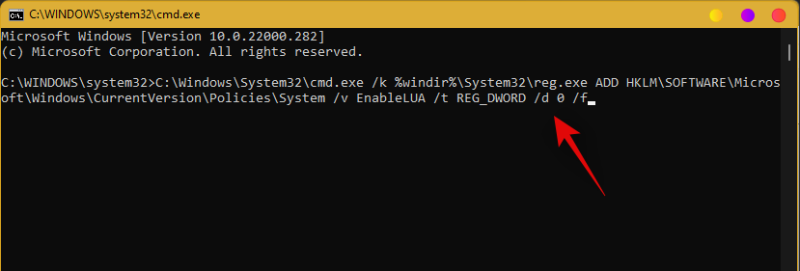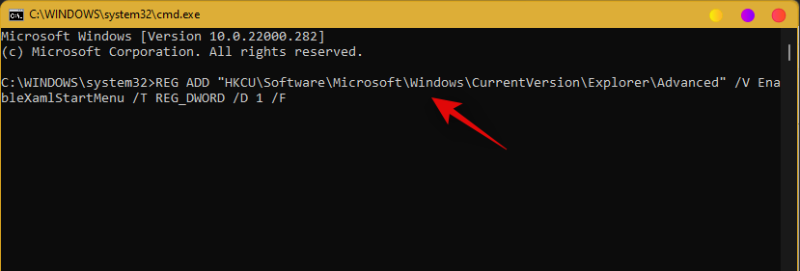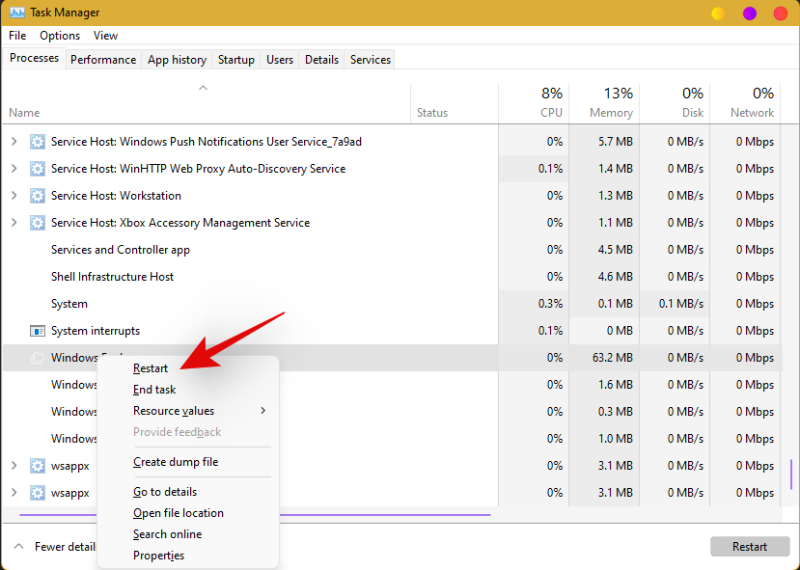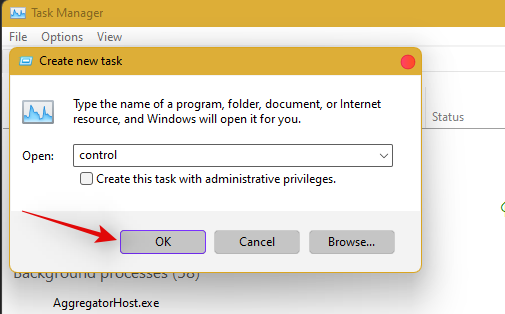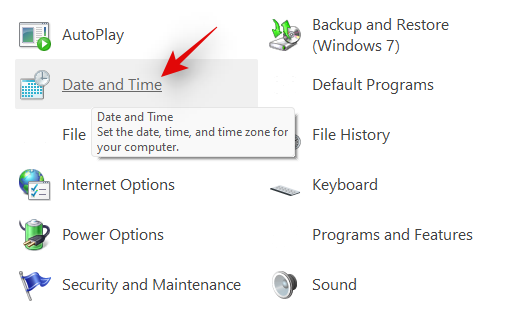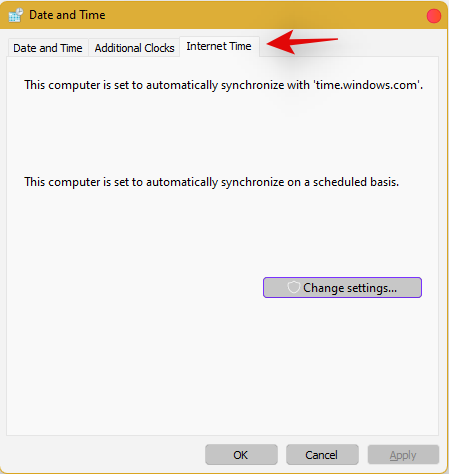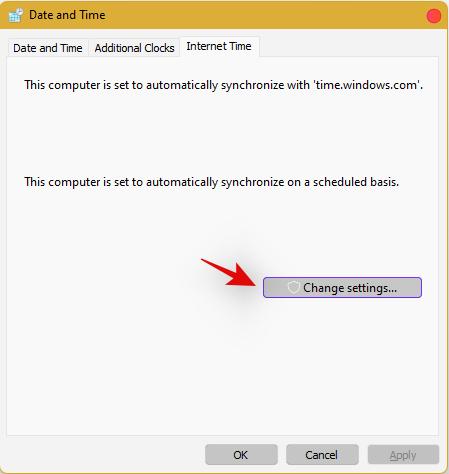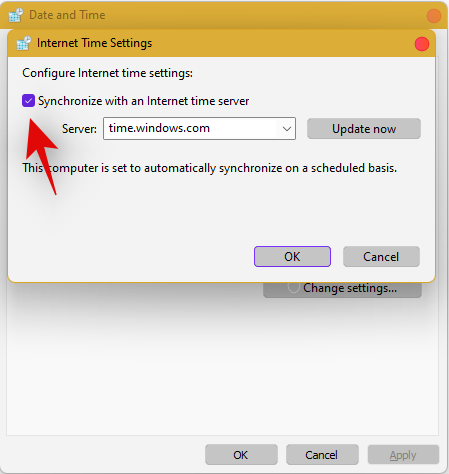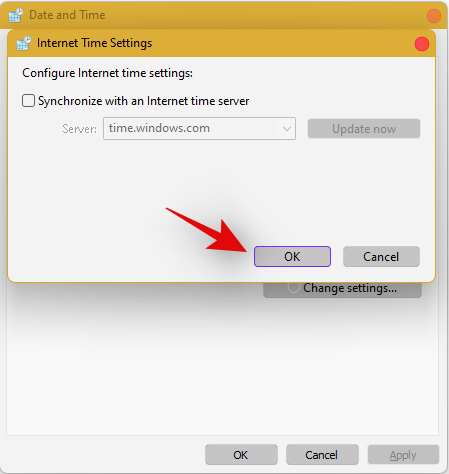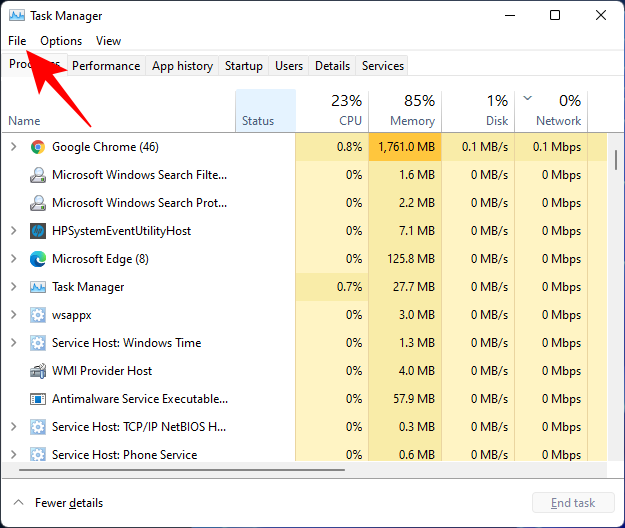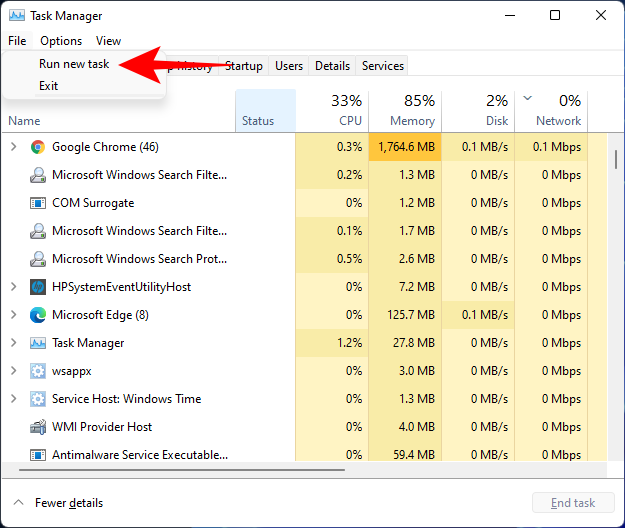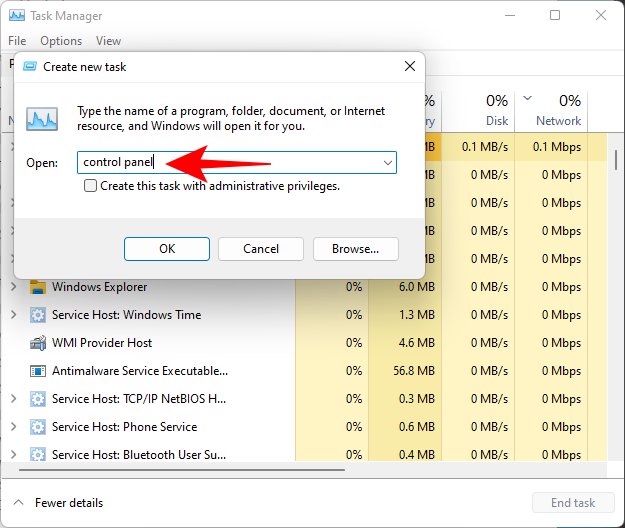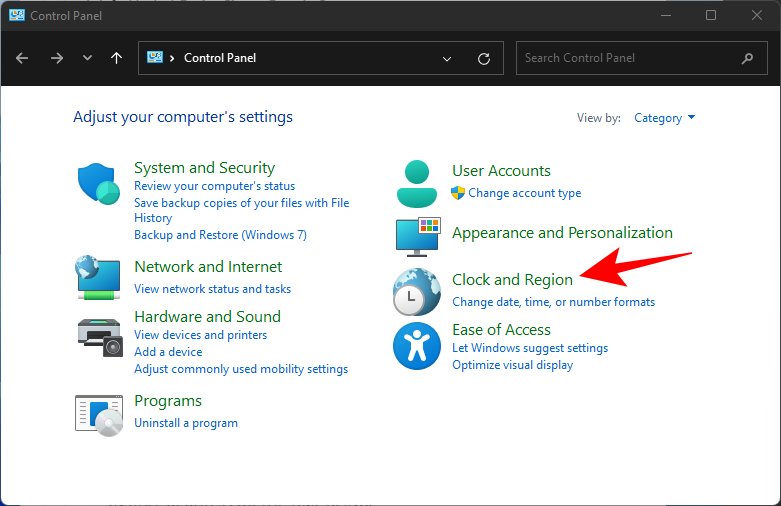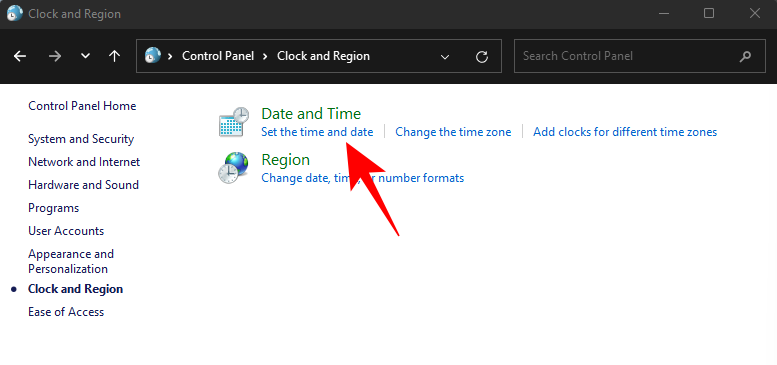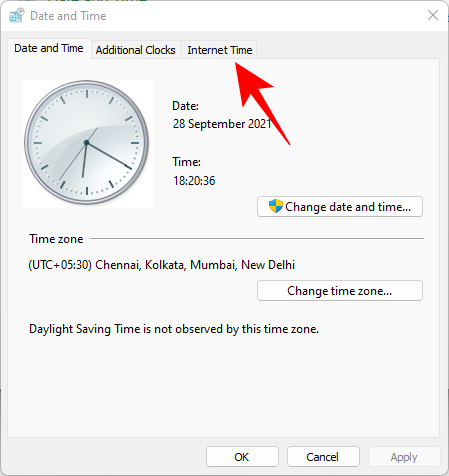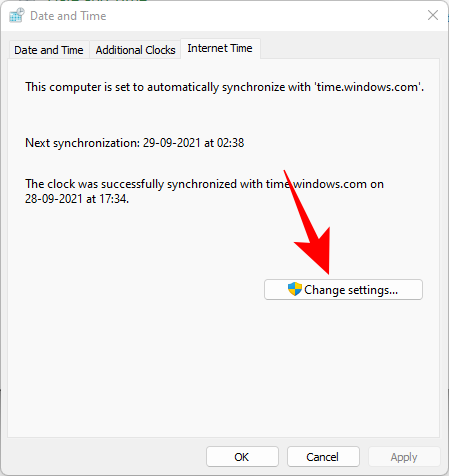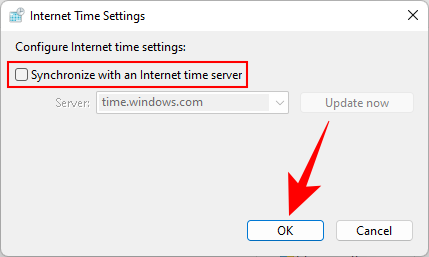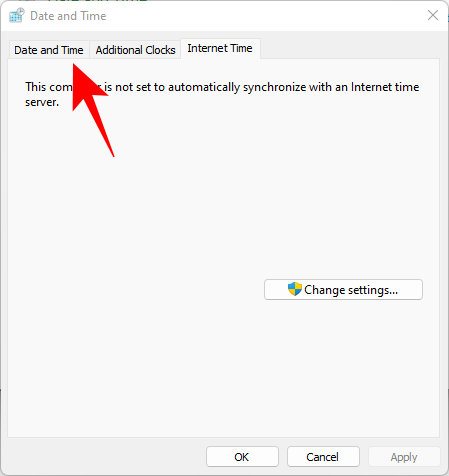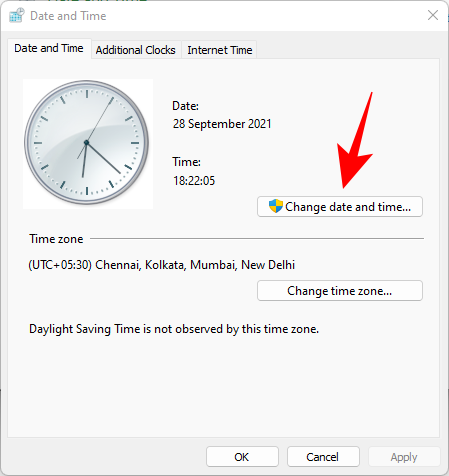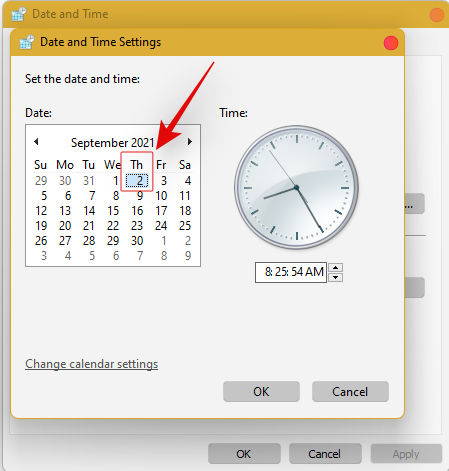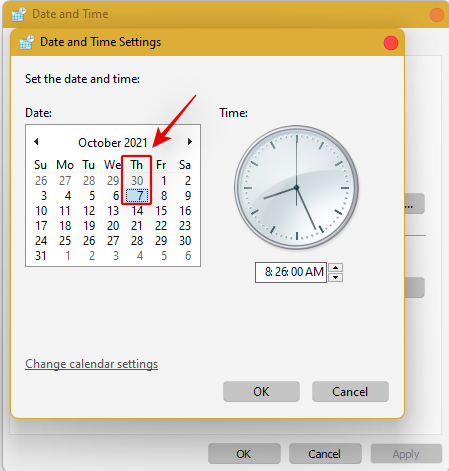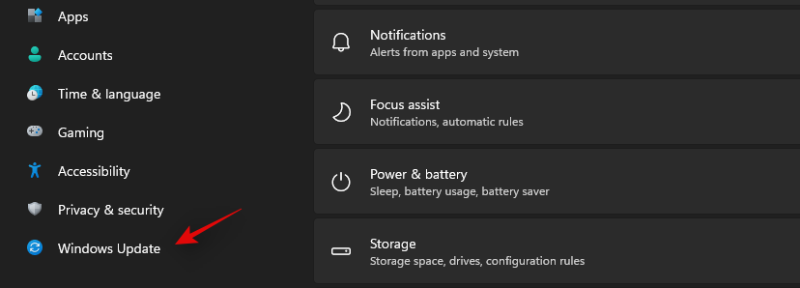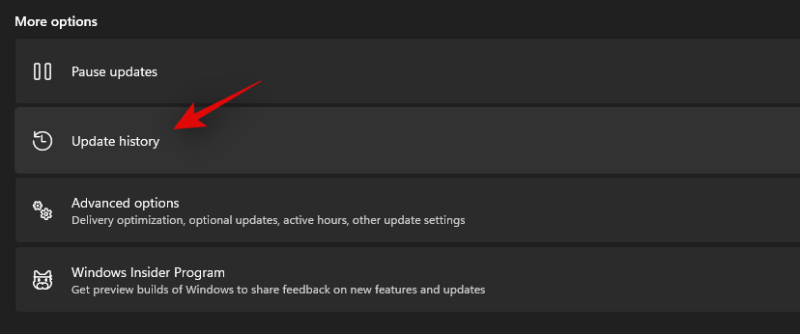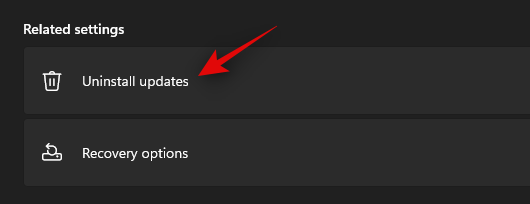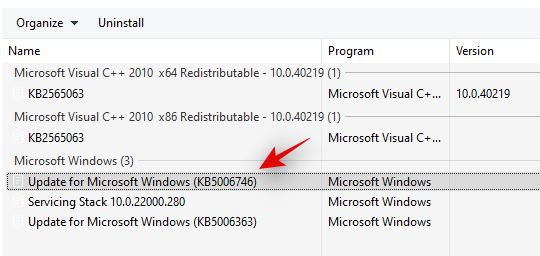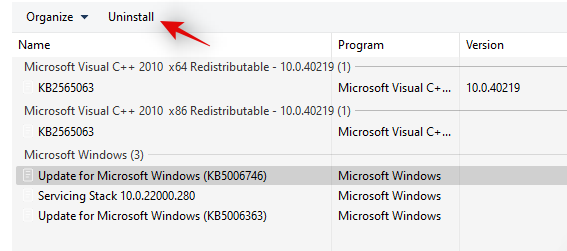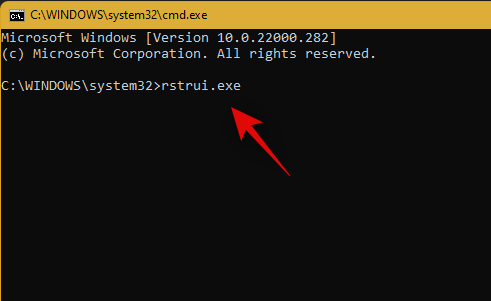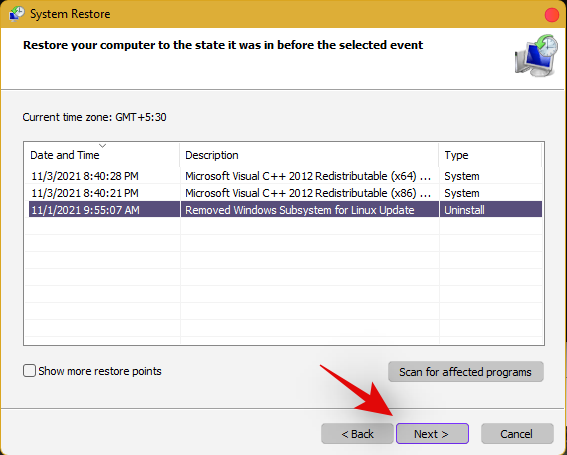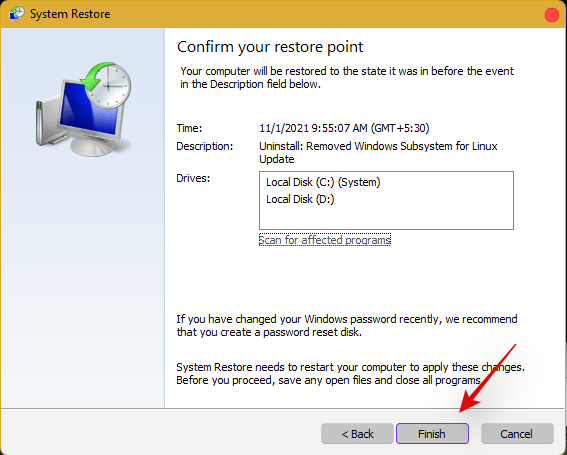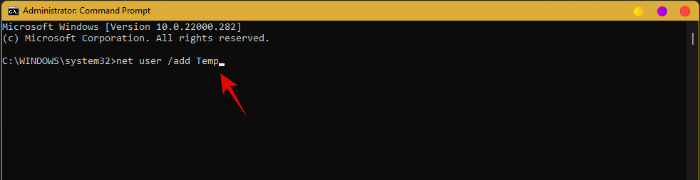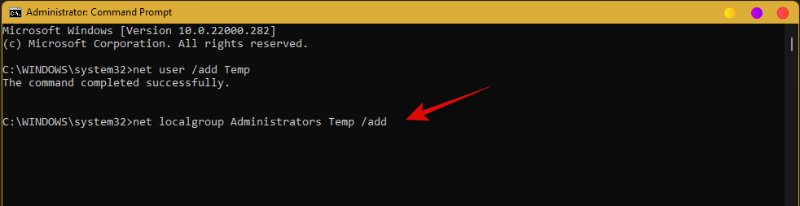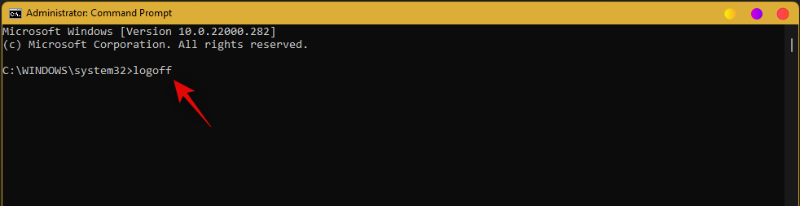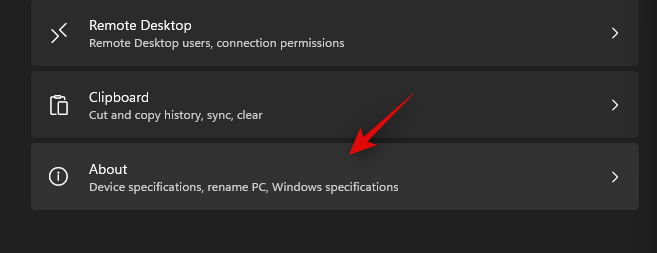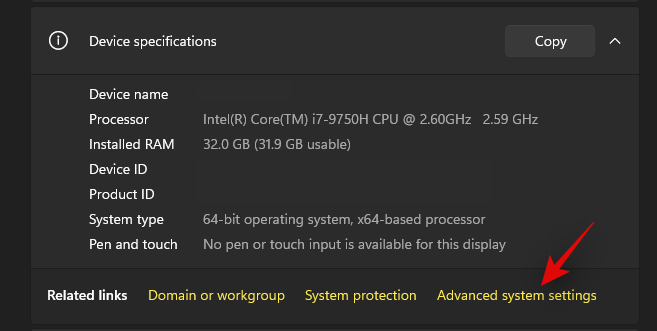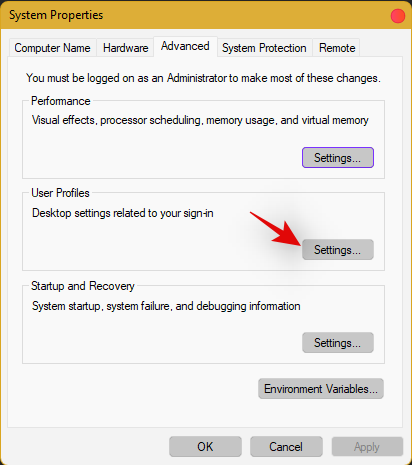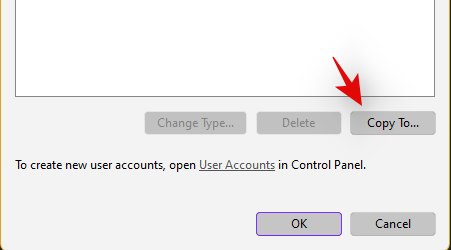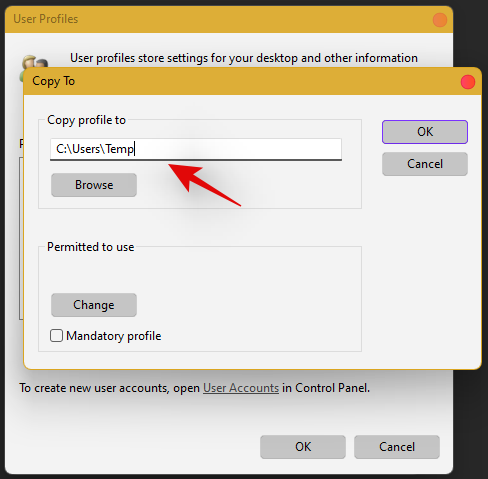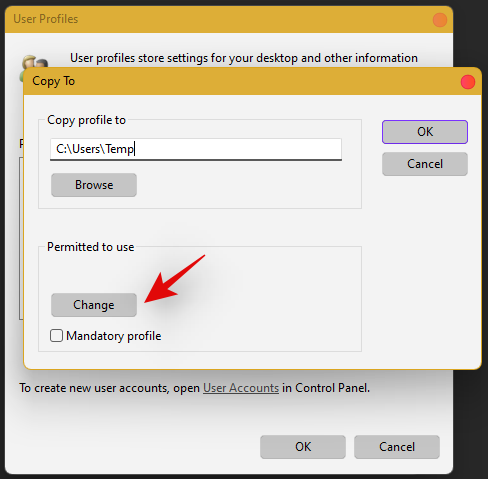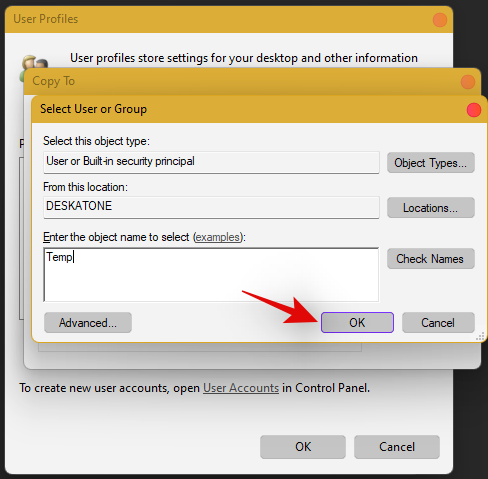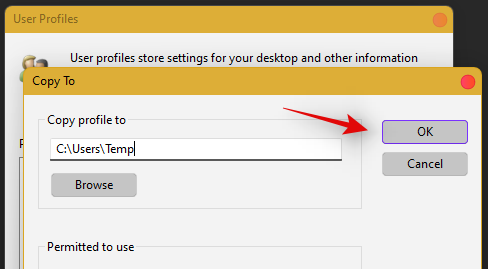在 Windows 11 上修复任务栏问题的 12 种方法
使用以下方法开始修复 Windows 11 上的任务栏。如果您已经尝试重新启动系统,则可以跳过第一种方法。
修复 #1:重启电脑
在尝试任何花哨的东西之前,最好先尝试一些更简单的措施,例如重新启动 PC 或 Windows 资源管理器(见下文)。这样做将使您的系统软重置,允许重新加载数据,并可能修复任务栏和开始菜单的问题。
修复 #2:确保禁用“自动隐藏任务栏”
按下Windows + i键盘,然后单击左侧的“个性化”。
单击“任务栏”。
现在单击“任务栏行为”。
取消选中“自动隐藏任务栏”框。
现在关闭设置应用程序,如果你的任务栏被自动隐藏,那么它现在应该在你的系统上被禁用。
修复 #3:重新启动必要的服务
如前所述,Windows 11 改进了任务栏,这意味着它依赖于多种服务才能在任何系统上正常工作。让我们重新启动所有这些服务,以确保后台冲突不会阻止您的任务栏在您的系统上正常工作。
按Ctrl + Shift + Esc您的系统启动任务管理器。切换到顶部的“详细信息”选项卡。
现在找到以下正在运行的服务并通过单击它们来选择它们。点击键盘上的“删除”并通过选择“结束进程”确认您的选择。
- 资源管理器
- ShellExperienceHost.exe
- 搜索索引器
- 搜索主机程序
- 运行时代理程序
现在让我们重新启动 Windows 资源管理器。单击左上角的“文件”,然后选择“运行新任务”。
输入“explorer.exe”,然后按键盘上的 Enter。如果需要,您也可以单击“确定”。
重新启动资源管理器后,只需重新启动 PC 即可重新启动系统上的其他服务。
如果后台服务冲突是您的问题的原因,现在应该恢复任务栏。
修复 #4:删除注册表中的 IrisService 并重新启动
按Ctrl + Shift + Esc打开任务管理器。然后点击 左上角的文件 。
选择 运行新任务。
键入 cmd并按 Enter。
这将打开命令提示符的提升实例。现在复制以下命令并将其粘贴到命令提示符中:
reg delete HKCU\SOFTWARE\Microsoft\Windows\CurrentVersion\IrisService /f && shutdown -r -t 0
然后按 Enter。这样做后,您的 PC 将重新启动。一旦它开始备份,事情应该会恢复正常,包括任务栏。
修复 #5:在注册表中添加 UndockingDisabled
按Ctrl + Shift + Esc打开任务管理器。然后单击 File (左上角)并 Run a new task。
键入 regedit并按 Enter。
这将打开注册表编辑器。现在导航到以下地址:
Computer\HKEY_LOCAL_MACHINE\SOFTWARE\Microsoft\Windows\CurrentVersion\Shell\Update\Packages
或者,只需复制以上内容并将其粘贴到注册表编辑器的地址栏中,如下所示:
按 Enter 后,您将被定向到指定的键。在右侧,右键单击空格并选择New > DWORD (32-bit) Value。
将此新创建的 DWORD UndockingDisabled命名为。
然后双击它并将“数值数据”更改为 1。然后单击 确定。
重新启动您的 PC 以使更改生效。
修复 #6:运行 SFC 和 DISM 命令
按开始,键入 cmd,然后单击 以管理员身份运行。
现在输入以下命令:
sfc /scannow
按 Enter。等待sfc完成扫描并修复发现的任何问题。
接下来,为部署映像服务和管理工具运行以下 DISM 命令:
dism /online /cleanup-image /scanhealth
然后按 Enter。再次等待扫描完成。
现在,运行以下 DISM 命令:
dism /online /cleanup-image /restorehealth
按 Enter。等待 DISM 恢复健康。
最后,运行 chkdsk 命令来运行检查磁盘实用程序:
chkdsk c: /r
按 Enter。命令提示符将抛出一条消息,告诉您“无法锁定当前驱动器……因为该卷正在被另一个进程使用”,并在下次启动之前询问您是否允许安排扫描。键入Y以遵守。
然后按 Enter。现在重新启动您的计算机,让检查磁盘工具完成它的工作,并检查任务栏是否恢复正常运行。
修复 #7:重新安装 UWP
按下Ctrl + Shift + Esc键盘以启动任务管理器。单击“文件”并选择“运行新任务”。
输入“PowerShell”并按下Ctrl + Shift + Enter键盘上的键。
PowerShell 现在将以管理员身份在您的系统上启动。输入以下命令:
Get-AppxPackage -AllUsers | Foreach {Add-AppxPackage -DisableDevelopmentMode -Register “$ ($ _. InstallLocation) \ AppXManifest.xml”}
按 Enter。PowerShell 将抛出一个红色的正在运行的消息列表。不过不用担心。只需等待命令完成执行即可。
修复 #8:检查 UAC 并根据需要添加编辑注册表
UAC 是所有现代应用程序和功能(包括开始菜单和任务栏)的必备工具。如果 UAC 被禁用,您应该首先启用它并重新启动系统。如果任务栏仍然无法为您工作,那么我们建议您尝试将 Xaml 开始菜单值添加到您的注册表编辑器。
添加此值似乎会重新启动并重新注册 Taskbar 服务,这似乎使 Taskbar 在大多数系统上再次运行。请按照以下教程开始。
如果禁用,请检查并启用 UAC
按下Ctrl + Shift + Esc键盘以启动任务管理器。现在点击屏幕左上角的“文件”并选择“运行新任务”。
输入“cmd”并按下Ctrl + Shift + Enter键盘上的键。
现在输入以下命令并按 Enter 执行命令。
C:\Windows\System32\cmd.exe /k %windir%\System32\reg.exe ADD HKLM\SOFTWARE\Microsoft\Windows\CurrentVersion\Policies\System /v EnableLUA /t REG_DWORD /d 0 /f
现在将为您的系统启用 UAC。重新启动您的 PC 以使更改在您的系统上生效。重新启动后,如果 UAC 是您的问题,任务栏应该会在您的系统上启动并运行。如果没有,请使用以下教程在您的系统上触发任务栏的功能。
添加注册表值
按Ctrl + Shift + Esc启动任务管理器。现在单击左上角的“文件”并选择“运行新任务”。
输入“cmd”并按下Ctrl + Shift + Enter键盘上的键。
现在输入以下命令并按键盘上的 Enter 键。
REG ADD "HKCU\Software\Microsoft\Windows\CurrentVersion\Explorer\Advanced" /V EnableXamlStartMenu /T REG_DWORD /D 1 /F
现在返回任务管理器,在列表中找到 Windows 资源管理器,然后右键单击它。选择重新启动以重新启动 explorer.exe。
重新启动后,尝试访问您的任务栏。任务栏现在应该在您的系统上可用。
修复 #9:编辑日期和时间以修复任务栏
日期和时间设置似乎是 Windows 11 中任务栏出现问题的主要原因。使用下面的教程尝试以下时间修复,看看哪一个最适合你。
确保您的时间与时间服务器正确同步
按下Ctrl + Shift + Esc键盘并单击“文件”。选择“运行新任务”。
输入“Control”并按键盘上的 Enter 键。
单击“日期和时间”。
从顶部选择“互联网时间”。
单击“更改设置”。
取消选中“与 Internet 时间服务器同步”复选框。
完成后单击“确定”。
此时重新启动您的 PC 并检查您的任务栏。如果它仍然被禁用,请不要担心,按照上述步骤再次启用与 Internet 时间服务器同步。
启用后,按Ctrl + Shift + Esc键盘上的 ,然后在屏幕上的列表中找到 Windows 资源管理器。右键单击列表并选择“重新启动”。
资源管理器重新启动后,请尝试使用任务栏。如果同步是您的问题,那么现在应该在您的系统上修复它。如果没有,请继续下面提到的其他时间修复。
将日期更改为提前 1 天
Ctrl + Shift + Esc同时按打开任务管理器。然后点击 文件。
单击 运行新任务。
键入 控制面板 并按 Enter。
现在单击 时钟和区域。
在“日期和时间”下,单击“ 设置时间和日期”。
单击 Internet 时间 选项卡以切换到它。
单击 更改设置…
取消选中 与 Internet 时间服务器同步,然后单击 确定。
现在单击“ 日期和时间” 选项卡以切换回它。
在这里,单击 更改日期和时间…
现在更改日期和时间以反映明天。在撰写本文时,现在是 11 月 1 日,因此我们将日期更改为 11 月 2 日。
更改上次累积更新的日期
如果您仍然无法让任务栏工作,那么您将不得不多次更改日期和时间并使任务栏在您的系统上工作。请按照以下教程开始。
按下Ctrl + Shift + Esc键盘,单击“文件”并选择“运行新任务”。
输入“Control”并按键盘上的 Enter 键。
选择“日期和时间”。
切换到“互联网时间”。
单击“更改设置”。
取消选中“与 Internet 时间服务器同步”复选框。
单击“确定”。
切换回“日期和时间”。单击“更改日期和时间”并选择您的日期为 9 月 2 日。
关闭所有窗口并重新启动系统。重新启动后,再次打开“日期和时间”对话框,这次将日期更改为 10 月 7 日。
再次重新启动系统,任务栏现在应该重新备份并在您的系统上运行。您现在可以在您的系统上使用上述步骤再次启用时间同步。
如果同步时间不起作用,请提前一个月恢复任务栏
如果您仍然无法在系统上再次启动和运行任务栏,您可以尝试上次更改日期修复。我们建议您使用上述步骤将日期和时间更改为比当前日期提前一个月。更改后,重新启动系统,任务栏现在应该在您的系统上启动并运行。
此修复程序的缺点是,如果您恢复到正常日期,任务栏将停止在您的系统上工作。日期不匹配可能会导致各种应用程序的后台同步出现问题,并导致某些网站出现故障。您在安装和获取最新的 Windows 更新时也会遇到问题,因此您需要在将来更新时手动检查所有这些。
修复 #10:卸载最新的累积 Windows 更新,即:KB5006050
9 月发布的 Windows 11 累积更新似乎也会导致某些台式机和笔记本电脑上的任务栏出现问题。使用以下教程从系统中卸载必要的更新。
按Windows + i并从左侧选择 Windows 更新。
单击“更新历史记录”。
现在选择“卸载更新”。
单击并从列表中选择 Windows 累积更新 KB5006050。
现在单击顶部的“卸载”并确认您选择卸载所选更新。
重新启动您的系统和任务栏功能现在应该在您的系统上恢复。
修复 #11:将 PC 还原到以前的还原点
如果您的任务栏在以前的时间点工作,那么我们建议您将 PC还原到系统上以前可用的还原点。请按照以下教程开始。
按下Ctrl + Shift + Esc键盘并单击“文件”。完成后选择“运行新任务”。
输入 CMD,然后按键盘上的 Ctrl + Shift + Enter。
现在输入“rstrui.exe”并按键盘上的 Enter 键。
系统还原实用程序现在将在您的系统上启动。单击“下一步”。
从屏幕上的列表中选择所需的还原点。完成后单击“下一步”。
提示:单击“扫描受影响的程序”以查看在还原过程中将从您的系统中删除的已安装程序列表。
还原完成后单击“完成”并重新启动系统。
任务栏现在应该已备份并再次在您的系统上运行。
修复 #12:最后的手段:创建一个新的本地管理员帐户并传输您的所有数据
如果此时任务栏仍然无法为您工作,那么是时候采取一些严厉措施了。您可以创建一个新的本地管理员帐户,检查任务栏是否在那里工作,然后将所有数据传输到新帐户。这将是一个乏味的过程,但它是在不重置 PC 的情况下让任务栏在您的系统上工作的下一个最佳方式。请按照以下教程开始。
创建一个新的本地管理员帐户
以下是在系统上创建新的本地管理员帐户的方法。
注意:大多数面临任务栏问题的用户也无法访问“设置”应用程序。因此,我们将使用 CMD 向您的 PC 添加一个新的本地管理员帐户。但是,如果您可以使用“设置”应用程序,那么您也可以使用它来添加新帐户。
按下Ctrl + Shift + Esc键盘,单击“文件”并选择“运行新任务”。
输入“cmd”并按下Ctrl + Shift + Enter键盘上的键。
CMD 现在将以管理员身份启动。使用以下命令添加新的本地管理员帐户。将 NAME 替换为您为新帐户选择的用户名。确认任务栏在新帐户中可用后,您可以稍后添加密码。
net user /add NAME
添加新用户后,请使用以下命令将其转换为 PC 上的管理员帐户。像往常一样,将 NAME 替换为您之前创建的新帐户的用户名。
net localgroup Administrators NAME /add
现在输入以下内容以注销您当前的帐户。
logoff
注销后,单击新添加的帐户以登录相同的帐户。登录后,检查任务栏在新帐户中是否可用。如果是,您可以使用下一部分来传输所有数据。但是,如果任务栏仍然丢失,那么您别无选择,只能从可移动 USB 媒体驱动器在您的 PC 上执行 Windows 11 的全新安装。
传输您的所有数据
按下Windows + i您的键盘并点击右侧的“关于”。
单击“高级系统设置”。
单击“用户配置文件”下的“设置”。
通过单击并选择“复制到”来选择您的原始配置文件。
现在在“将配置文件复制到”下输入以下路径。将 NAME 重命名为您之前想要复制所有数据的配置文件的用户名。
C:\Users\NAME
单击“更改”。
输入新用户配置文件的名称,然后按键盘上的 Enter。
完成后单击“确定”。
您的所有数据现在都将被复制到新的配置文件中,任务栏在您的 PC 上运行。您现在可以删除以前的用户帐户并为新帐户设置密码。
常见问题 (FAQ):
有了这么多修复程序,您肯定会想到一些问题。以下是一些常见问题,可以帮助您快速上手。
如何在没有任务栏的情况下访问 Windows 应用程序和设置?
您可以使用任务管理器启动系统上的几乎所有程序或设置页面。要启动所需的程序,请启动任务栏 > 文件 > 运行新任务,然后输入要启动的程序的路径。如果您希望正常启动程序,请按 Enter;如果您希望以Ctrl + Shift + Enter管理员权限启动程序,请按 Enter 。
编辑注册表是否安全?
注册表编辑永远不会安全,因为它们有可能破坏您的系统。来自可信来源的修复可以帮助您避免此类问题,但一个好的经验法则是在进行任何编辑之前始终备份您的注册表。这样您就可以轻松地恢复您的注册表值,以防在编辑注册表时出现问题。
微软什么时候解决这个问题?
遗憾的是,微软尚未针对此问题发布适当的修复程序。该公司曾试图在 Windows 11 的过去累积更新中发布修复程序,但它们一直受到打击。我们希望微软在即将到来的 Windows 11 功能更新中彻底解决这个问题,当操作系统获得正式运行 Android 应用程序的能力时。
修复任务栏后,我可以更新我的 Windows 11 吗?
这将取决于您当前使用的修复程序。如果您使用的是日期修复,那么您将无法安装更新,直到您恢复到当前时间。但是,这将导致任务栏再次被禁用,并且更改将在您更新 PC 后继续进行。但是,如果您使用任何其他修复程序,则可以轻松更新 Windows。
对于日期修复的用户,您应该首先尝试使用修改后的时间进行更新。如果更新卡在“正在安装 0%”或“正在下载 100%”,则将您的日期和时间更改为当前日期和时间并更新您的 PC。确保在此过程中不要重新启动资源管理器或 PC,以在更新过程中使任务栏的当前实例在系统上保持活动状态。一旦 Microsoft 正式发布更新以解决问题,这应该有助于为您解决问题。