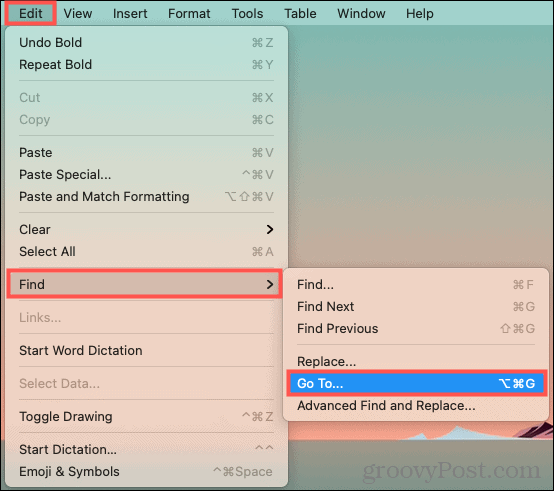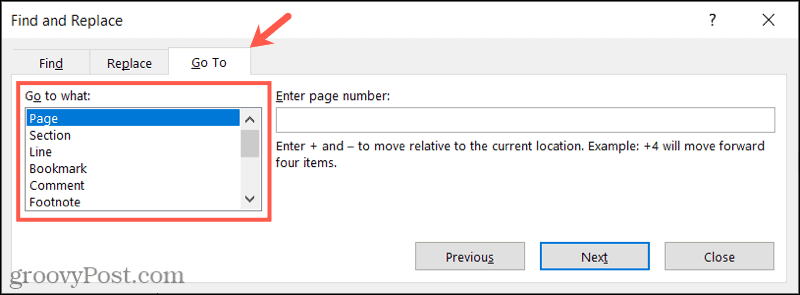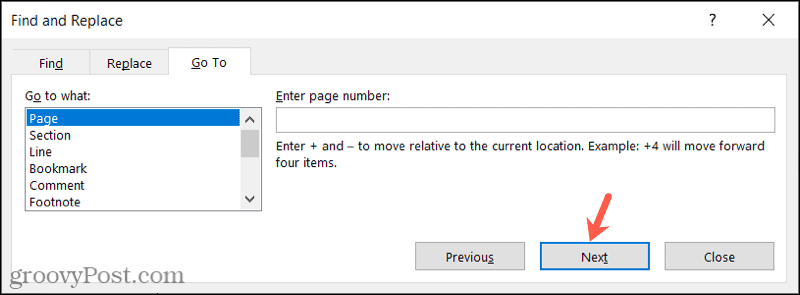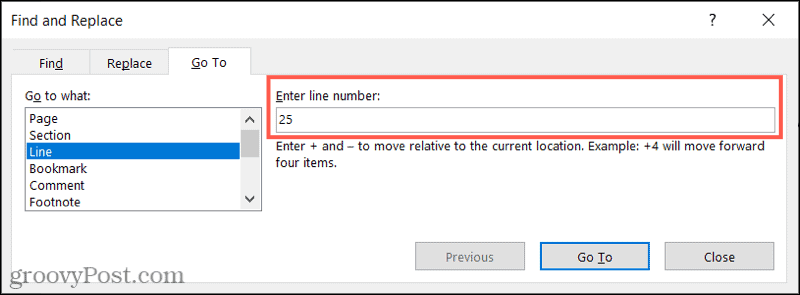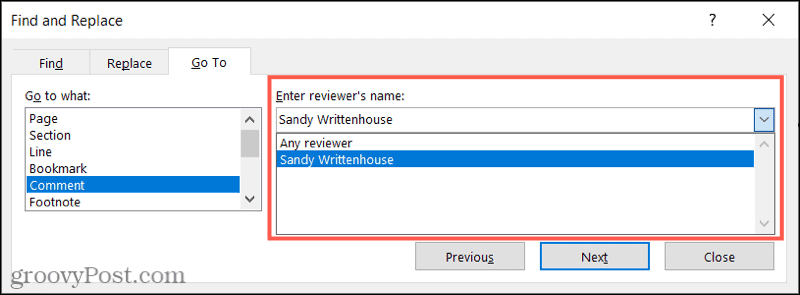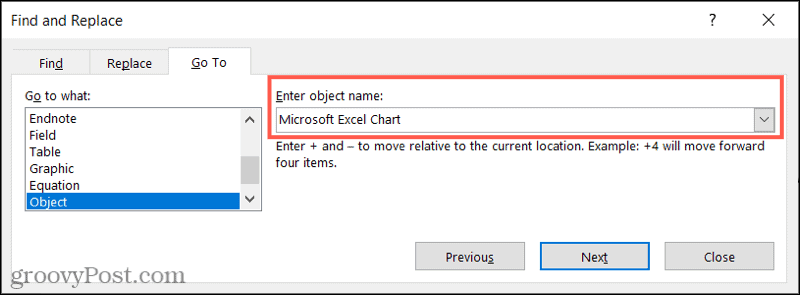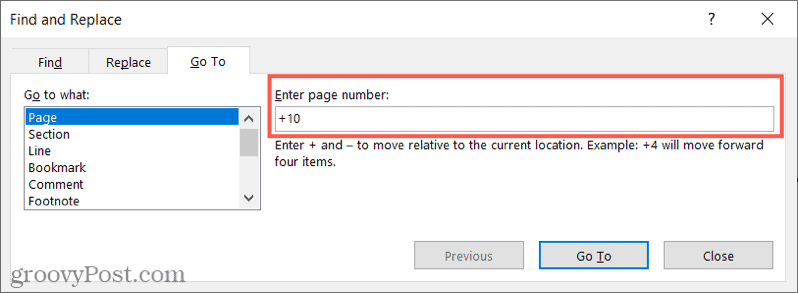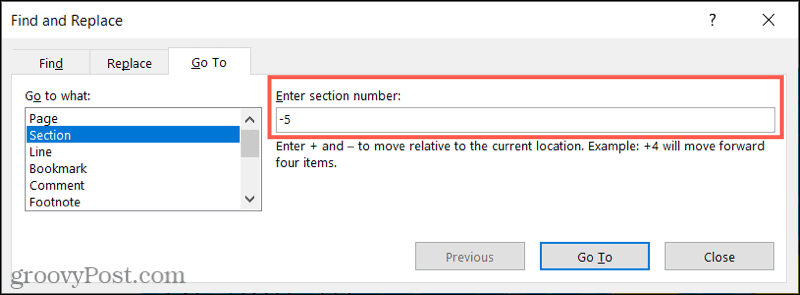在 Microsoft Word 中打开转到工具
您可以在 Windows 和 Mac 上的Word 中使用菜单或键盘快捷键打开“转到”工具。
在 Windows 上,转到Home选项卡,单击Find旁边的下拉箭头,然后选择Go To。或者,按Ctrl + G。
在 Mac 上,单击菜单栏中的“编辑” >“查找” >“转到”或按Option + Command + G。
转到 Word 中的下一个或上一个项目
打开“转到”工具后,您应该位于“转到”选项卡上。如果没有,请在顶部选择它。
在左侧,从列表中选择您想去的地方。您可以选择页面、部分、行、书签、评论等。
如果您想移到文档中的下一个项目,您可以点击Next。
例如,如果您选择Page 并单击Next,您将转到以下页面。如果您继续单击Next,则每次单击都会转到每个后续页面。
如果您想返回,请单击上一步。与Next 一样,每次单击Previous按钮都会带您返回到每个项目,一个接一个。
转到项目编号或名称
如果您想转到文档中的特定位置,则可以使用右侧的框输入数字或为项目选择名称。这里有几个例子。
要跳转到特定页面、节、行、脚注或尾注、表格、图形、方程或标题,请在框中输入数字。例如,您可能想跳到文档中的第 25 行。因此,您将从列表中选择Line,在框中输入“25”,然后单击Go To。
从下拉框中选择一个名称以转到特定书签、评论、字段或对象。
例如,如果您想转到您添加的评论,请选择Comment,在下拉框中选择您的姓名,然后单击Next。
如果要转到插入的 Excel 图表,请选择Object,在下拉框中选择Microsoft Excel Chart,然后单击Next。
相对于您当前的位置移动
使用“转到”工具的另一种方便的方法是在文档中的当前位置之前或之后跳转。这里有几个例子。
也许您想从当前页面向前跳转十页。选择Page,在框中输入“+10”,然后单击Go To。然后您将向前移动十页。
您也可以从当前位置返回。假设您要向后移动五个部分 –选择部分,在框中输入“-5”,然后单击转到 执行此操作。
请记住使用加号 (+)前进,使用减号 (-)后退。这些符号仅适用于允许在框中输入数字的项目,如前所述。
在 Microsoft Word 中使用 Go To 轻松导航
如果您有包含许多节、表格或行的长 Word 文档,“转到”工具可让您快速移动。您可以使用此工具以非线性方式查找特定部分、进行更改或查看您的工作。