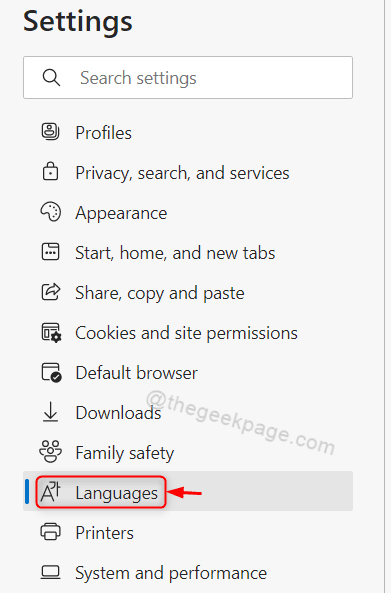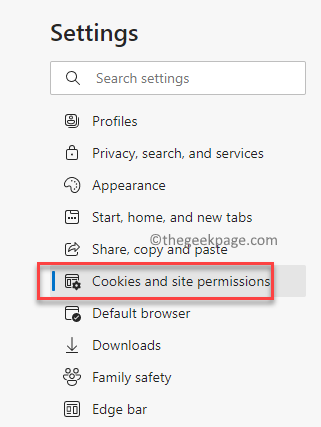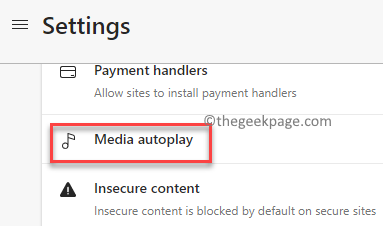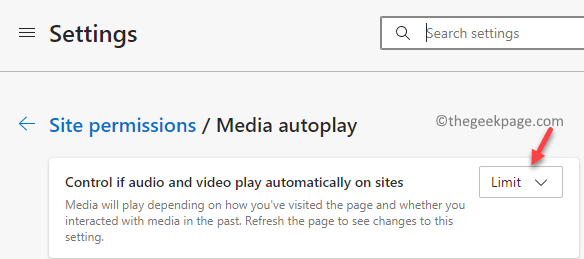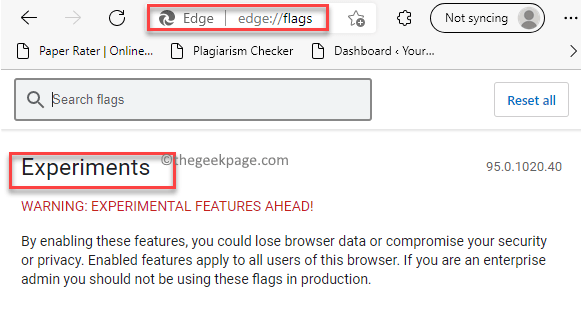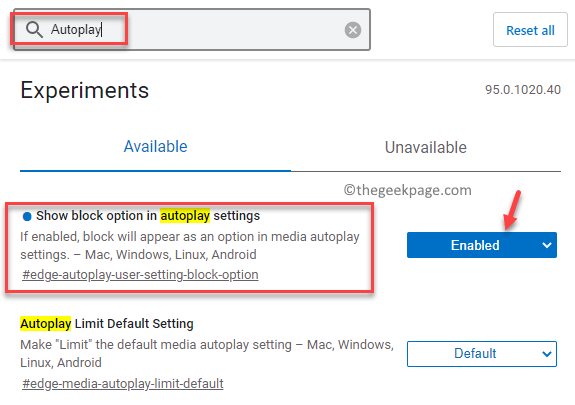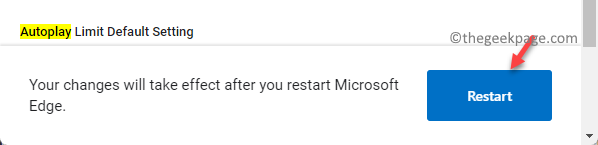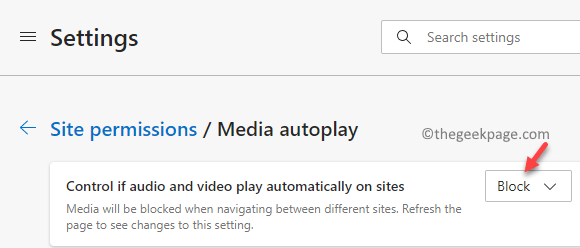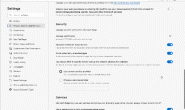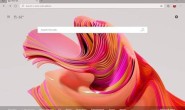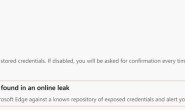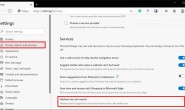方法 1:如何限制 Microsoft Edge 自动播放视频和音频
如果您不想完全停止该功能,此方法将帮助您限制自动播放功能。限制自动播放功能只会使自动播放的视频的音频静音,这意味着视频仍会在您的 Edge 浏览器上自动播放,但除非您激活选项卡,否则不会发出声音。按照以下说明限制 Microsoft Edge 浏览器中的自动播放功能并防止视频声音自动播放:
步骤 1:启动Microsoft Edge并导航到屏幕最右上角的三个平行点(设置等)。
从上下文菜单中选择设置。
第 2 步:在“设置”窗口的左侧窗格中,单击“ Cookie 和站点权限”。
第 3 步:现在,转到窗口右侧,向下滚动到最后,然后单击媒体自动播放选项。
步骤 4:接下来,在媒体自动播放设置屏幕的右侧,转到控制音频和视频是否在站点上自动播放字段。
在这里,单击它旁边的下拉菜单并选择Limit。
现在,关闭“设置”窗口并浏览网站,您应该不会听到自动播放的视频的任何声音。
方法 2:如何阻止 Microsoft Edge 自动播放带音频的视频
但是,如果您想完全阻止边缘浏览器自动播放视频和音频,在这种情况下,您需要将该字段设置为阻止。为此,您需要遵循一个额外的过程。让我们看看如何:
第 1 步:打开Edge浏览器并在新选项卡中,在地址栏中键入以下路径并按Enter 键:
edge://flags
这将带您进入实验窗口,您可以在其中根据您的要求搜索标志。
第 2 步:接下来,在搜索框中键入Autoplay以查找标志。
在结果中,您现在将在可用列下的自动播放设置中看到选项 –显示块选项。
在这里,从它旁边的下拉菜单中,选择Enabled。
第 3 步:现在,单击屏幕右下角的蓝色重新启动按钮以重新启动Microsoft Edge浏览器。
第 4 步:当 Edge浏览器再次打开时,单击位于浏览器屏幕右上角的设置和更多(三个水平点)。
接下来,单击菜单中的设置选项。
第 5 步:现在,再次导航到窗格的左侧并选择Cookies 和站点权限。
第 6 步:接下来,前往屏幕右侧,在“站点权限”部分下,滚动到“所有权限”字段。
在这里,向下滚动并进一步单击媒体自动播放选项。
步骤 7:在下一个窗口中,在窗格右侧的站点权限/媒体自动播放部分下,单击控制是否在站点上自动播放音频和视频选项旁边的下拉菜单并将其设置为阻止。
现在,退出设置应用程序并打开一个网站,Edge不会在您浏览时自动播放视频(和音频)。