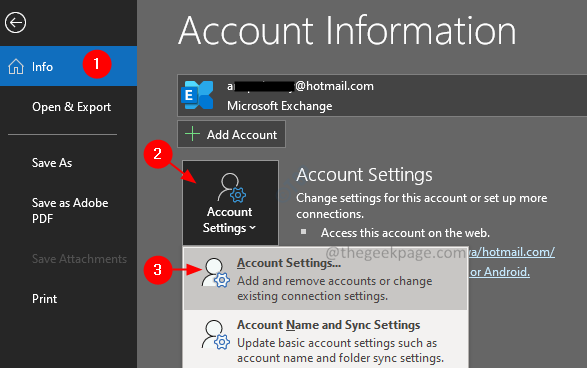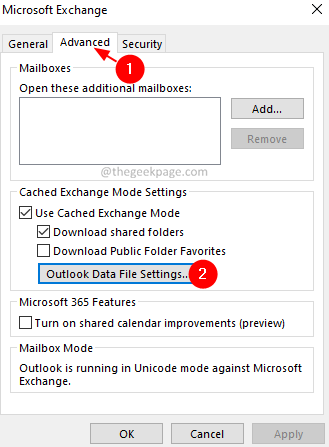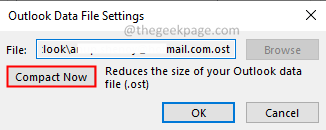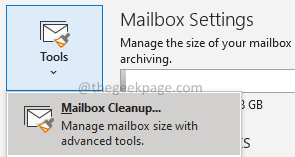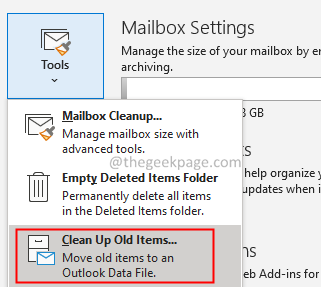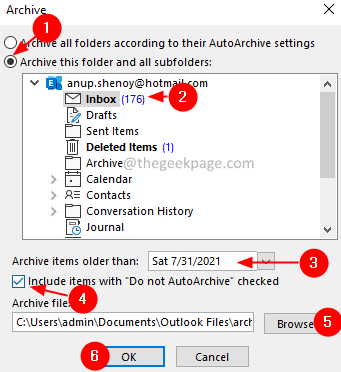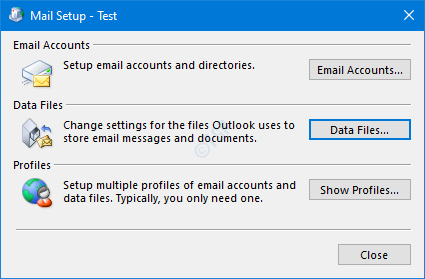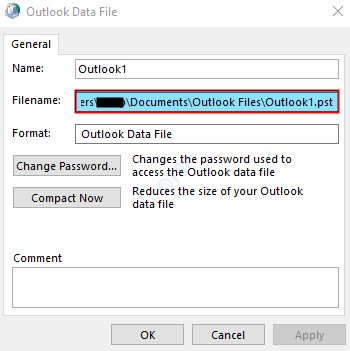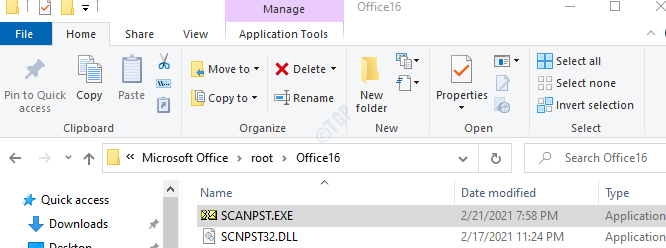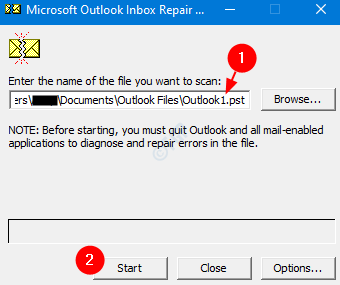修复 1:从 Outlook 中删除不需要的项目
步骤 1:打开 MS Outlook 应用程序。
第 2 步:从所有文件夹中删除不需要的电子邮件。
步骤 3:确保邮件甚至从“已删除邮件”文件夹中删除。或者,Shift+Delete 删除电子邮件。
修复 2:压缩 PST 文件
步骤 1:打开 MS Outlook 应用程序。
第 2 步:单击“文件”菜单选项。
第 3 步:在右侧,单击“ 帐户设置”。
第 4 步:从下拉列表中,选择帐户设置。
第 5 步:在出现的窗口中,单击“数据文件”选项卡。
第 6 步:单击所需的帐户。
第 7 步:然后,单击“设置”。
第 7 步:在出现的窗口中,单击“高级” 选项卡。
步骤 8:单击 Outlook 数据文件设置 按钮。
步骤 9:在打开的Outlook 数据文件设置窗口中,单击 立即压缩 按钮。
第 10 步:单击“确定”按钮。
修复 3:减小 PST 文件的大小。
步骤 1:打开 MS Outlook 应用程序。
第 2 步:单击“文件”菜单选项。
第三步:点击工具。
第 4 步:从下拉列表中选择 邮箱清理。
第五步:在打开的窗口中,找到较旧的项目和较大的项目,并删除它们。
第 6 步:您可以通过单击“清空”按钮选择删除“已删除邮件”文件夹中的所有项目。
步骤 7:您可以选择删除邮箱中项目的所有替代版本。单击删除按钮。
这些步骤将帮助您清理邮箱并减小 PST 文件的大小。
修复 4:存档数据并创建新的 PST 文件。
步骤 1:打开 MS Outlook 应用程序。
第 2 步:单击顶部菜单选项中的“文件”选项卡。
第三步:点击工具。
第 4 步:从下拉列表中选择 清理旧项目。
步骤 5:在打开的存档窗口中,单击存档此文件夹和所有子文件夹。
第 6 步:选择所需的文件夹。
注意:根据上一步中的自动存档设置单击存档所有文件夹以存档所有文件夹。
步骤 7:在存档项目早于部分中选择适当的日期。
第 8 步:选中包含选中“不自动存档”的项目旁边的框。
步骤 9:浏览并选择存档文件的位置。
第 10 步:单击“确定”按钮。
修复 5:修复损坏的 PST 文件
如果错误消息中指定的位置存在 .pst 或 .ost 文件,则表示该文件因某些问题而损坏,Outlook 无法打开它。在这种情况下,可以选择运行 Microsoft 称为Scan PST 的Outlook 内置修复工具。
步骤 1:找出 .pst 文件的位置。为此,
1. 转到控制面板并打开 邮件设置。参考 Fix 3 中的步骤 1、2、3
2. 在 Mail Setup 窗口中, 单击 Data Files 按钮,如下所示
3. 在打开的帐户设置窗口中,双击要修复的 .pst 文件
4. 在打开的 Outlook 数据文件窗口中,在文件名部分下将显示文件的位置。
第 2 步: 运行 SCANPST 应用程序。为此,我们必须知道它的位置。
以下是不同版本 Outlook 的位置。
展望 365
C:\Program Files\Microsoft Office\root\Office16
Outlook 2016/2019
32 位 Windows > C:\Program Files\Microsoft Office\Office16
64 位 Windows > C:\Program Files (x86)\Microsoft Office\Office16
64 位 Outlook > C:\Program Files\Microsoft Office \Office16 即
点即用 > C:\Program Files\Microsoft Office\root\Office16
Outlook 2013
32 位 Windows > C:\Program Files\Microsoft Office\Office15
64 位 Windows > C:\Program Files (x86)\Microsoft Office\Office15
64 位 Outlook > C:\Program Files\Microsoft Office\Office15
即点即用 > C:\Program Files\Microsoft Office\root\Office15
Outlook 2010
32 位 Windows > C:\Program Files\Microsoft Office\Office14
64 位 Windows > C:\Program Files (x86)\Microsoft Office\Office14
64 位 Outlook > C:\Program Files\Microsoft Office\Office14
Outlook 2007
32 位 Windows > C:\Program Files\Microsoft Office\Office12
64 位 Windows > C:\Program Files (x86)\Microsoft Office\Office12
Outlook 2003
32 位 Windows > C:\Program Files\Common Files\System\MSMAPI\<locale ID>
64 位 Windows > C:\Program Files (x86)\Common Files\System\MSMAPI\<locale ID>
Outlook 2002/XP
C:\Program Files\Common Files\System\MAPI\<locale ID>\scanpst.exe
Outlook 2000
C:\Program Files\Common Files\System\MAPI\<locale ID>\NT\scanpst.exe
根据您系统上的 Outlook 版本,转到适当的位置并 双击 SCANPST.EXE
第 3 步:现在打开 Outlook 数据文件窗口(在第 1 步中打开的窗口,点 5) 选择整个文件名并复制它。(单击文本区域内的任意位置,按住 Ctrl+a,然后按 Ctrl+c)
第 4 步:当 SCANNPST 应用程序打开时,
- 将文件名粘贴到“ 输入要扫描的文件的名称” 部分
- 点击 开始 按钮
一次,扫描完成。重新启动系统并尝试打开 Outlook 应用程序。检查这是否解决了问题。