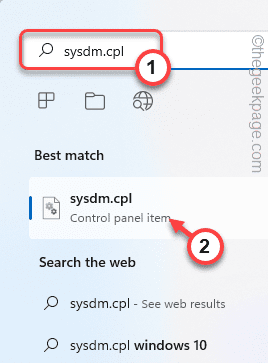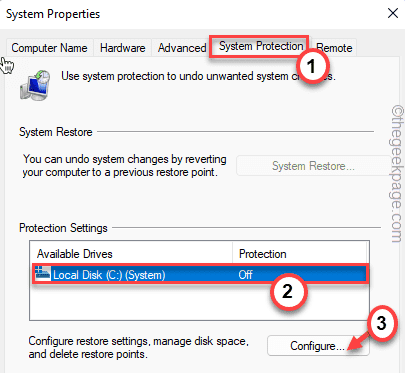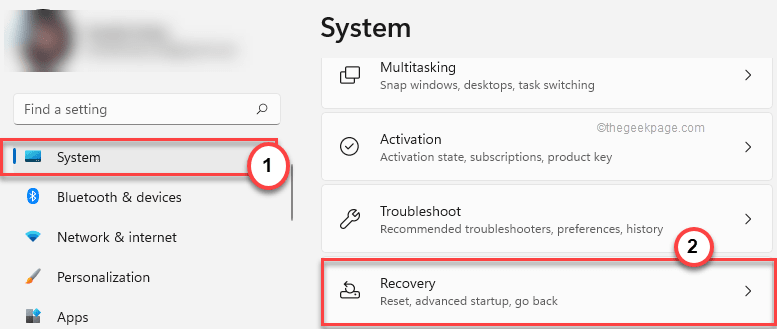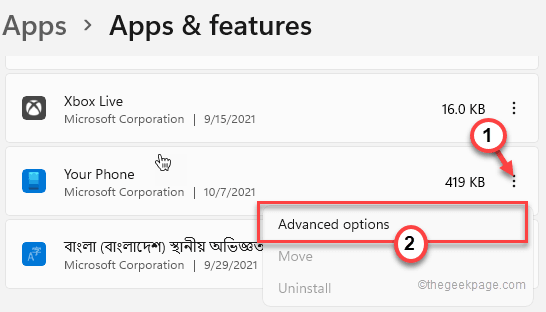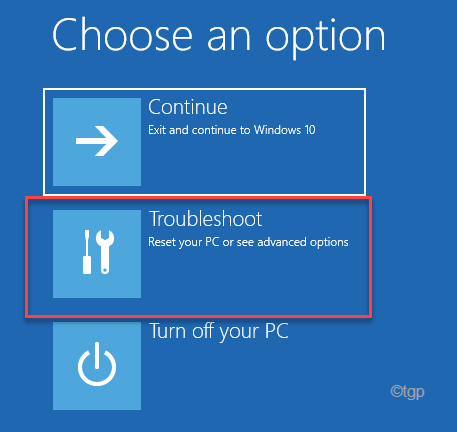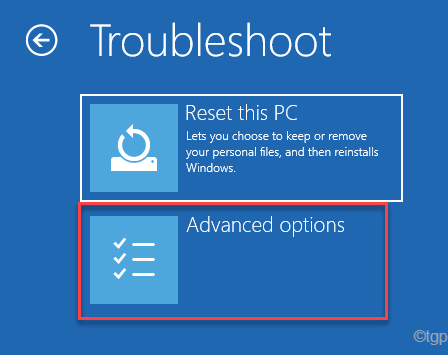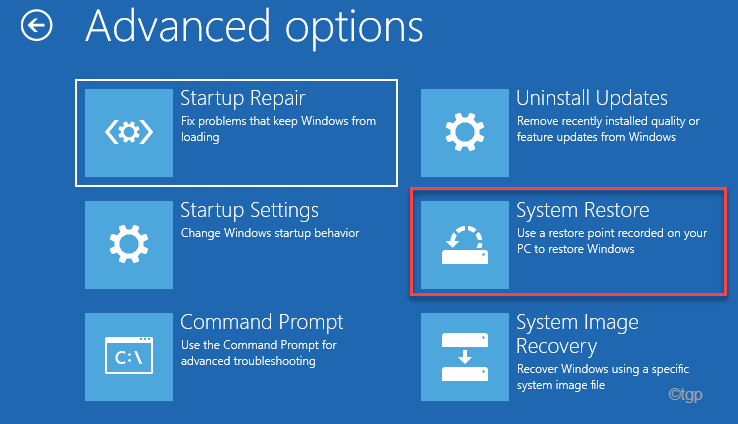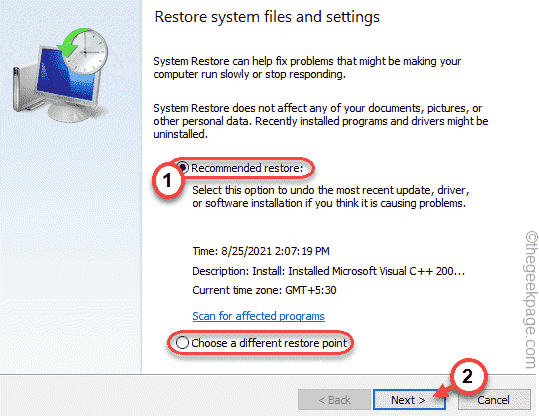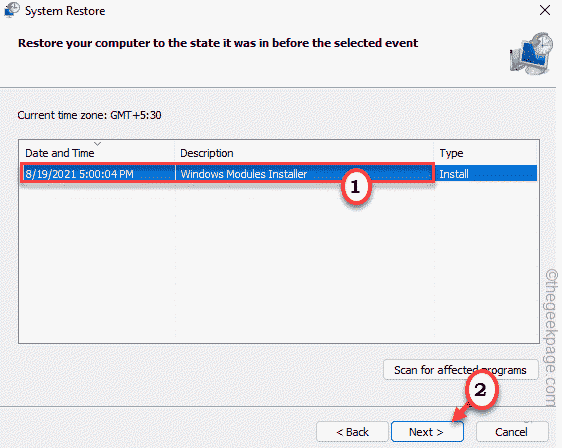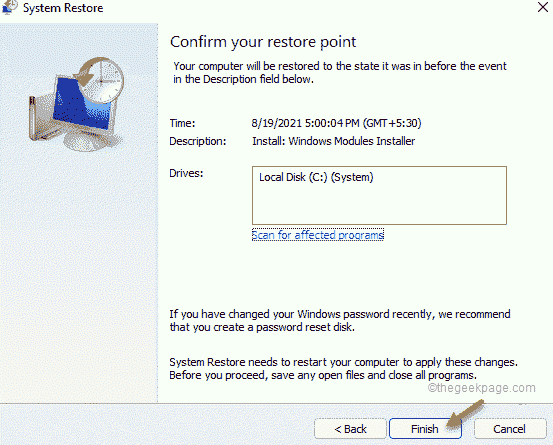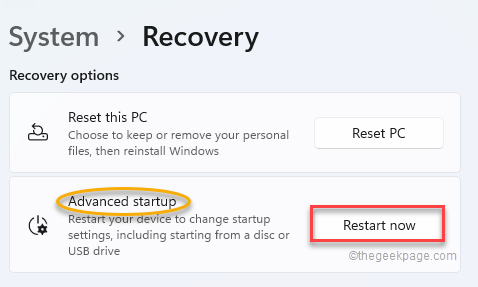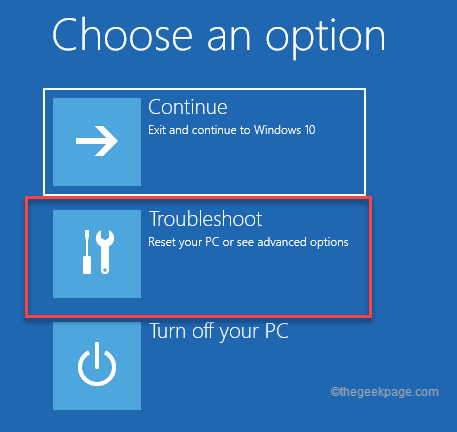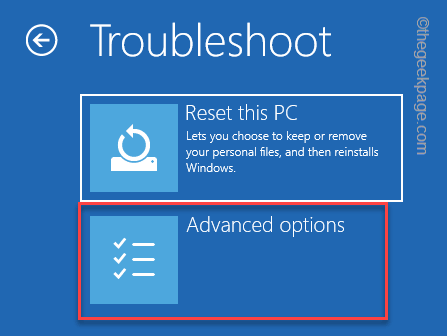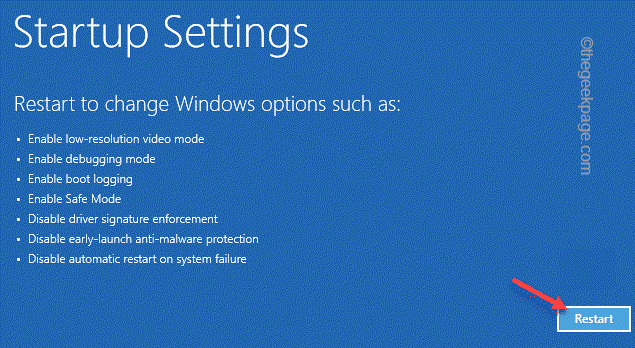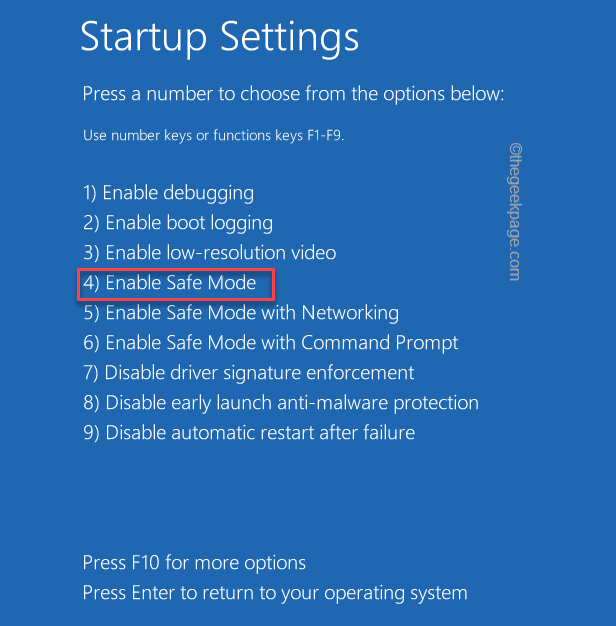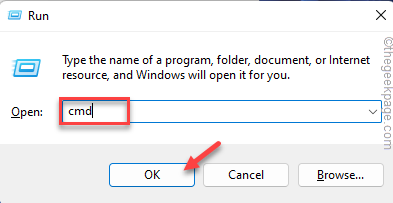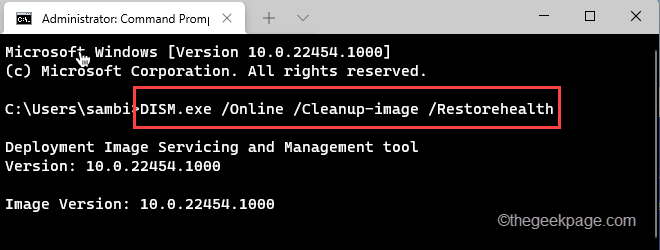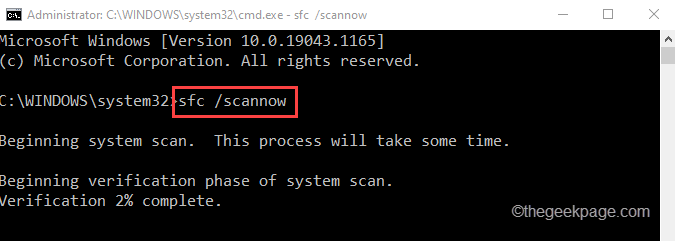修复 1 – 确保系统保护开启
在您执行任何操作之前,请确保您的计算机上启用了系统保护。
1. 首先,在搜索框中输入“ sysdm.cpl ”。
2. 然后,点击“ sysdm.cp l”打开系统属性。
3. 当它打开时,导航到“系统保护”选项卡。
4. 然后,从列表中选择C:驱动器。
5. 接下来,点击“配置… ”以配置系统保护设置。
6. 现在,切换“打开系统保护”。
7. 只需根据您的选择和可用空间滑动“ Max Usage ”设置。
8. 然后,单击“确定”保存更改。
之后,尝试创建系统映像备份。这次将在没有错误消息的情况下创建。
修复 2 – 在 Windows RE 中运行系统还原
如果运行常规系统还原不起作用,请尝试从 Windows 恢复环境运行它。
1. 同时按下 Windows键+I 键打开设置界面。
2. 然后,单击左侧窗格中的“系统”。
3.接下来,点击右侧的“恢复”。
4. 现在,点击“高级启动”。
5. 此外,单击“立即重新启动”以 在 Windows 恢复环境中重新启动计算机。
您的计算机将出现在“自动修复”窗口中。现在,请按照以下步骤操作。
1.接下来,点击“疑难解答”。
2. 此外,点击“高级选项”以查看其他选项。
4. 现在,点击“系统还原”打开系统还原页面。
5. 在 系统还原窗口中,您可以使用“推荐还原”,也可以选择“选择不同的还原点”选项。
然后,点击“下一步”继续。
6. 现在,选择您想要的还原点。
7. 之后,点击“下一步”进入下一步。
7. 最后,点击“完成”以完成该过程。
这次系统还原应该可以在不受其他任何干扰的情况下工作
修复 3 – 在安全模式下运行 SFC 和 DISM 扫描
您必须在安全模式下执行系统文件检查扫描。
第1步
1. 同时按下 Windows键+I 键。
2. 然后,点击左侧窗格中的“系统”。
3.稍后,点击右侧的“恢复”。
4. 接下来,点击“高级启动”部分中的“立即重启”。
机器重新启动后,您将进入恢复环境。
5. 然后,点击“疑难解答”以访问它。
7. 然后,点击“高级选项”。
8.接下来,点击“启动设置”进入下一步。
9. 最后,点击“重启”,您的系统将在安全模式下重启。
10. 只需按键盘上的 F4键,单击“启用安全模式”选项。
第2步
一旦您的计算机以安全模式启动,请按照以下步骤操作 –
1. 首先,同时按下 Windows键+R 键。
2. 然后,输入“ cmd ”并同时按 Ctrl+Shift+Enter 键以访问具有管理权限的终端。
3. 首先,我们正在运行 DISM 扫描。键入此命令并按Enter。
DISM.exe /Online /Cleanup-image /Restorehealth
让 Windows 完成 DISM 扫描。
3. 运行 DISM 扫描后, 粘贴 此命令并按 Enter 以运行 SFC 扫描。
sfc /scannow