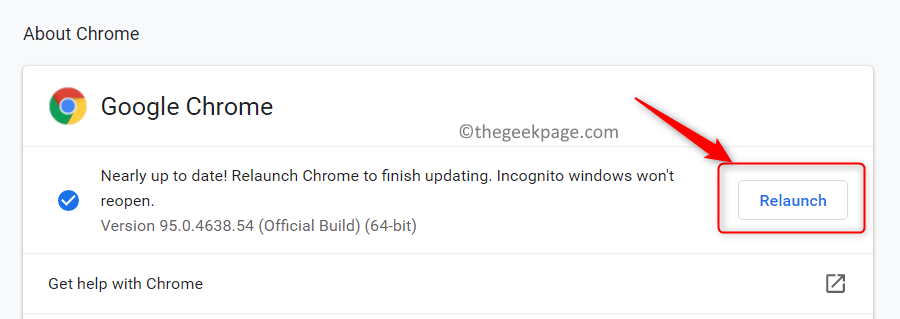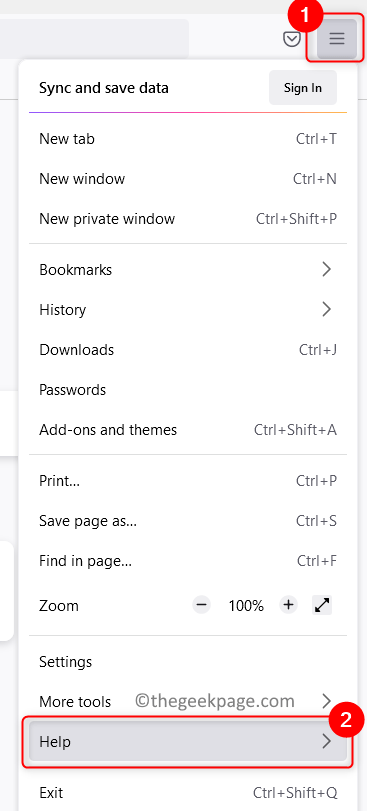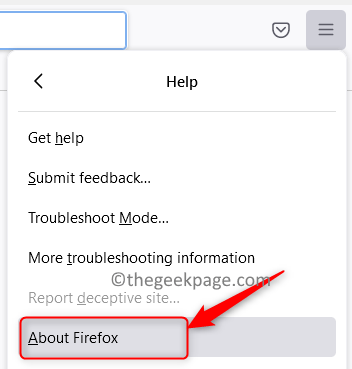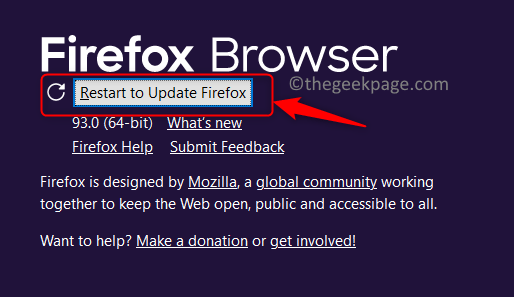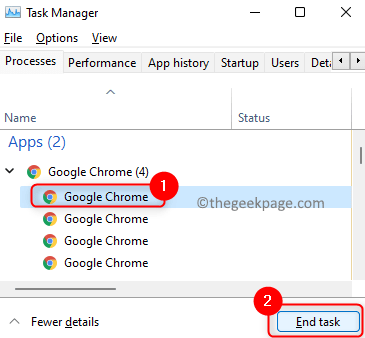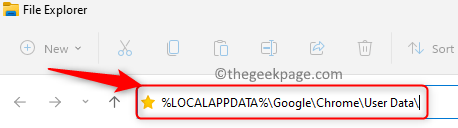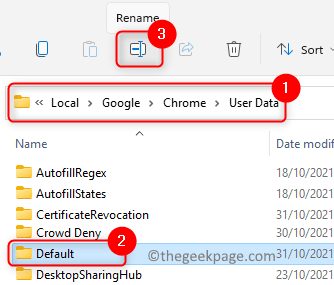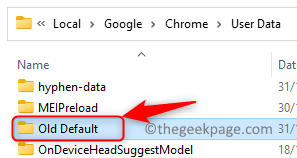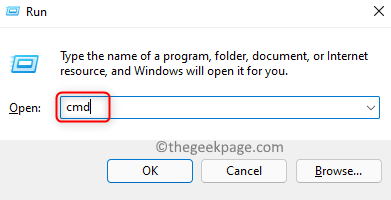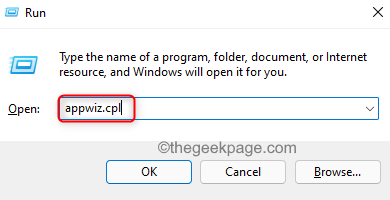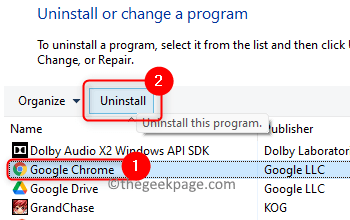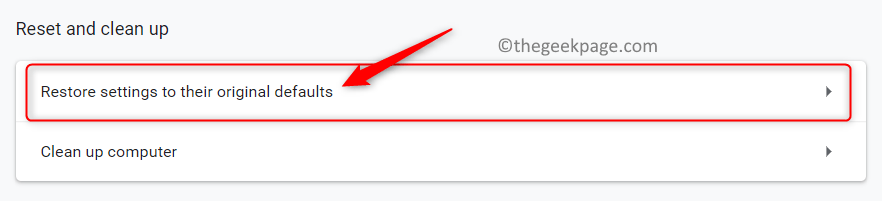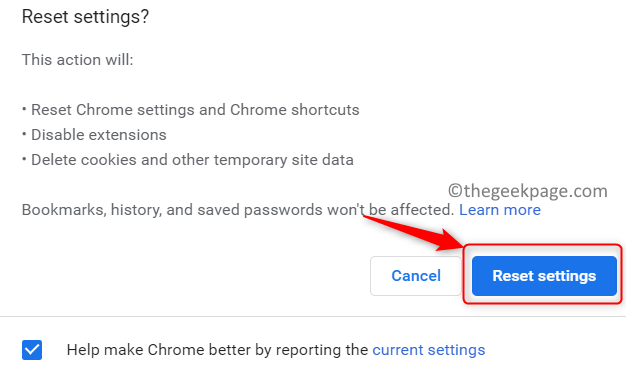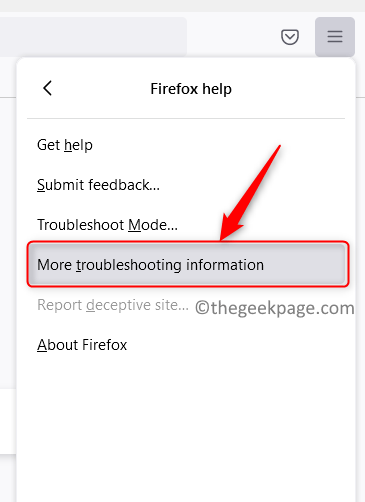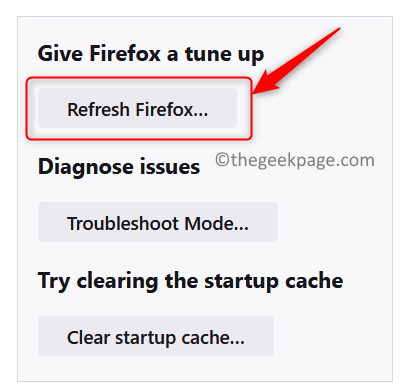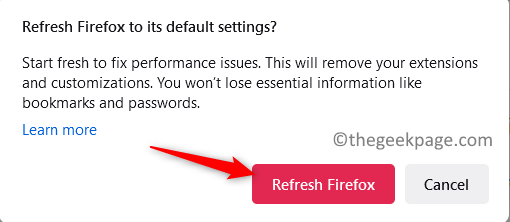修复 1 – 将浏览器更新到最新版本
对于谷歌浏览器
1. 打开 Chrome 并在地址栏中输入 chrome://settings/help以访问关于 Chrome页面。
2. 它将自动搜索任何更新并安装它们。
3. 更新完成后,单击重新启动按钮以重新打开 Chrome。现在检查 reCAPTCHA 是否正常工作且没有任何错误。
火狐浏览器
1. 启动火狐。从顶部的设置(3 条水平线)菜单中选择选项帮助。
2. 单击关于 Firefox。
3. 它会自动检查任何更新、下载并安装它们。
4. 单击重新启动以更新 Firefox按钮。
5. 检查 reCAPTCHA 的问题是否已修复。
修复 2 – 创建新的浏览器配置文件
1. 按Shift + Ctrl + Esc打开任务管理器。
2. 在任务管理器中,查找Google Chrome进程。
3. 一次选择一个Chrome进程,然后单击结束任务。这将杀死当前在您系统中运行的所有 Chrome 进程。
4.使用Windows 和 E组合键转到文件资源管理器。
5.将以下位置复制并粘贴到文件资源管理器的导航栏中。
%LOCALAPPDATA%\Google\Chrome\User Data\
6. 进入User Data文件夹后,查找Default文件夹。
7.选择文件夹并单击顶部的重命名图标。
8. 将文件夹的名称更改为Old Default。这将迫使浏览器在再次启动时创建一个新的默认文件夹,这意味着创建了一个新的浏览器配置文件。
9.启动Chrome 以强制它创建新的浏览器配置文件。转到给出 reCAPTCHA 错误的页面并检查问题是否已解决。
修复 3 – 禁用 VPN 或代理
如果您在 PC 上使用 VPN 应用程序,请尝试暂时禁用它并检查 reCAPTCHA 是否在您的浏览器中运行。如果它有效,则意味着 VPN 导致了问题。如果您正在使用代理服务,您也可以尝试禁用它,并检查这是否解决了 reCAPTCHA 的问题。
修复 4 – 重置 IP 地址
1. 按Windows + R打开运行。
2.输入cmd并按Ctrl + Shift + Enter以管理员权限打开命令提示符。
3. 如果您看到UAC提示,请单击是授予访问权限以打开命令提示。
4. 依次输入下面给出的命令以重置 IP 地址。
netsh winsock reset netsh int ip reset ipconfig /release ipconfig /renew
5. 命令执行后,打开浏览器并检查带有 reCAPTCHA 的网页是否正常工作。
修复 5 – 扫描您的 PC 是否存在恶意软件并重新安装浏览器
2. 扫描完成并删除恶意软件后,打开运行 (Windows + R)对话框。
3. 输入appwiz.cpl打开Programs and features。
4.在已安装的应用程序列表中找到Google Chrome(或出现问题的浏览器)。
5. 选择 谷歌浏览器并点击顶部的卸载按钮。
6.卸载过程完成后重新启动您的 PC。
7.下载最新版本浏览器的可执行文件后重新安装浏览器。检查 reCAPTCHA 问题是否已解决。
修复 6 – 重置浏览器
如果以上修复均不适合您,则您可以尝试使用以下步骤重置浏览器。
For Chrome
1. 启动 Chrome。类型Chrome:chrome://settings/reset在地址栏中。
2. 单击重置并清理下的将设置恢复为原始默认值 。
3. 现在单击重置设置按钮以确认 chrome 的重置过程。
4. 重置完成后,您的浏览器将恢复为默认状态。
5、重启Chrome,查看reCAPTCHA错误是否依然存在。
火狐浏览器
1. 打开火狐。
2、点击右上角的设置(3条横线)菜单。
3. 单击帮助。
4. 选择更多故障排除信息选项。
5. 在故障排除信息页面上,单击右侧的刷新 Firefox…按钮。
6. 在确认窗口中,再次单击刷新 Firefox。
7. 刷新过程完成后,重新启动浏览器并检查错误是否已修复。