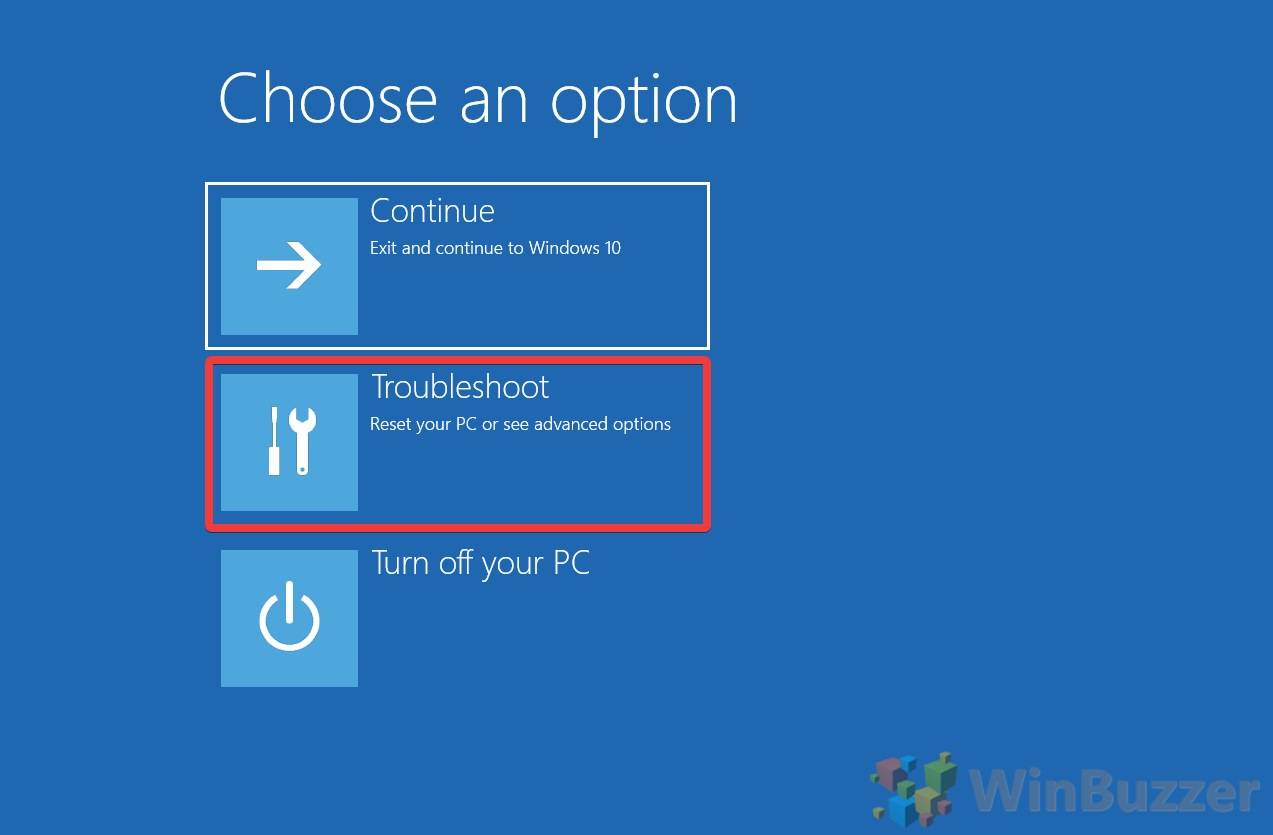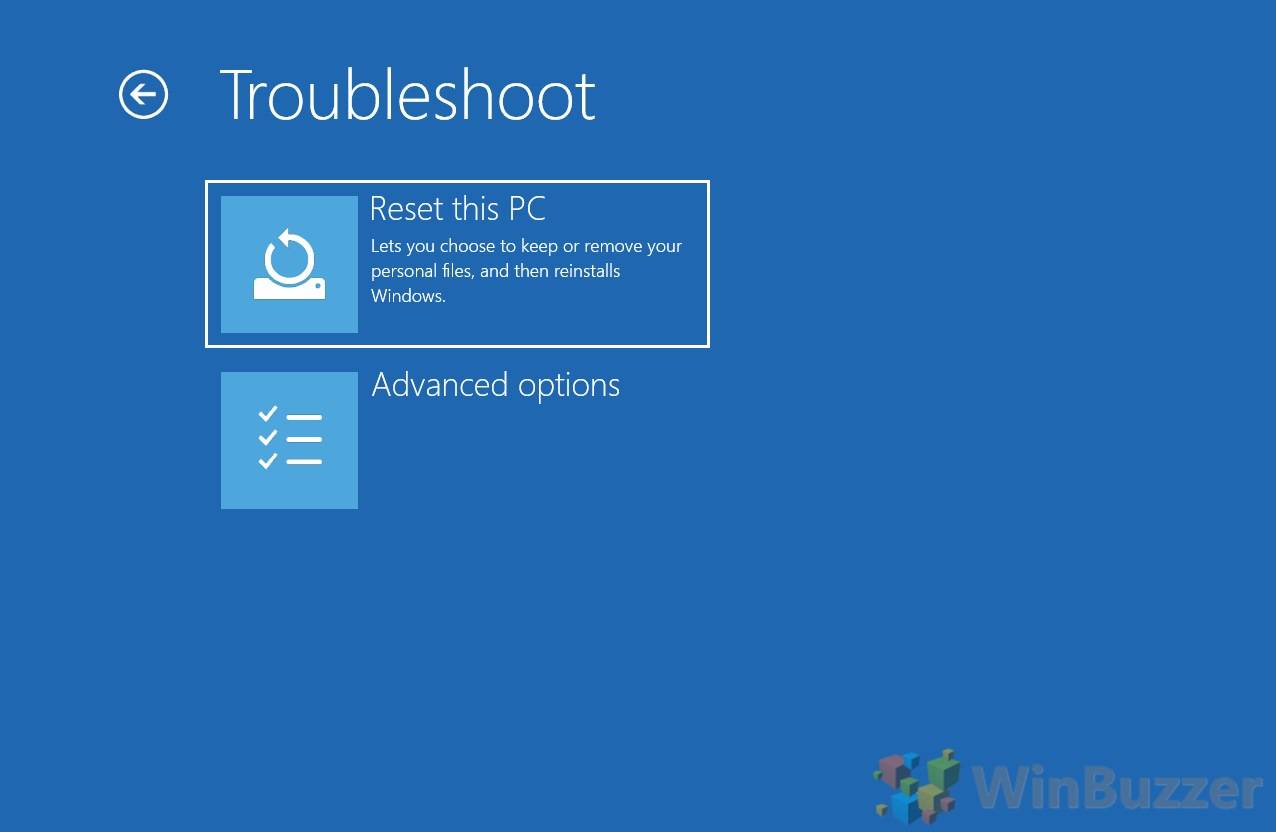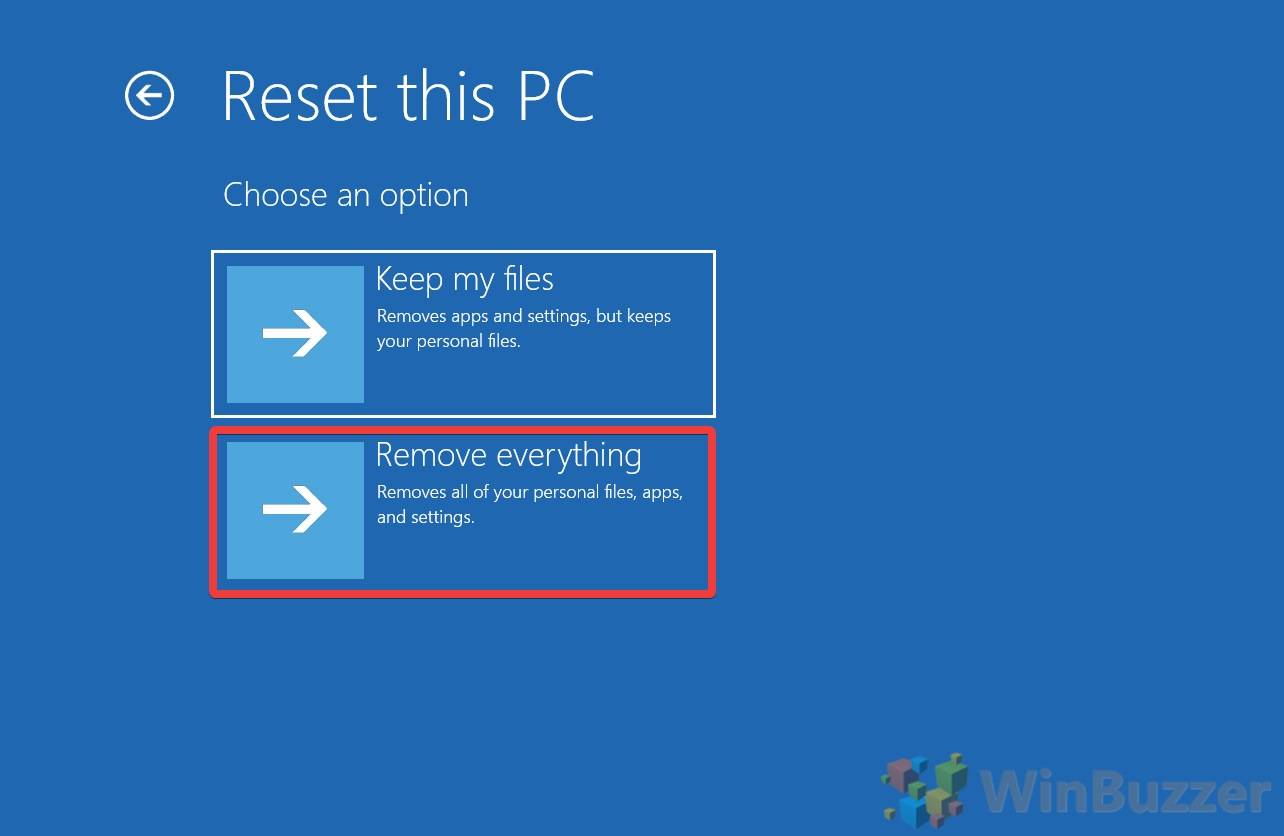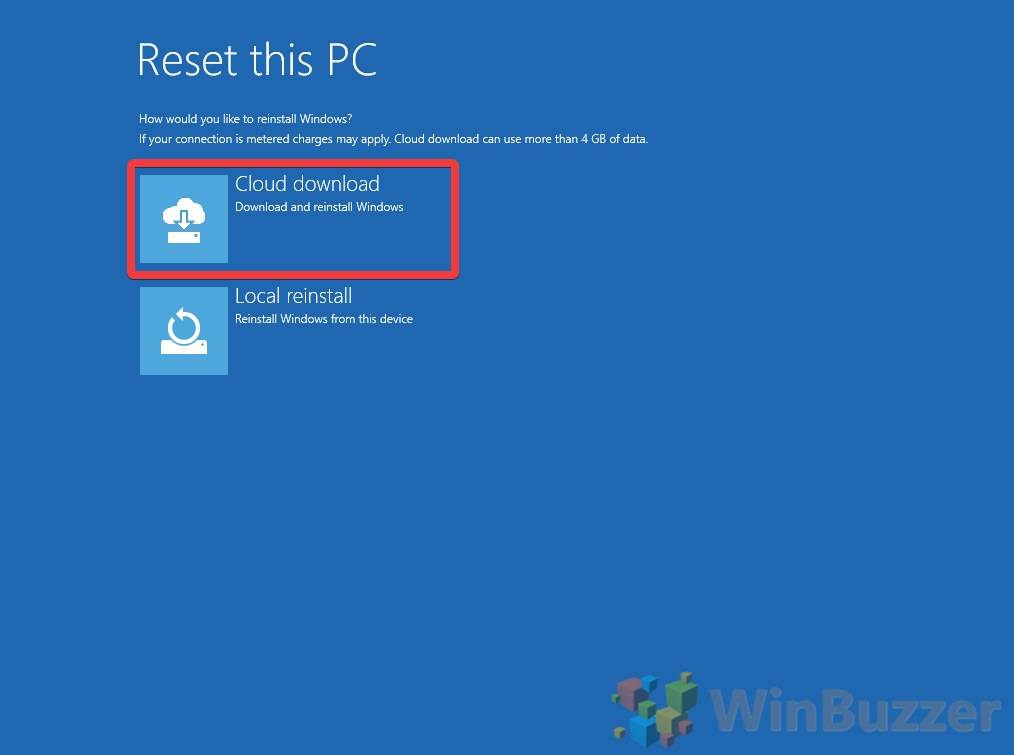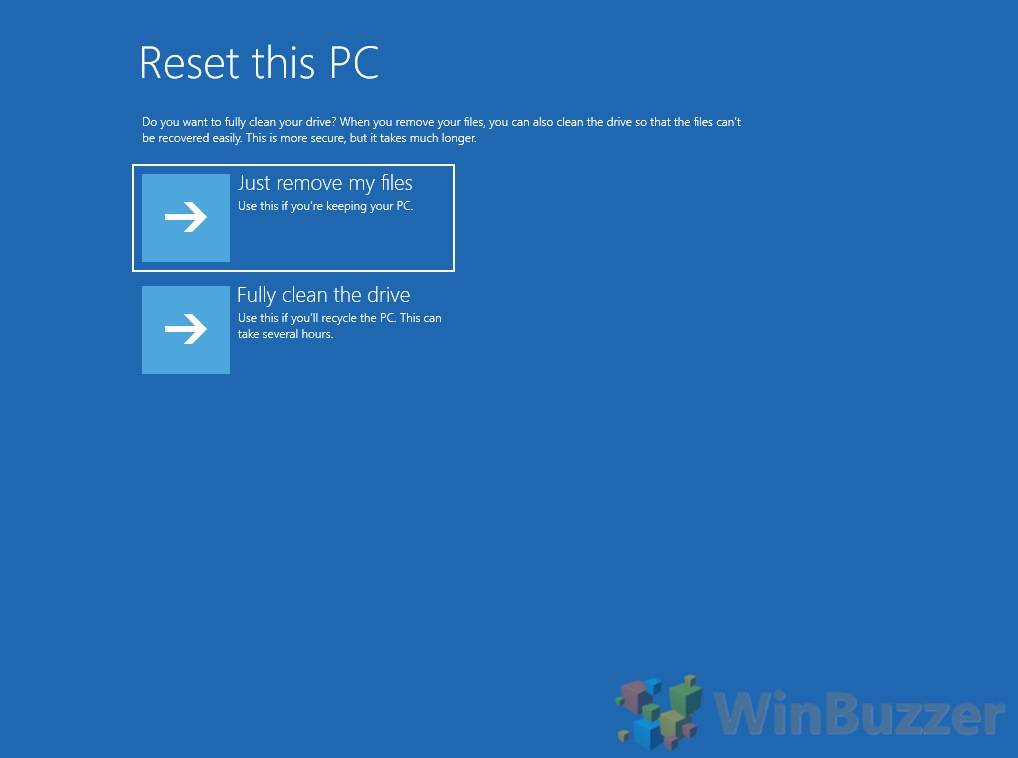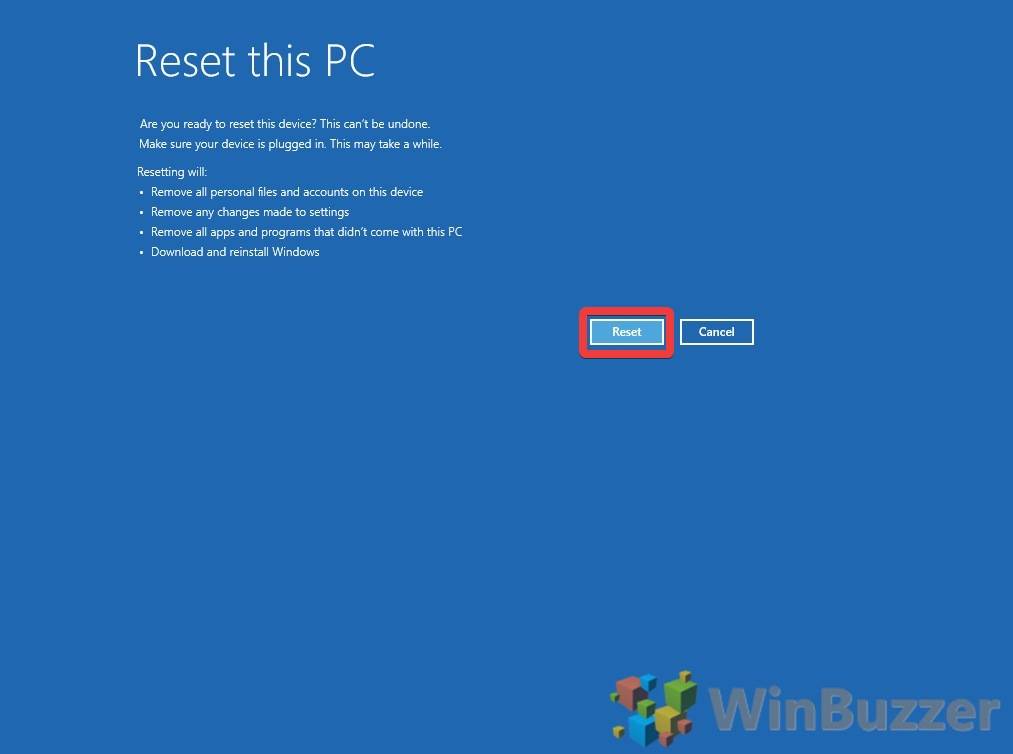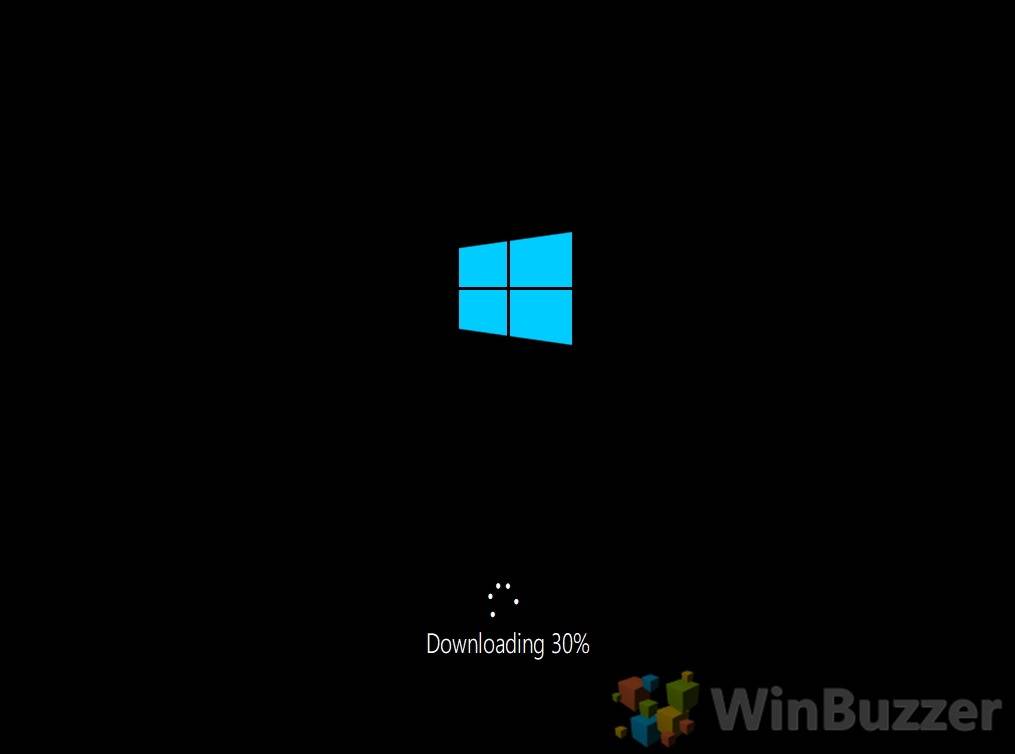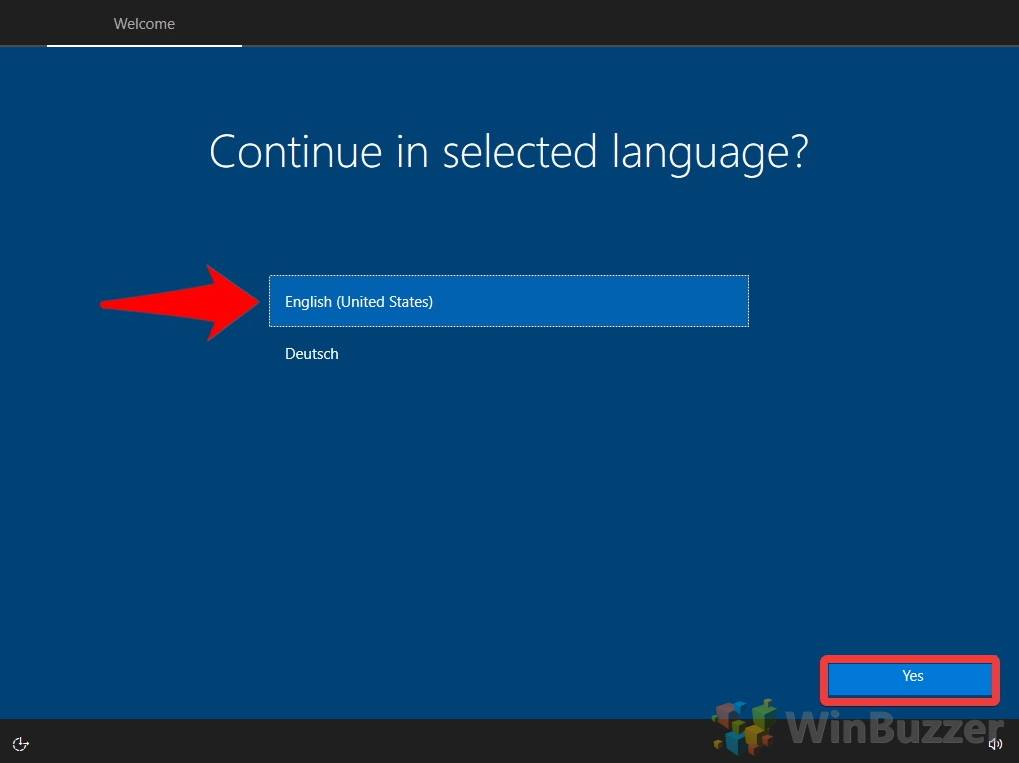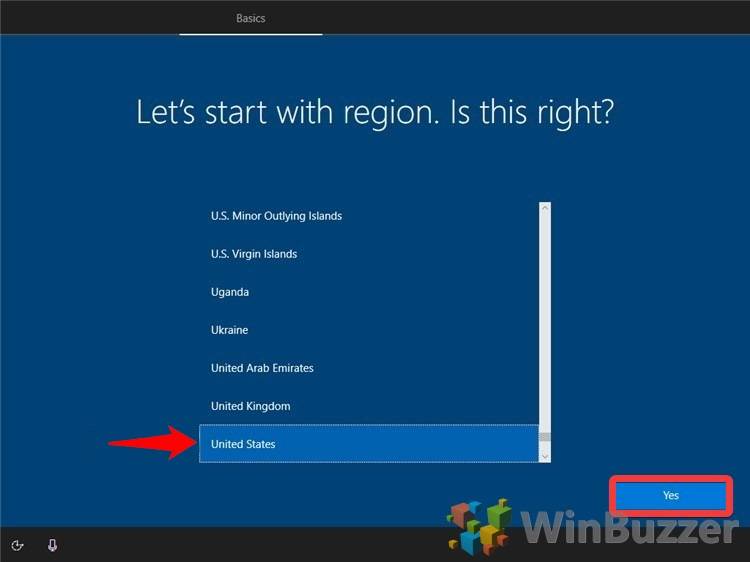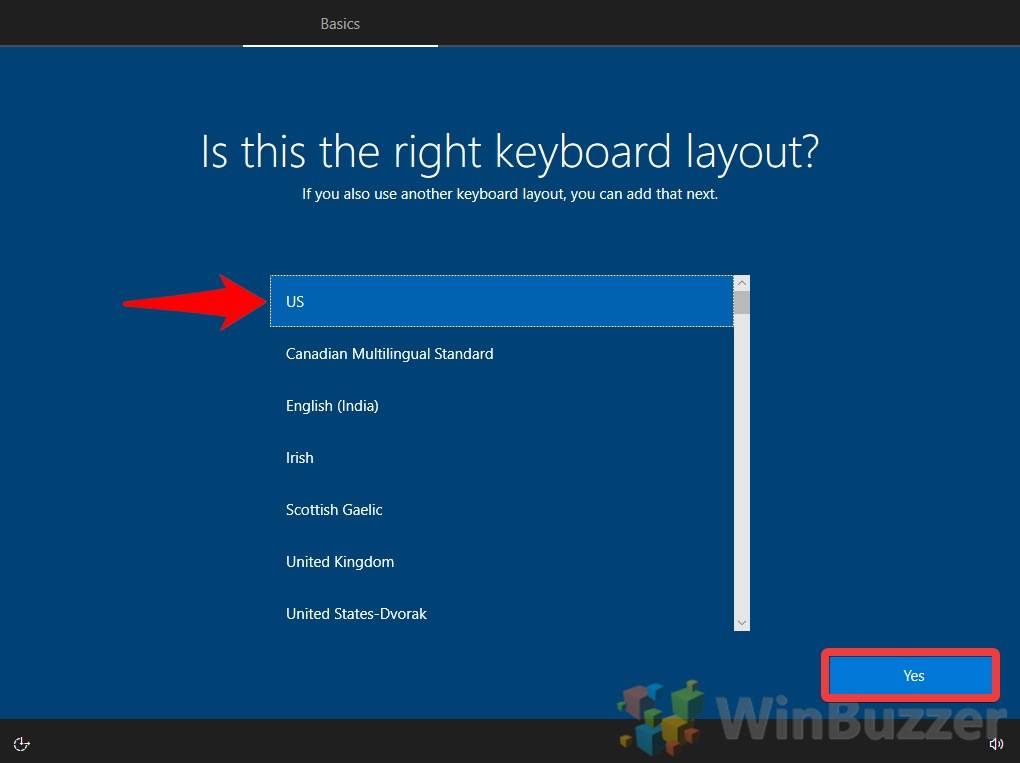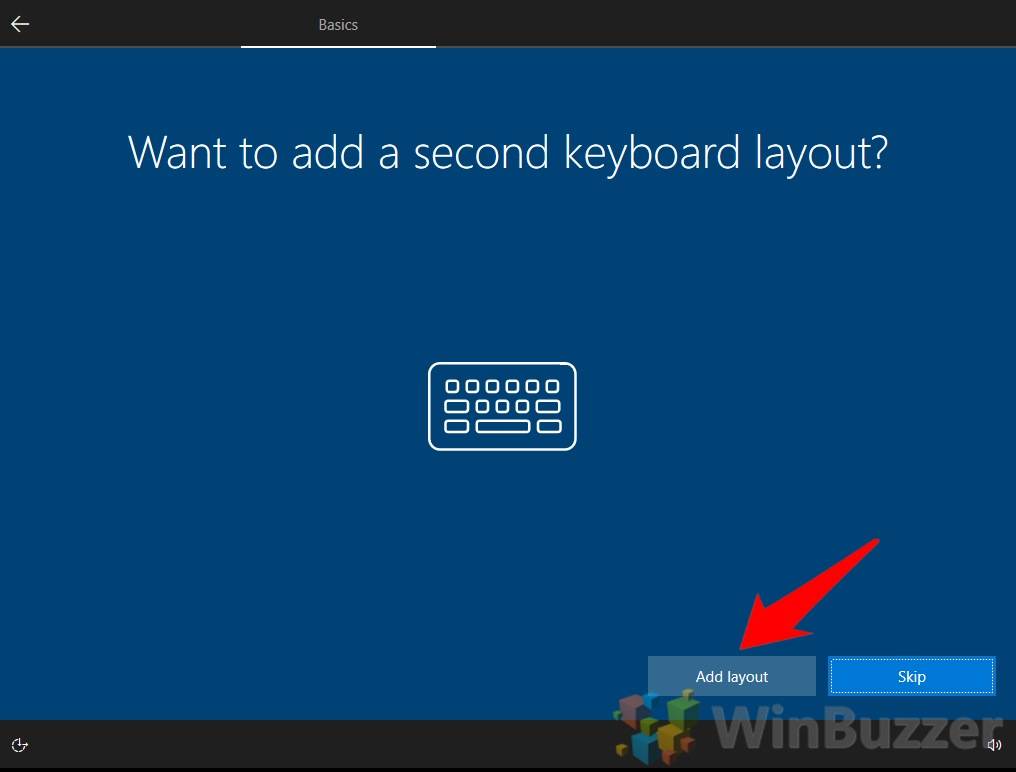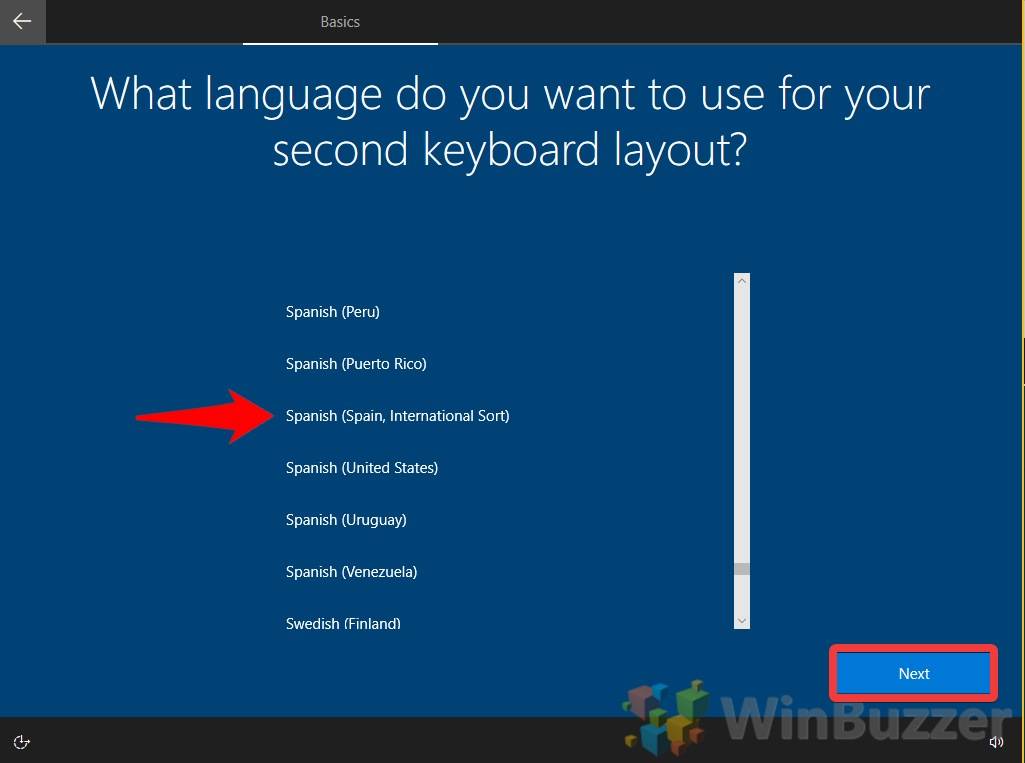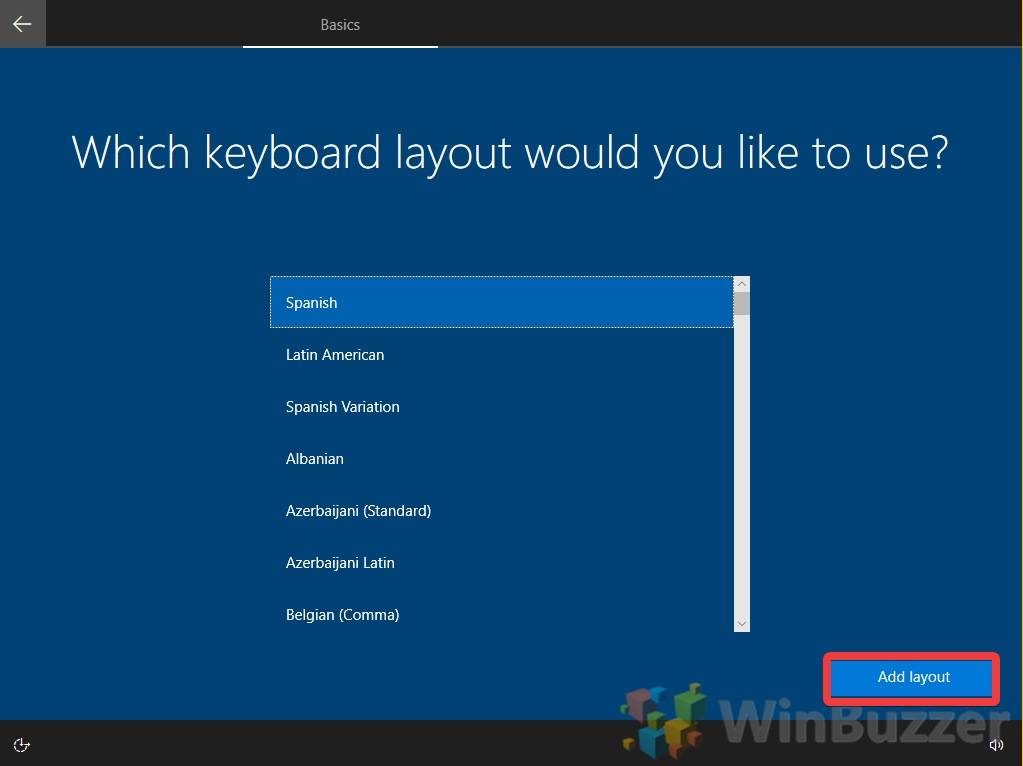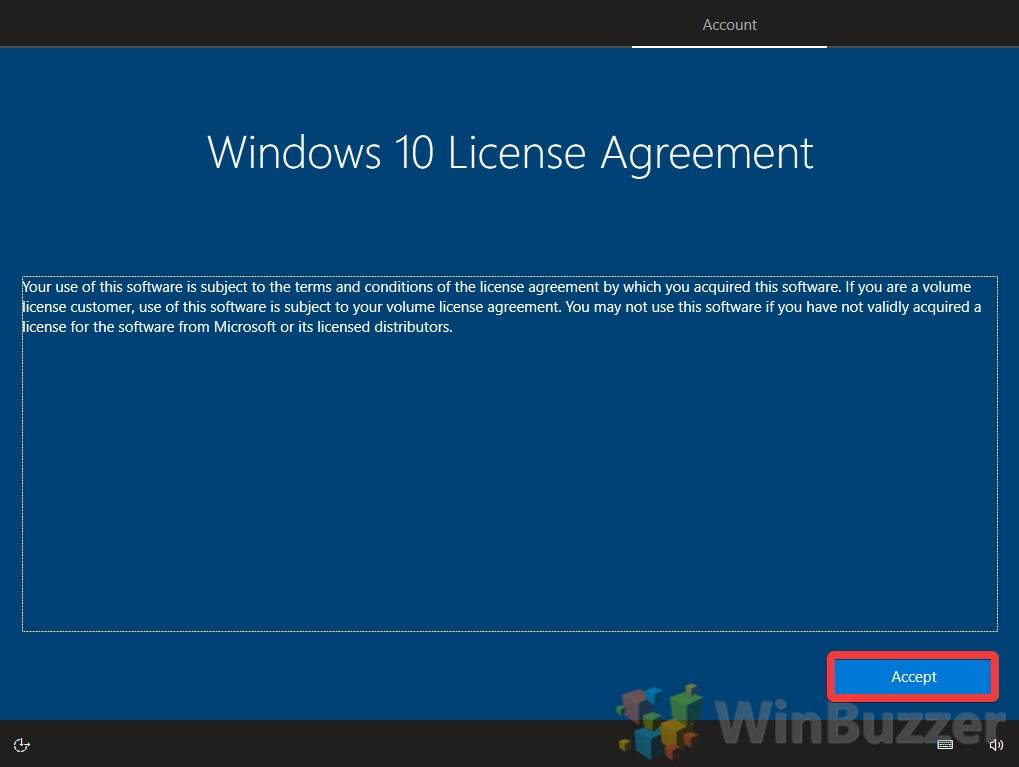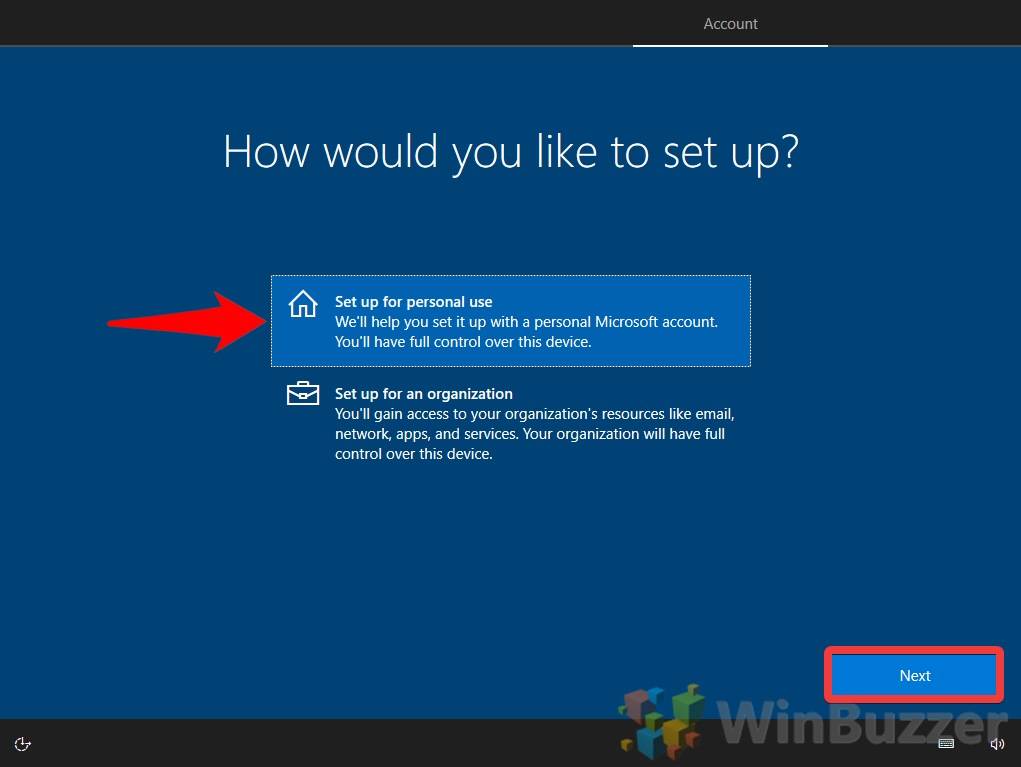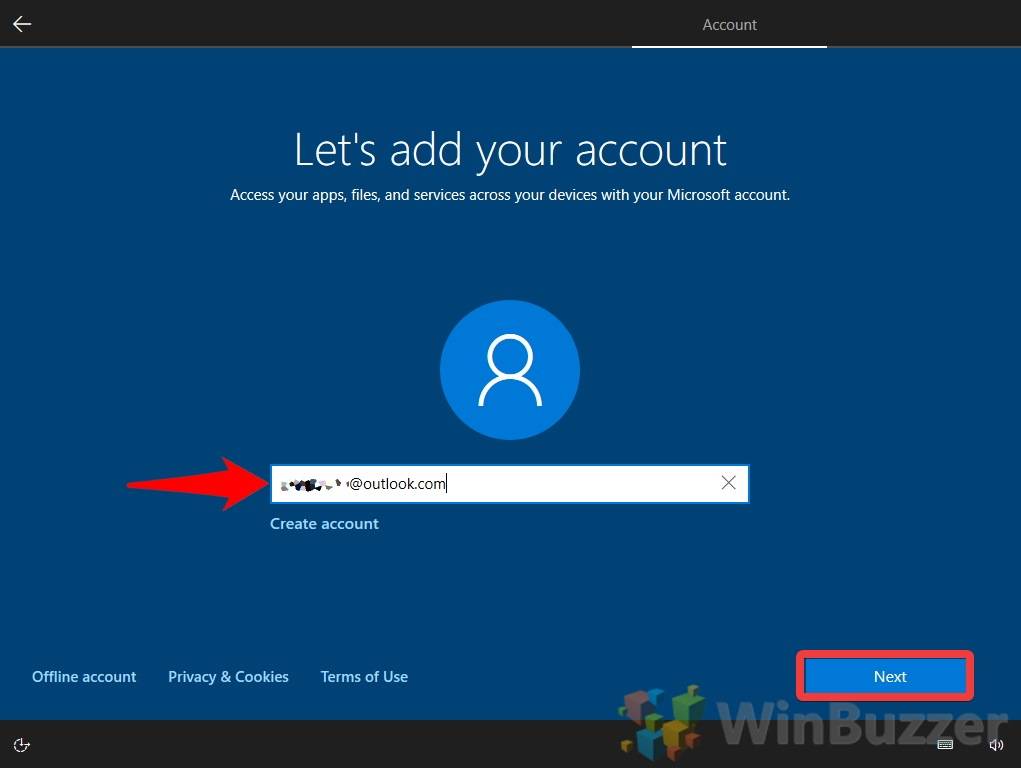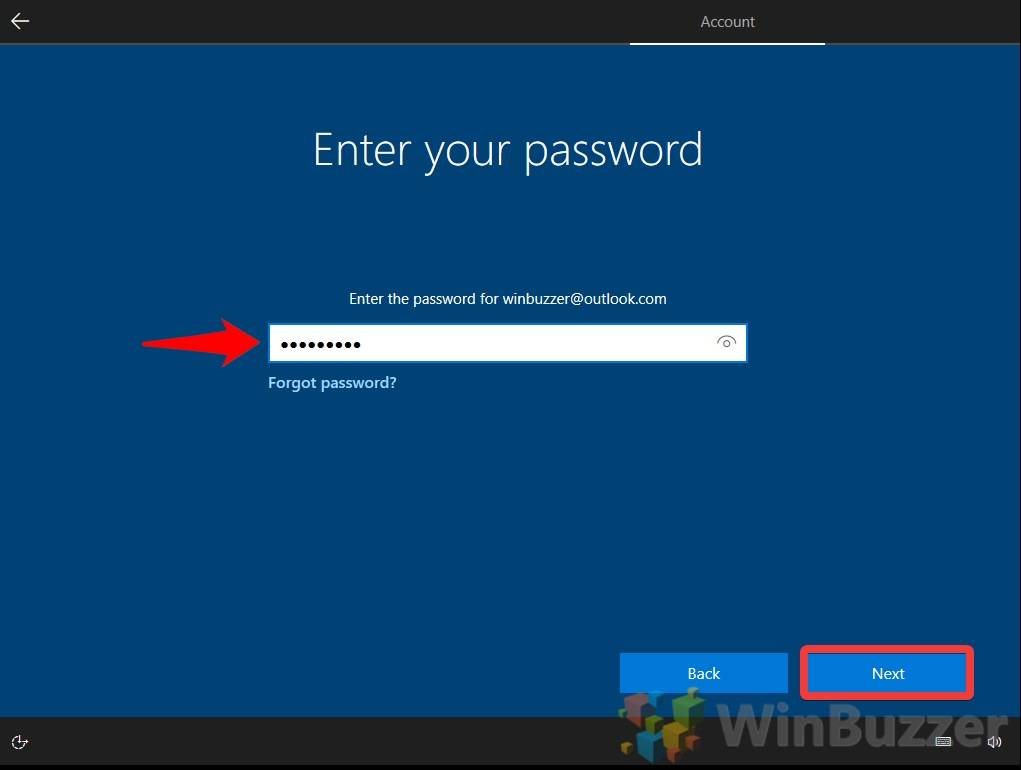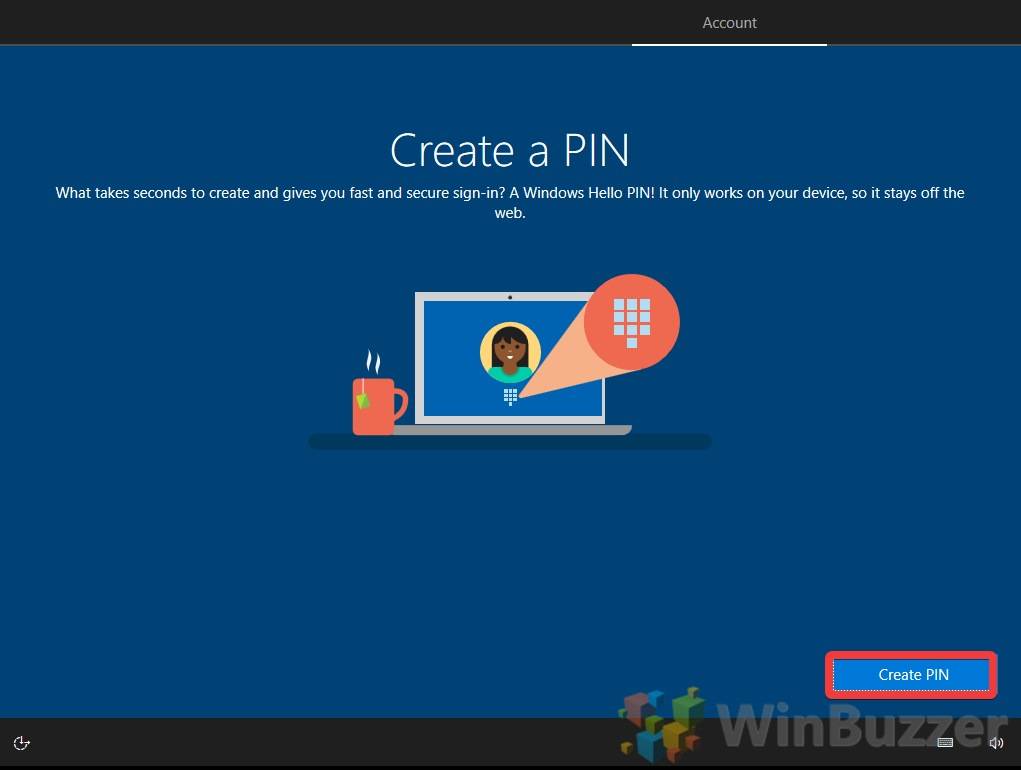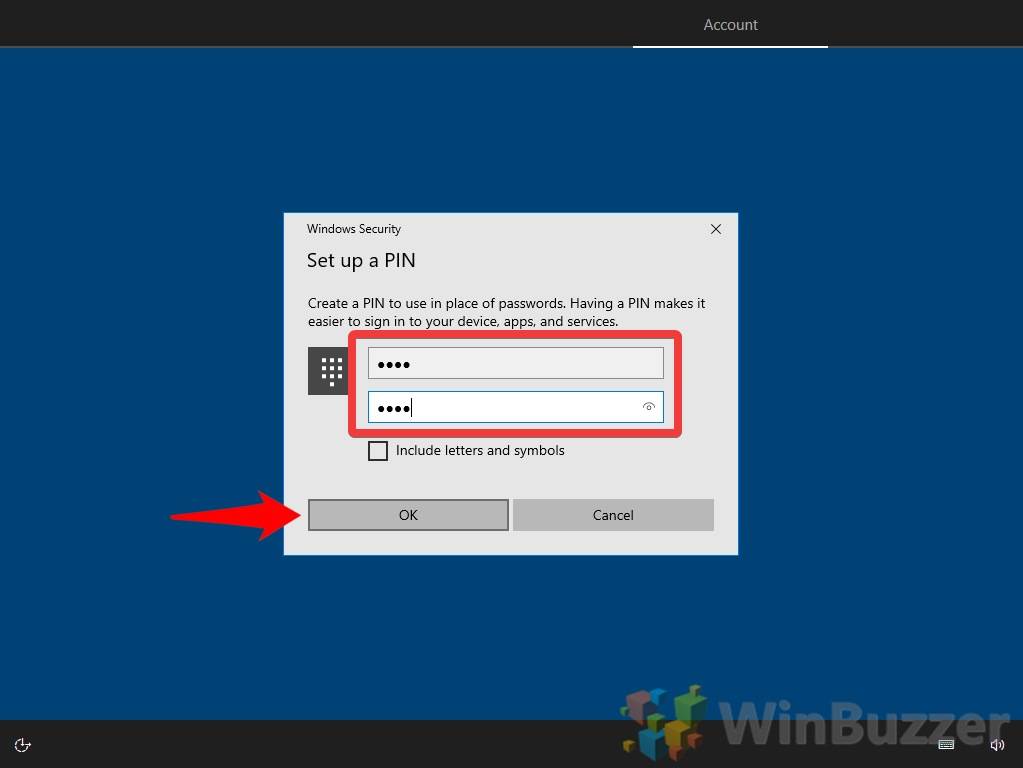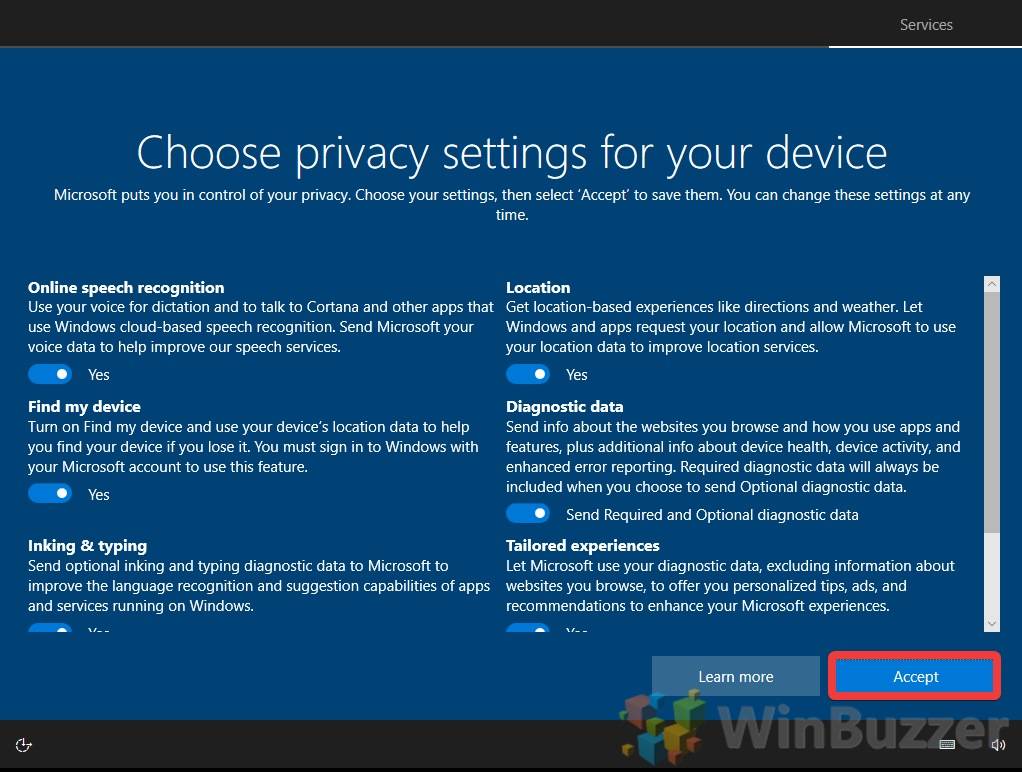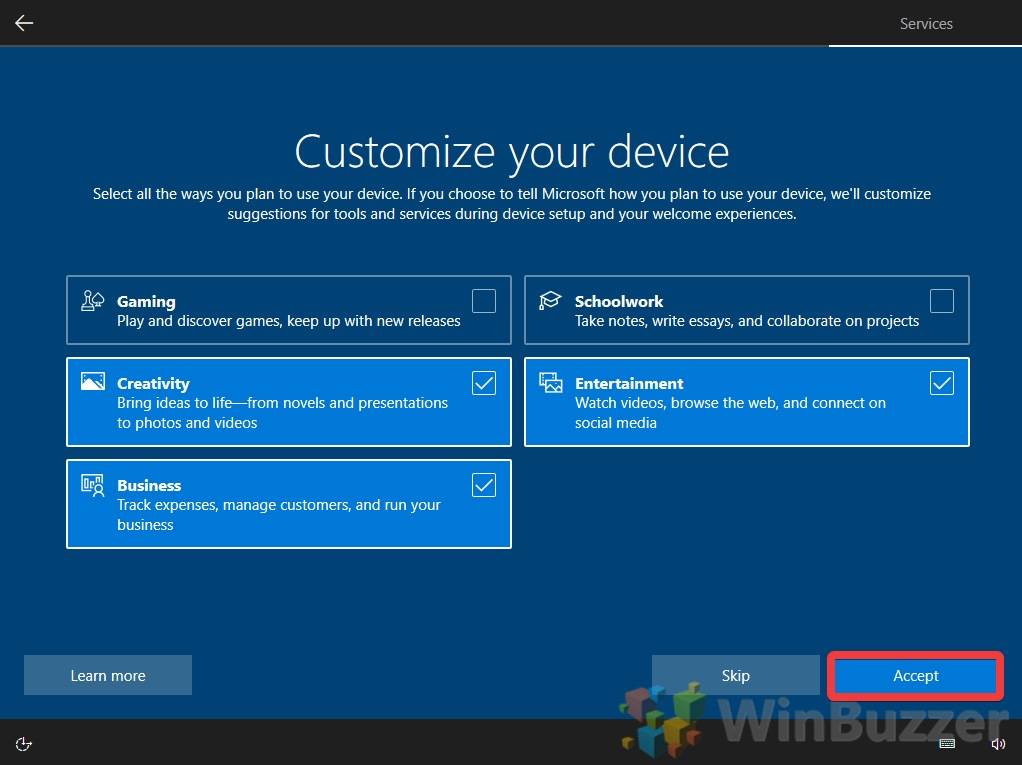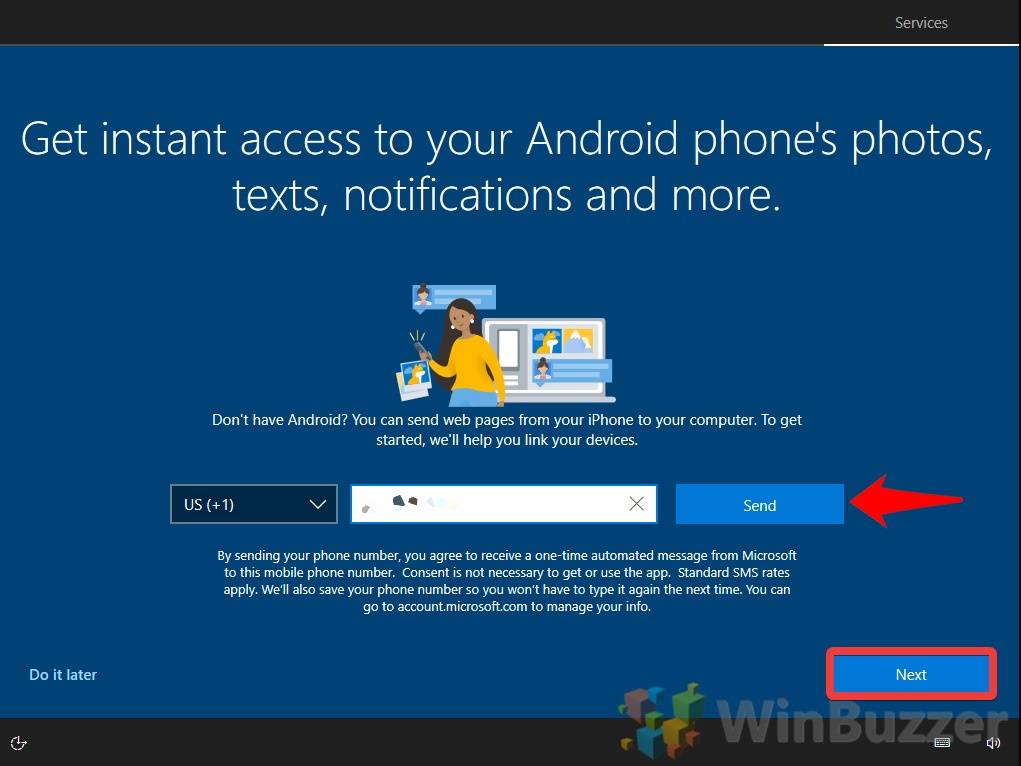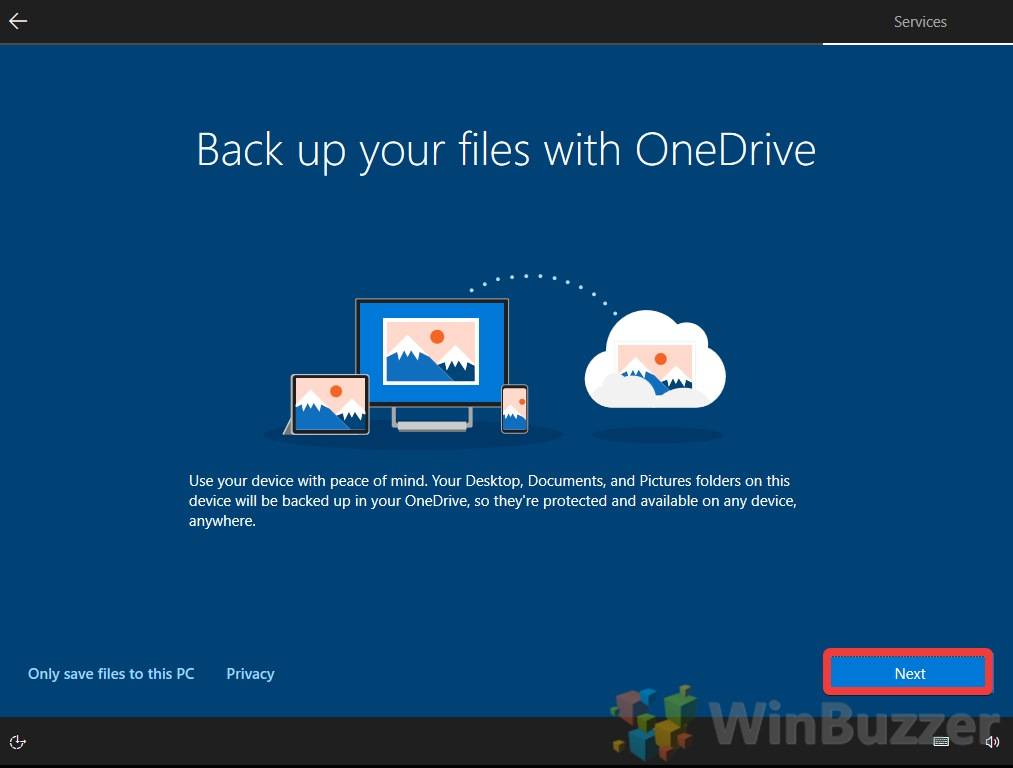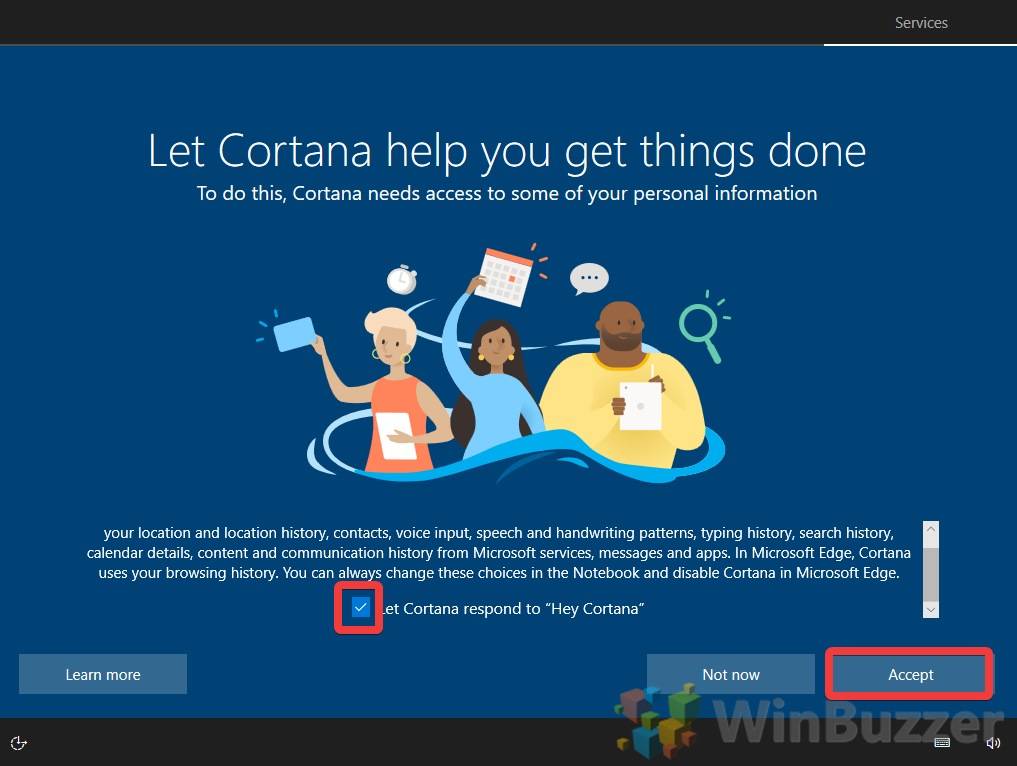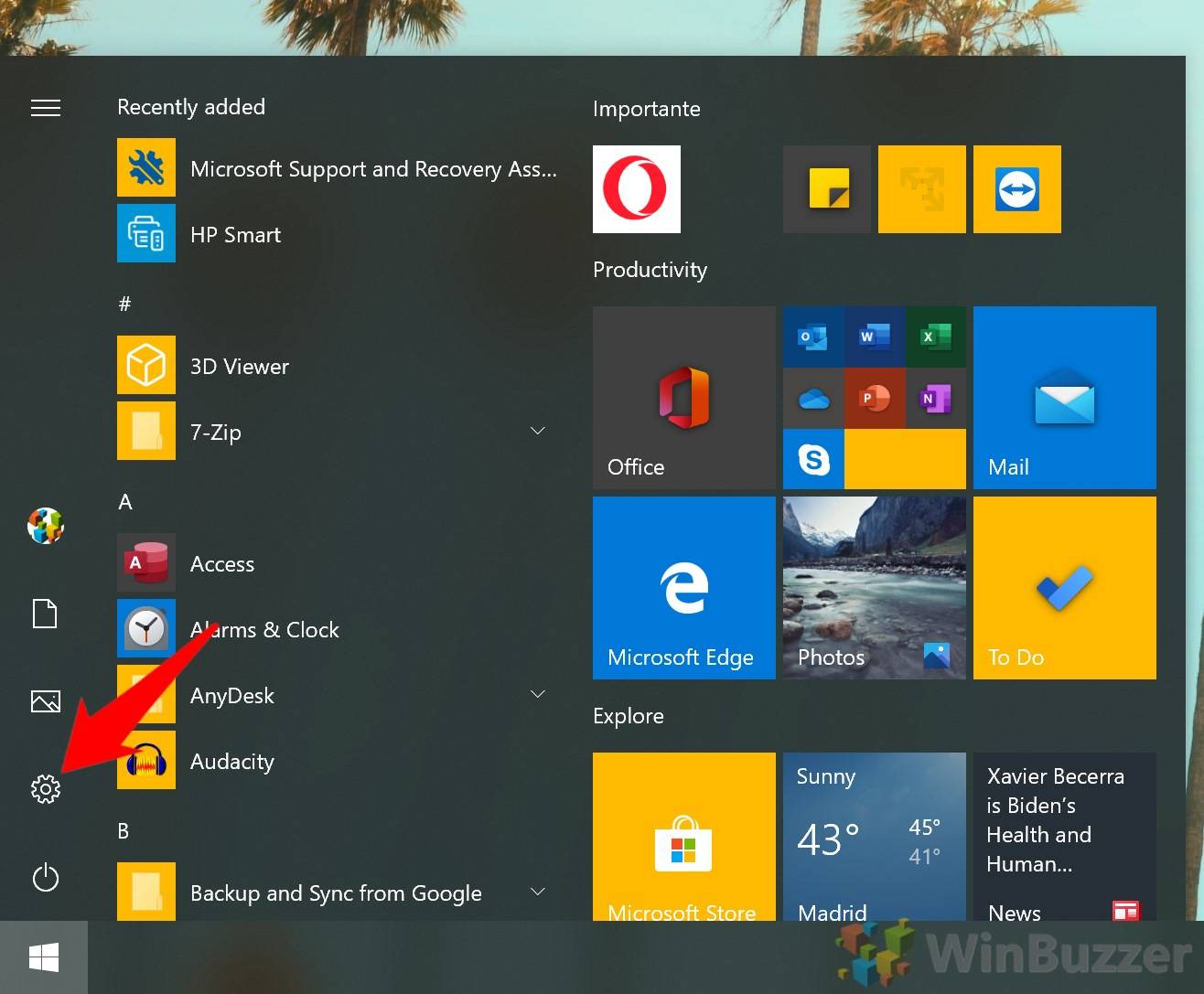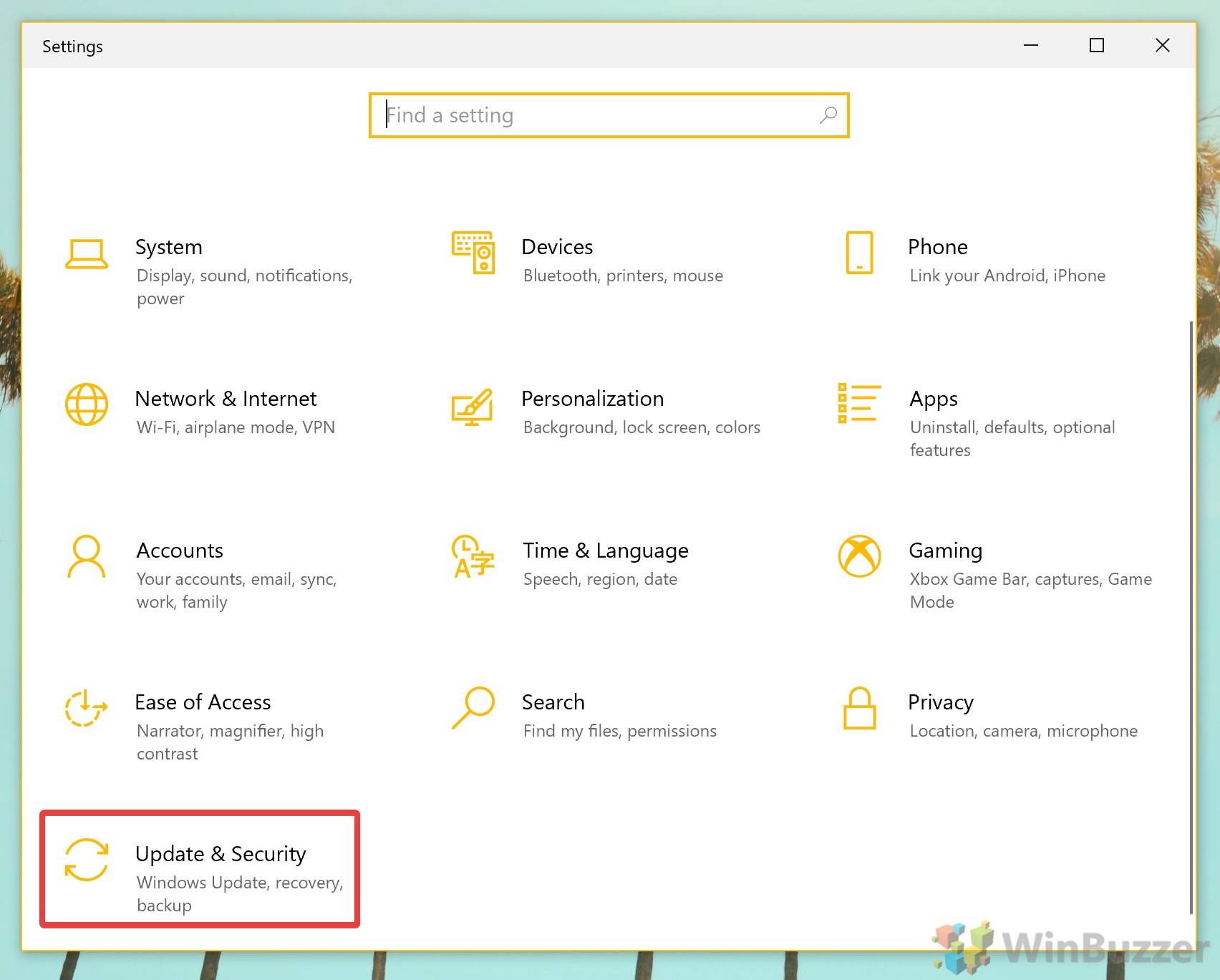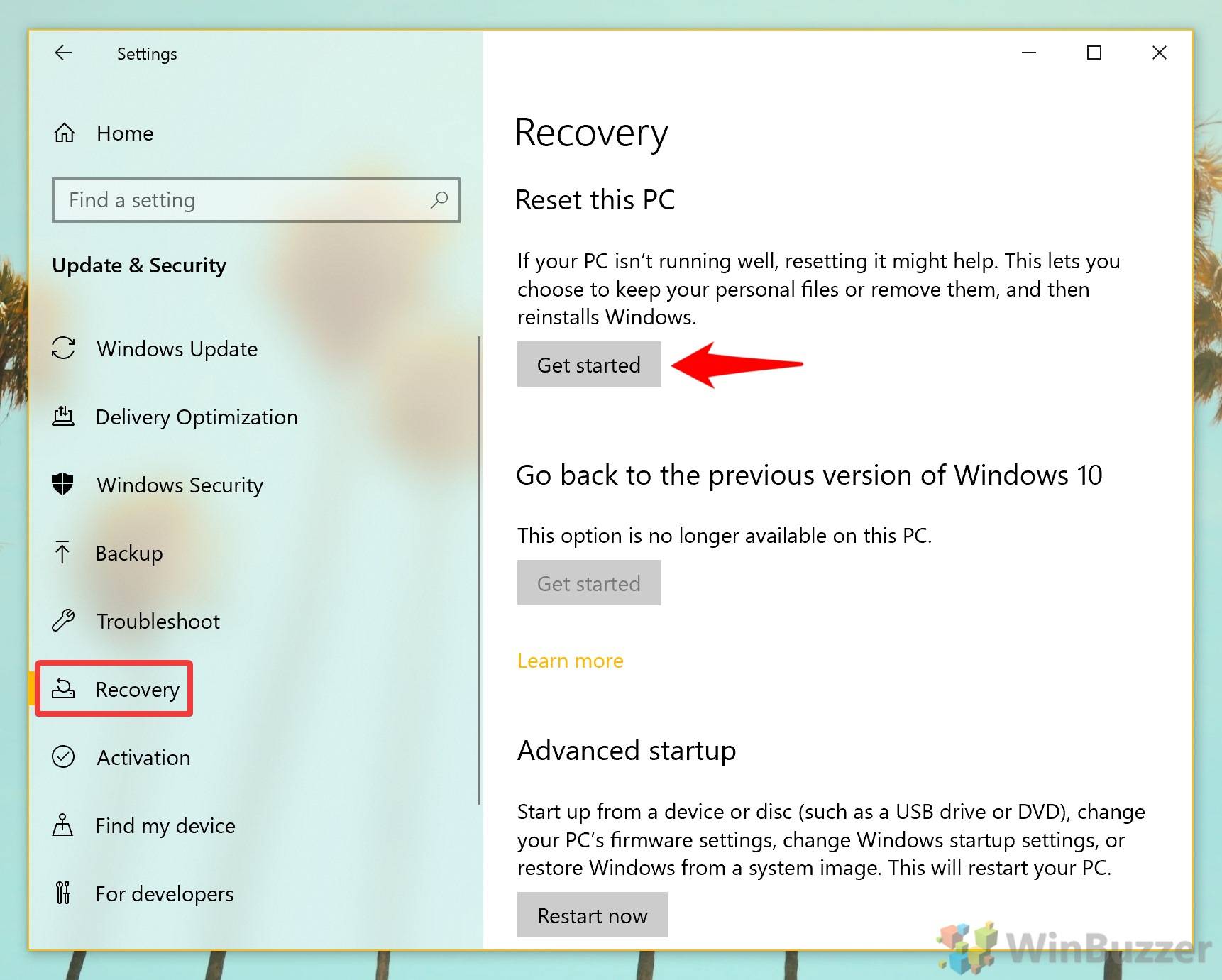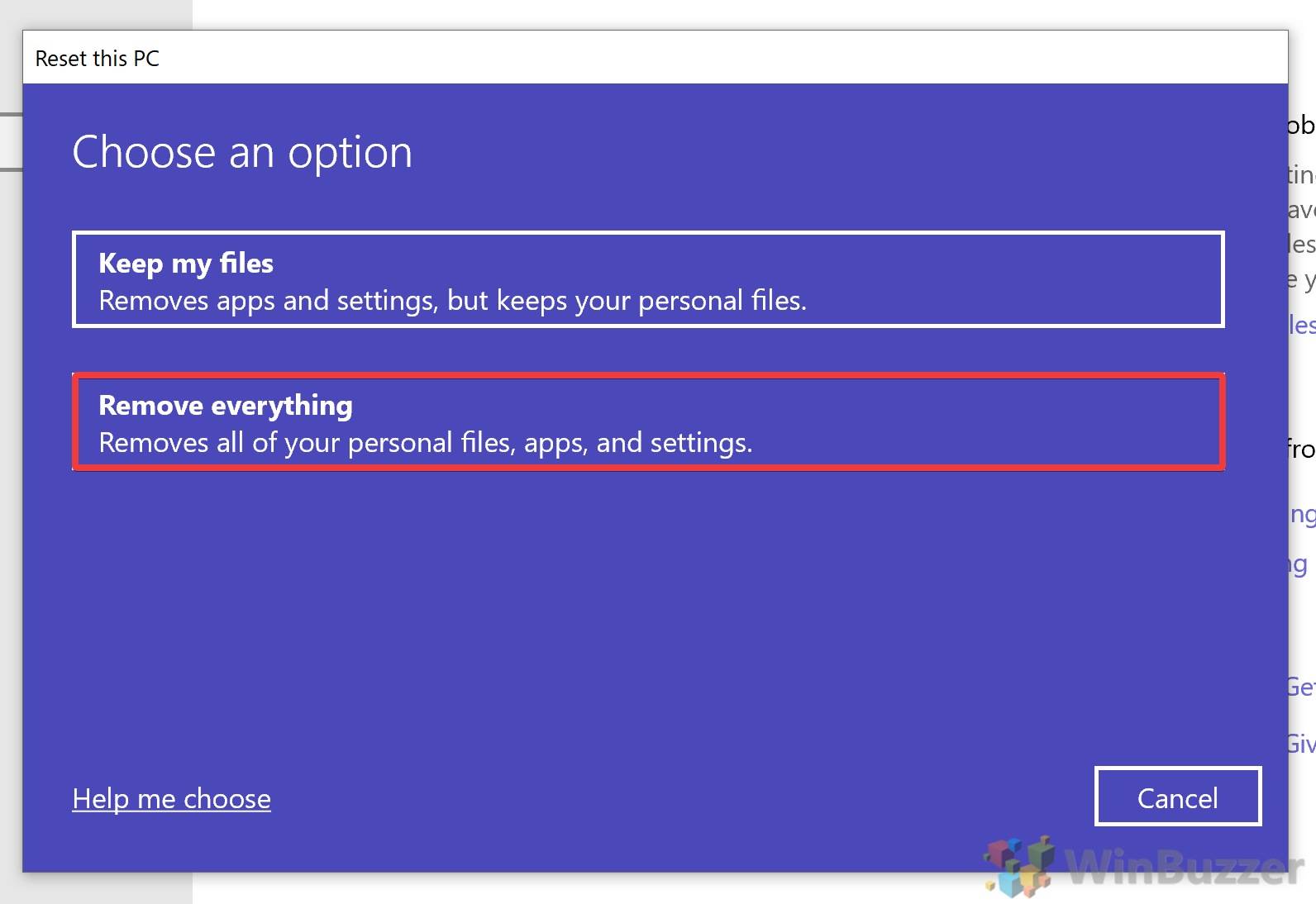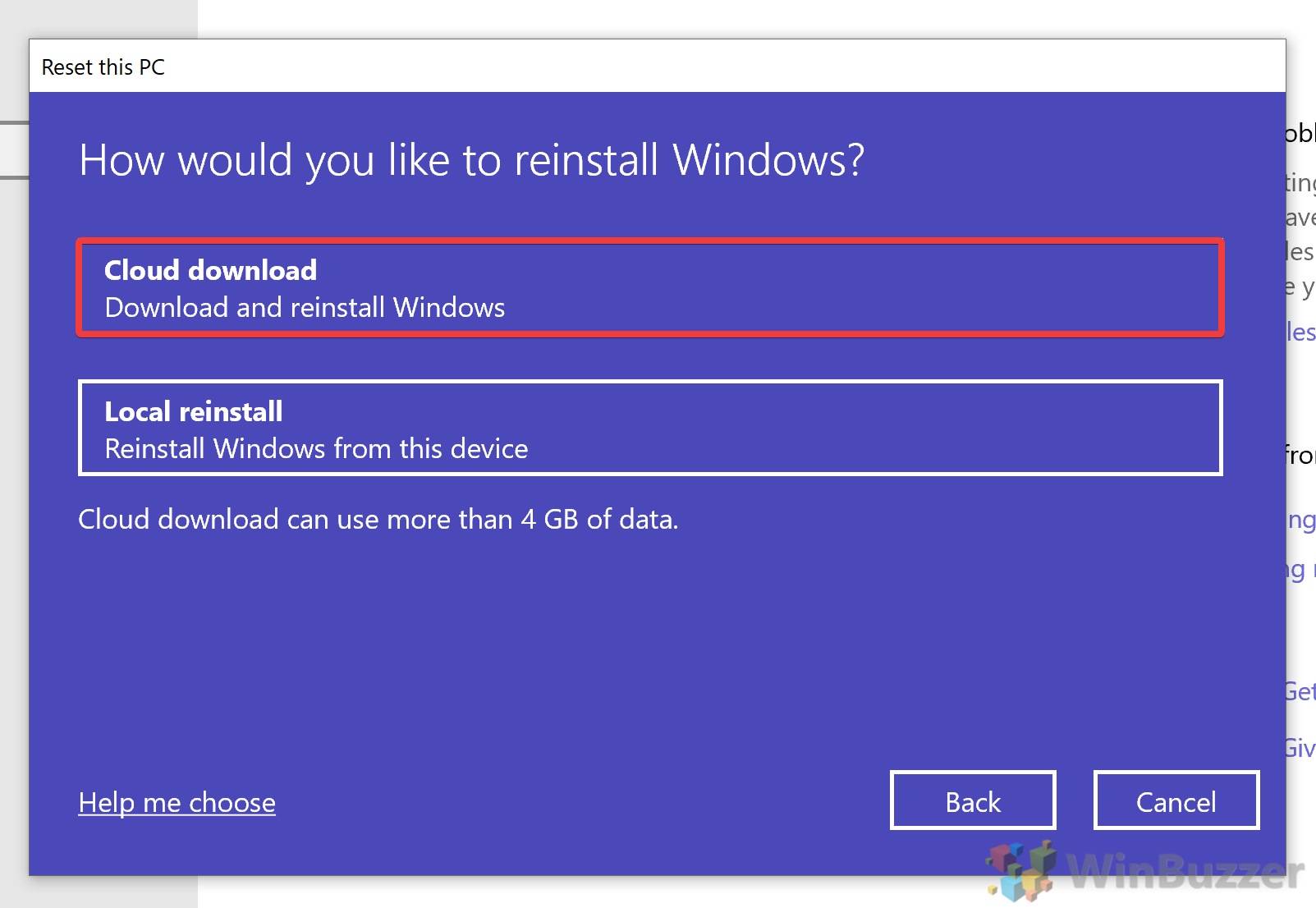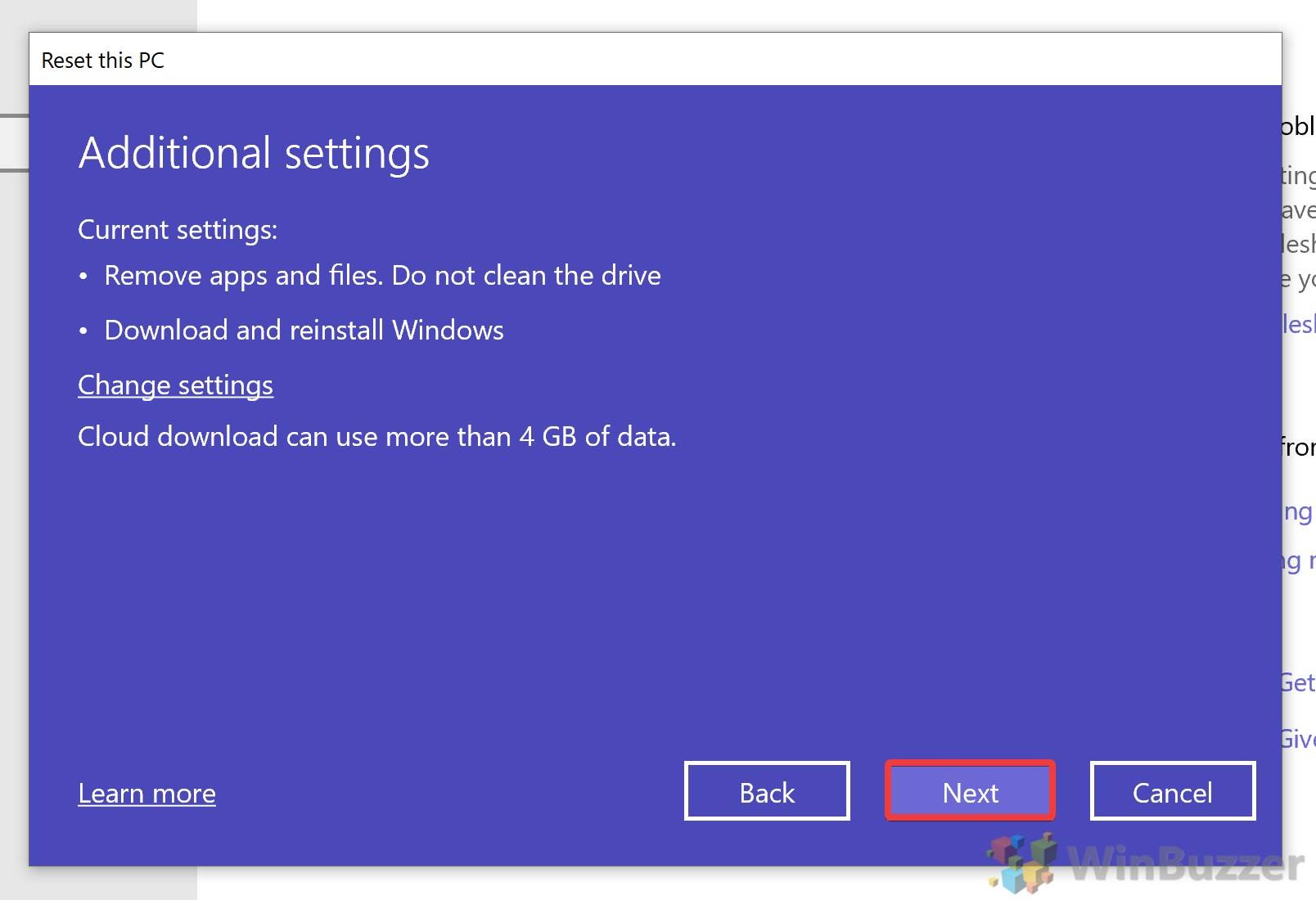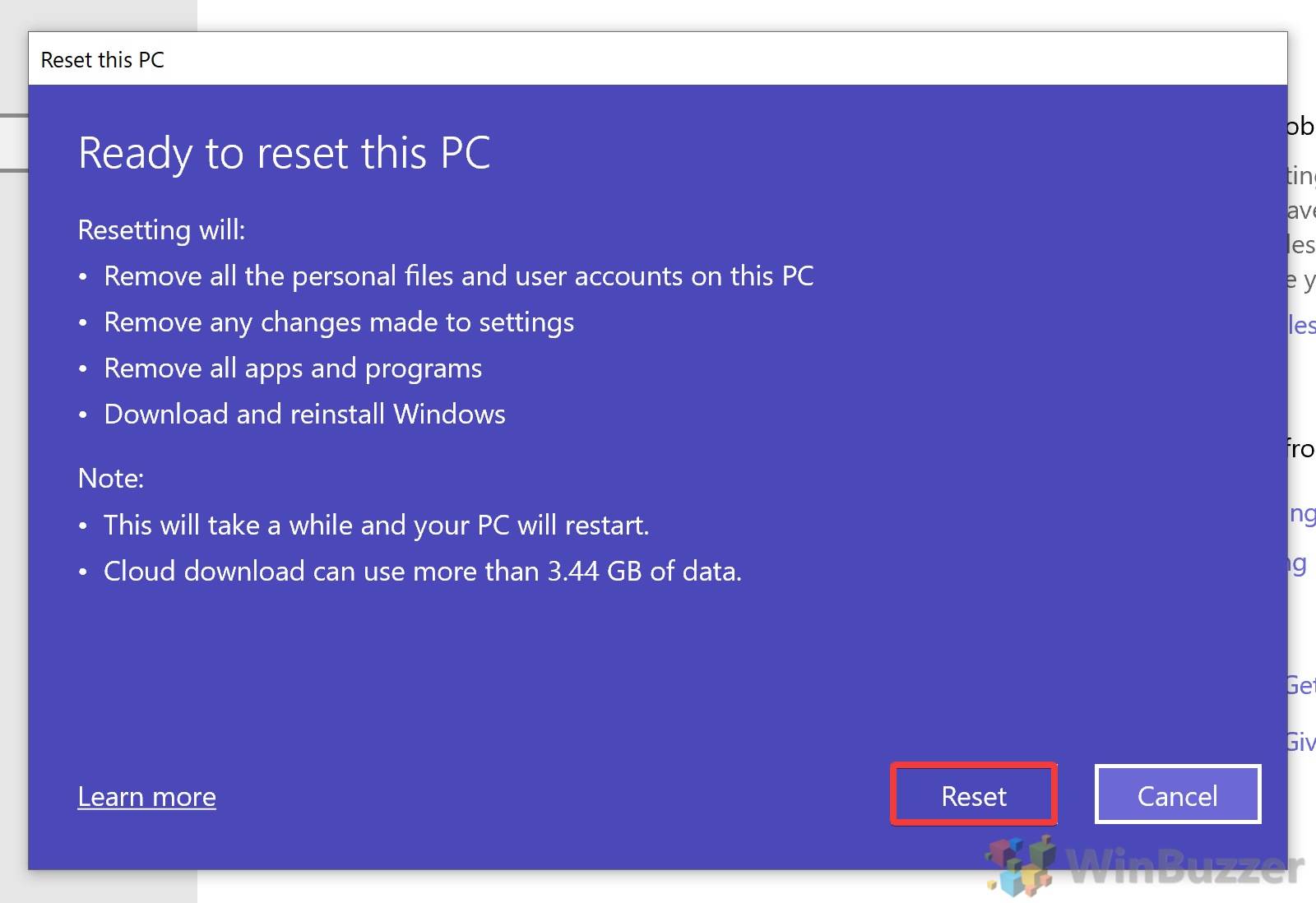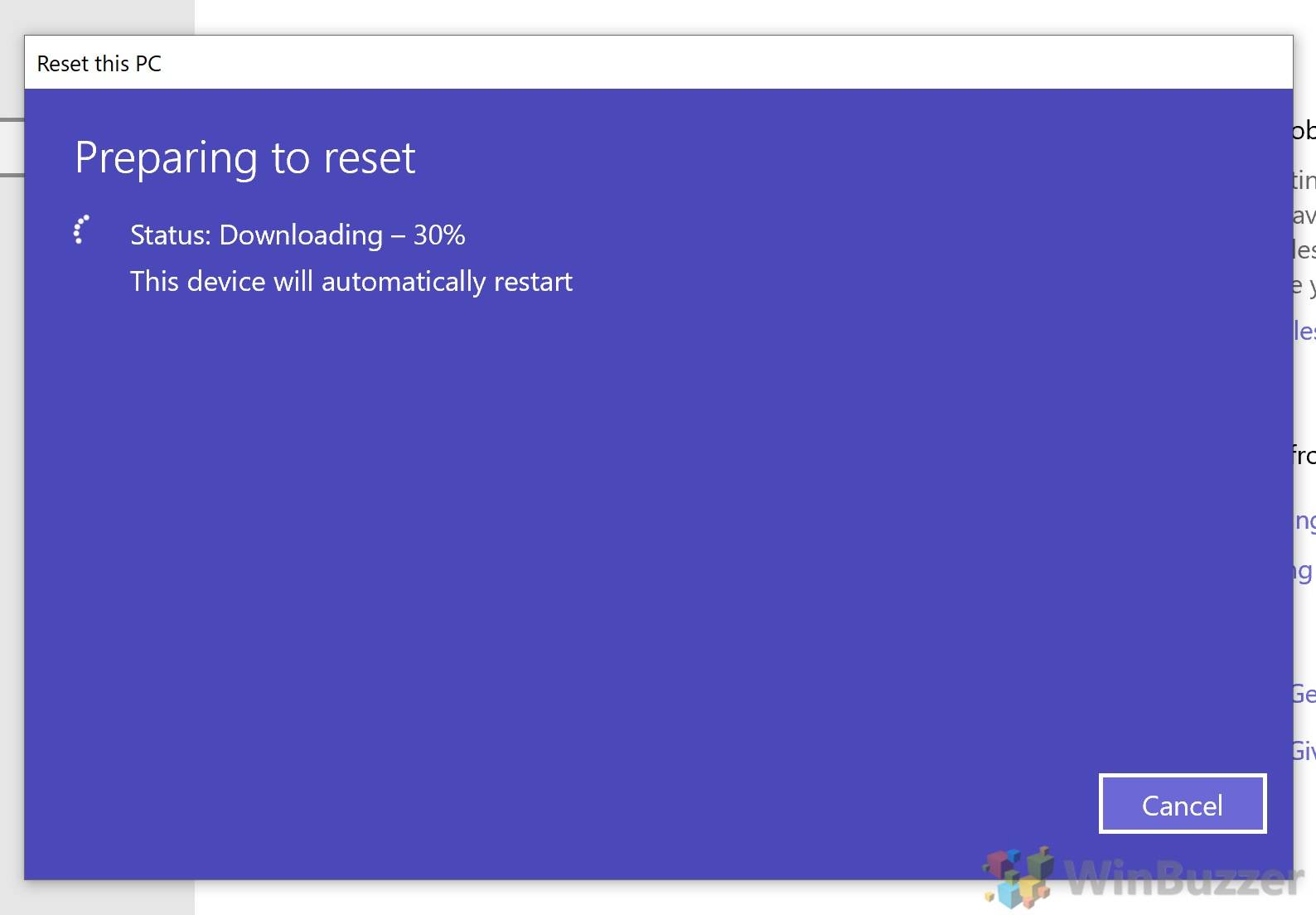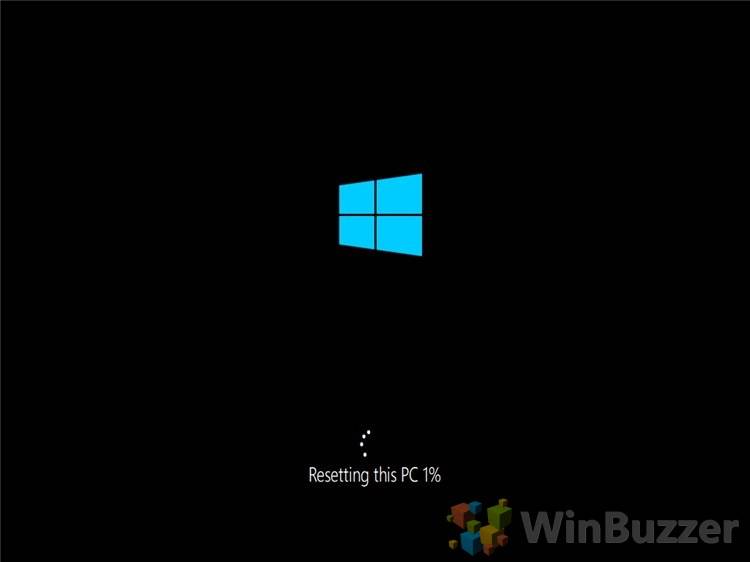如何从启动重置Windows 10
Windows 10重设的第一步是访问“高级启动选项”菜单。您可以在我们的专用教程中找到各种方法来执行此操作。但是,如果可以访问Windows安装,则最简单的方法是在按下重新启动键时按住Shift键。
- 打开疑难解答设置
高级启动选项菜单将用下面的蓝屏欢迎您。而不是退出Windows 10,而是按“疑难解答”。
- 点击“重置此电脑”
只需按Windows 10故障排除菜单中的“重置此PC”,即可开始该过程。
- 选择是否将Windows 10恢复出厂设置
此时,将为您提供我们前面讨论的选项。您将有两个或三个选项,具体取决于您的PC制造商是否具有专用的Windows 10恢复出厂设置选项。
如果要在不返回出厂状态的情况下执行Windows 10重置,请按“删除所有内容”。
如何恢复笔记本电脑或计算机的出厂设置
若要执行Windows 10的完整出厂重置,请按“恢复出厂设置”。请注意,在本教程中我们不会选择此选项,因此您的体验可能会略有不同。
- 点击“云下载”
这将从Microsoft的服务器上获取最新版本的Windows 10。这通常是重新安装Windows的更可靠的方法,并且根据您的Internet速度可以更快。
- 选择是否清洁驱动器
如果您要解决问题,可以继续并在下一个屏幕上按“仅删除我的文件”。但是,如果要重置PC以便出售,则应单击“完全清洁驱动器”,以确保您以前使用的所有痕迹都消失了。请注意,这可能需要很长时间。
- 执行Windows 10重设
在“重置此PC”标题下,Microsoft将通知您它将对设备进行的确切更改。确保您仔细阅读了此内容,以确保不会丢失所需的任何东西。如果您还没准备好,请取消此步骤并备份PC,然后再继续。
准备就绪后,按“重置”按钮。
- 等待Windows 10重置PC
不幸的是,我们在这里不能给出估计的时间,因为这在很大程度上取决于您的互联网和硬盘速度。但是,您应该意识到有时进度可能会停滞不前。在这种情况下,最好等待至少半个小时再采取任何进一步的措施。在重置过程中关闭计算机可能会导致困难的恢复过程。
- 选择您的键盘语言
现在,我们已经向您展示了如何重置PC,是时候再次运行设置过程了。首先选择键盘语言。对于我们来说,这就是“英语(美国)”。按“是”。
- 选择您的Windows 10区域
同样,这对我们来说是“美国”,但是您应该向下滚动列表,直到找到适合您的选项,然后单击它。完成后,按“是”。
- 选择键盘布局
选择正确的选项后,按“是”。
- 如有必要,添加第二个键盘布局
对于使用多种语言或在QWERTY布局和其他变体(例如Dvorak)之间切换的用户,此选项特别有用。
- 选择第二种键盘布局语言
- 选择第二个键盘布局
- 接受Windows 10许可协议
如果您想阅读完整的条款,可以在这里找到。因为您已经在使用Windows 10,所以我们假设您同意它们。点击“接受”。
- 按“设置为个人使用”,然后按右下角的“下一步”。
- 输入您的Microsoft帐户电子邮件
要维护Windows 10许可证,您应该选择以前使用的电子邮件地址。您以后可以随时添加另一个。按“下一步”。
- 输入密码
请记住,这应该是您现有Microsoft帐户的密码。您不应 输入新密码,因为它将被拒绝。
- 点击“创建PIN码”
PIN码是Microsoft身份验证系统Windows Hello的一部分。可以使用它代替密码,以便更轻松地登录。
- 输入您想要的PIN码
不必与以前的安装相同,但是这样做可能会有助于您的记忆。完成后,按“确定”。
- 选择您的隐私设置
您将必须阅读Windows 10的隐私设置,并自行决定是否要启用某些功能。只需记住,提供Microsoft分析将有助于公司改善操作系统。
- 自定义设备
较新版本的Windows 10将允许您自定义设备,然后继续。在这里,您可以选择要使用的计算机的用途,Microsoft会根据这些首选项安装一套预安装的应用程序。选择完毕后,按“接受”。
- [可选]设置手机
Microsoft的Your Phone服务使您可以将照片,文本和通知直接直接同步到Windows 10 PC。这样可以减少屏幕切换,并有助于提高生产率。如果您有兴趣,请输入您的电话号码,然后按“发送”和“下一步”。
否则,请按“稍后再做”按钮继续。
- [可选]选择使用OneDrive备份文件
如果您的本地文件损坏或损坏,请在此处按“下一步”将自动将您的文档和其他重要文件同步到Microsoft的云解决方案,以保护您。如果您对此风险表示满意,请改为按“仅将文件保存到此PC”。
- [可选]设置Cortana
Cortana不再像以前那样流行,但是虚拟助手对于某些人仍然可以派上用场。如果您想启用她,请勾选“让Cortana回复“ Hey Cortana””,然后单击“接受”。
或者,按“不立即”以跳过此步骤。无论您选择什么,都将从这里直接进入新的Windows 10桌面。
如何通过设置重置计算机或笔记本电脑
如果您仍具有正常运行的Windows版本,则无需在“高级启动选项”中打乱即可执行Windows 10重置。相反,您可以使用操作系统的内置设置应用程序。
-
打开设置
按 开始,然后单击电源按钮上方左下角的设置齿轮。
- 点击“更新和安全性”
- 开始Windows重置过程
按下左侧栏中的“恢复”标题,然后在主窗格中查找“重置此PC”标题。按下下方的“开始使用”按钮。
- 选择是否将Windows 10恢复出厂设置
如前所述,您将在弹出菜单中看到两个或三个选项。“保留我的文件”不会完全重置您的PC,因此除非您了解不同之处,否则不要选择该设置。“删除所有内容”将完全擦除您的PC并重新安装最新版本的Windows10。这是我们要选择的选项。
如何将Windows 10恢复出厂设置如果您希望恢复购买PC或笔记本电脑时的状态,则可以使用一个名为“恢复出厂设置”的选项。如果愿意,可以选择此选项,但之后可能需要再次更新PC。
- 单击“云下载”,
它将从Microsoft的服务器中获取Windows 10的最新版本,并且在解决问题上比在本地升级方面更可靠。请记住,如果您处于普通连接,这将占用带宽。
- 在附加设置窗口中按“下一步”
,但是首先请确保您对Windows即将进行的更改感到满意。如果没有,您可以按“更改设置”。
- 点击“重置”
- 等待Windows 10的新版本下载
根据您的互联网速度,这可能需要一段时间。但是,您无需忍受它-Windows 10完成后将自动重启并重置您的PC。
- 等待您的电脑重置
此过程完成后,您可能必须执行一些其他设置。
现在您的PC已备份并正在运行,您可能希望对某些自定义进行复习。这是更改系统字体和更改计算机名称的方法。