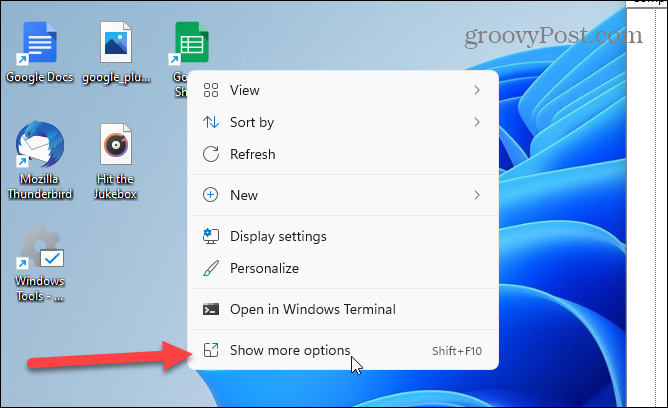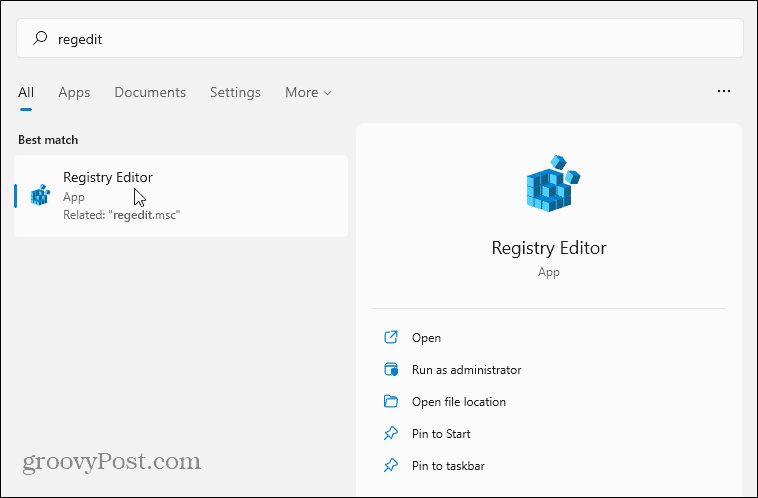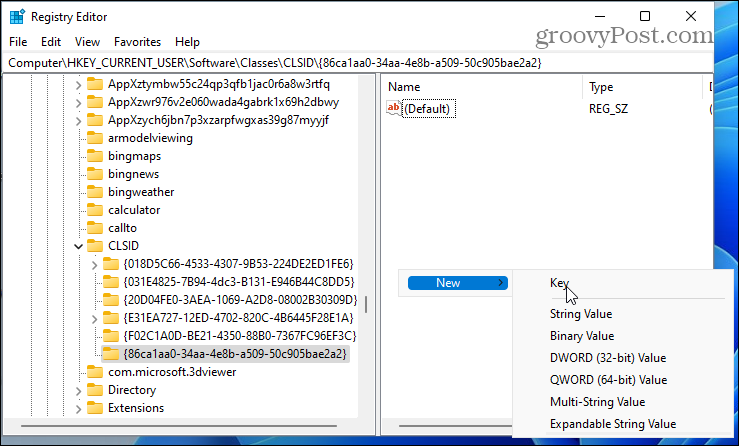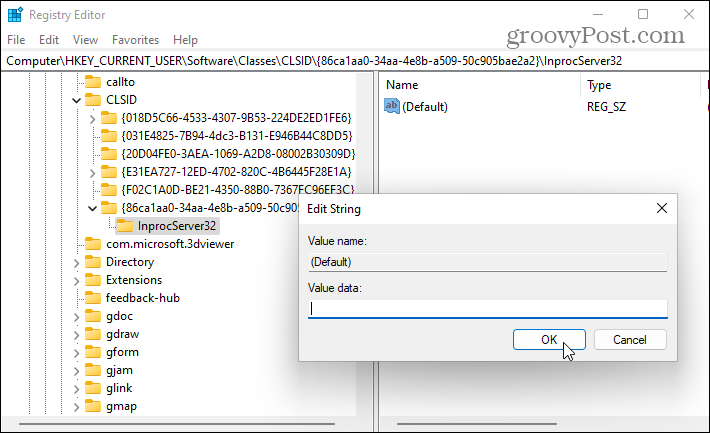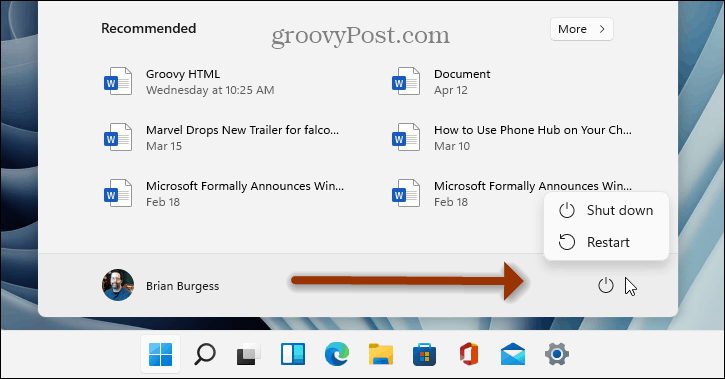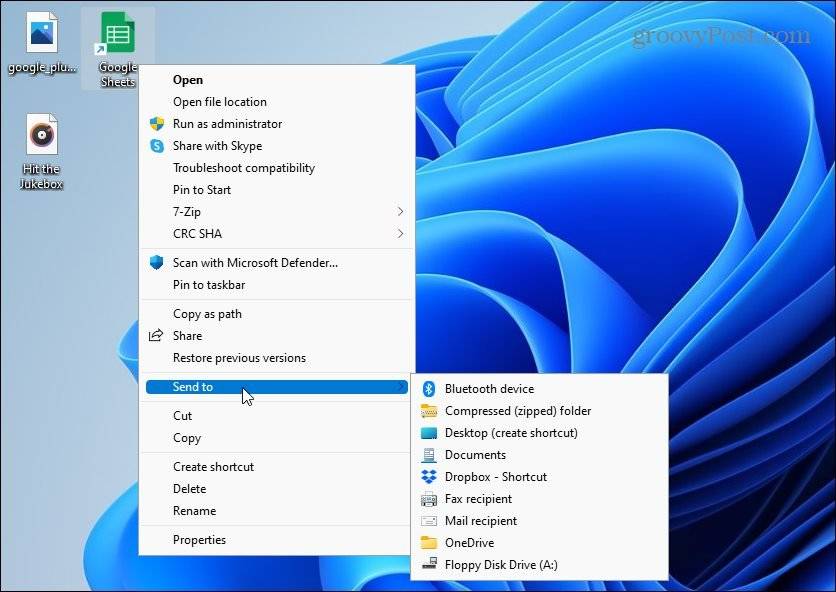Windows 11 有一个新的简化上下文菜单,但要进入经典菜单需要额外点击。以下是如何使旧菜单再次成为默认菜单。
微软正在推出带有新的简化右键单击上下文菜单的 Windows 11,使最终用户更容易导航。但是,您可能更喜欢在 Windows 10(及更早版本)中使用过的经典菜单。
下面来看看如何在 Windows 11 家庭版或专业版中恢复 Windows 10 上下文菜单。
在 Windows 11 上取回旧的上下文菜单
这是 Windows 11 上新的上下文菜单的示例。您仍然可以获得您正在寻找的经典菜单,但您需要额外单击“显示更多选项”或使用键盘快捷键 Shift+F10。
重要提示:这样做需要您破解注册表,这不适合胆小的人。如果您犯了一个错误,它可能会使您的系统不稳定或更糟。确保首先备份注册表、创建系统还原点或创建PC的完整备份。
要开始,请按键盘上的 Windows 键或单击“开始”按钮。在搜索栏中,键入: regedit并按Enter,或 从搜索列表中选择注册表编辑器结果。
接下来,前往注册表编辑器中的以下路径。请注意,与单独展开每个键相比,您可以将其复制并粘贴到地址栏中以更快地到达那里。
计算机\HKEY_CURRENT_USER\SOFTWARE\CLASSES\CLSID\
现在右键单击右侧部分的空白区域,然后转到“新建”>“键”并粘贴以下内容:
{86ca1aa0-34aa-4e8b-a509-50c905bae2a2}
接下来,右键单击您刚刚粘贴的密钥,然后转到New > Key并命名它:
InprocServer32
双击InprocServer32下的默认键将其打开。不要输入值——关闭它。这将使值条目空白而不是“值未设置”。
你几乎完成。退出注册表编辑器并重新启动 Windows 11 PC。
在 Windows 11 中使用 Windows 10 上下文菜单
重新启动 PC 后,右键单击一个文件 – 您将找到熟悉的上下文菜单。当您在文件资源管理器中右键单击文件时,也会出现相同的上下文菜单。
您无需执行从新的简化菜单中单击“显示更多选项”的额外步骤。
有关新的 Windows 11 操作系统的更多信息,请查看我们关于自定义 Windows 11 锁定屏幕的文章。或者看看可以自定义新任务栏的方法。