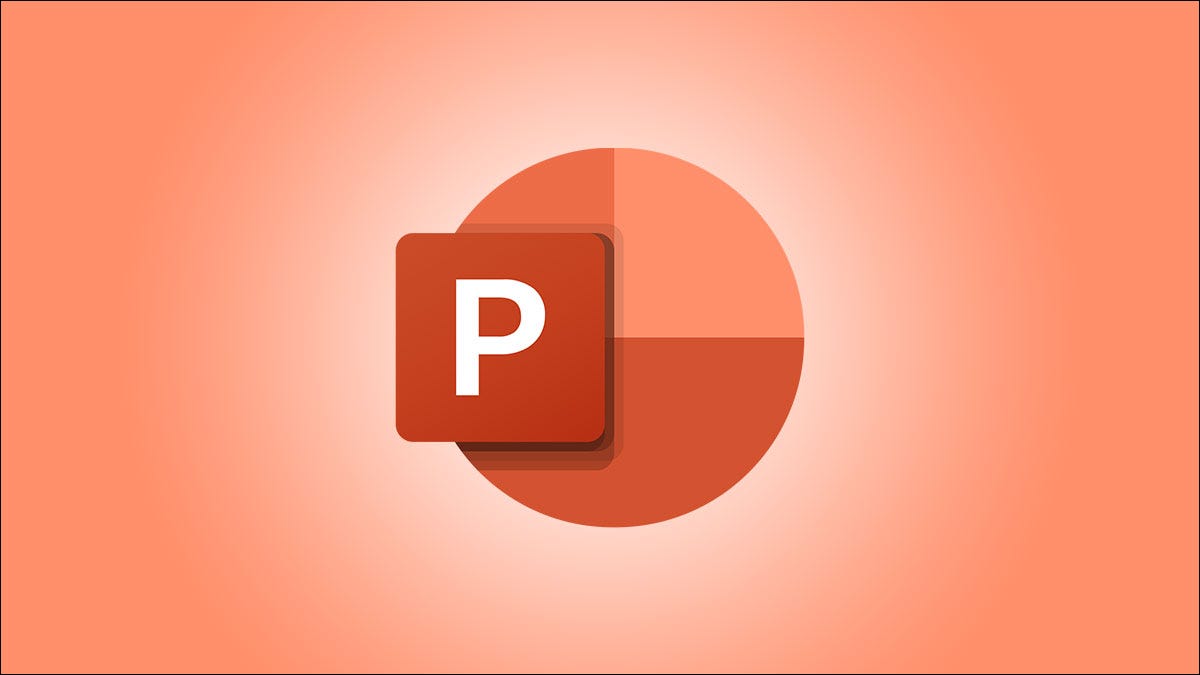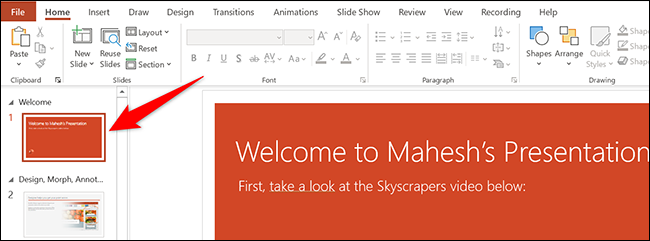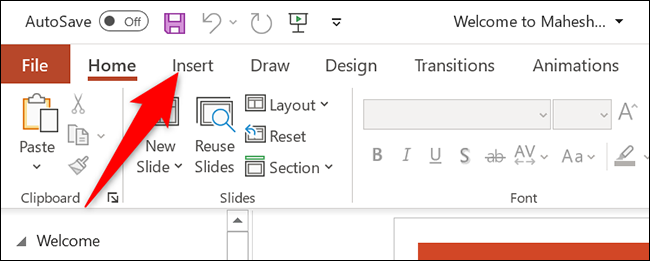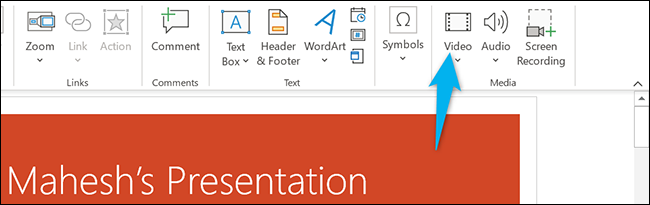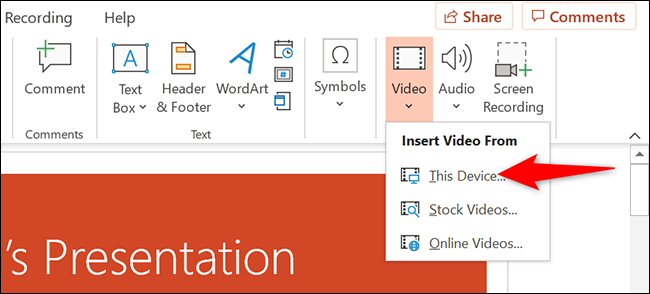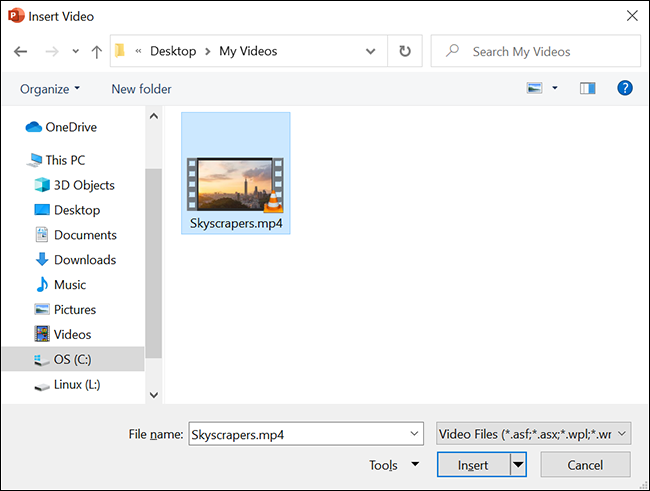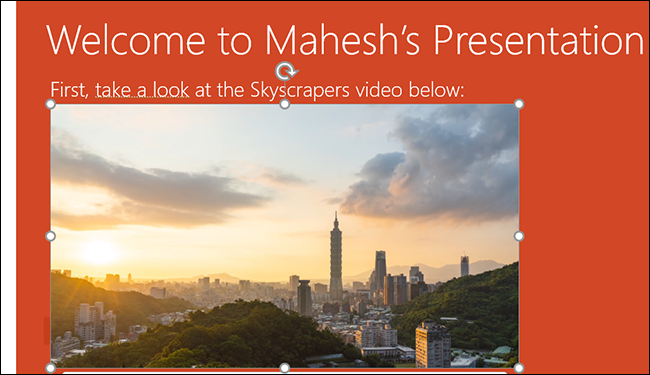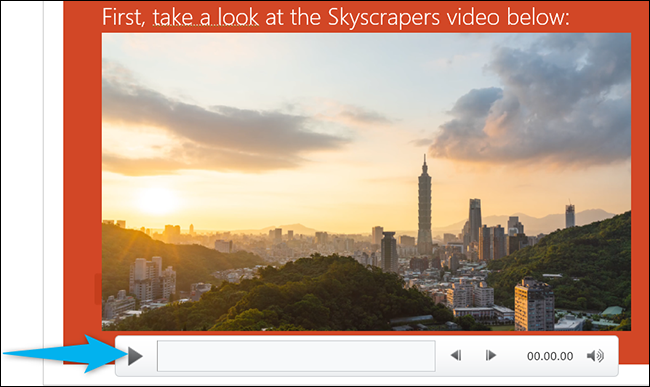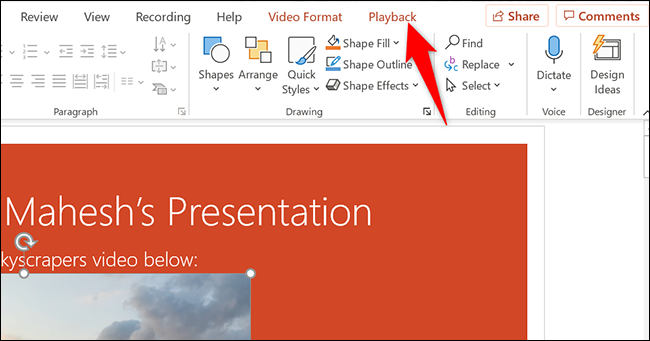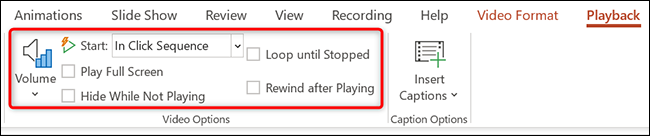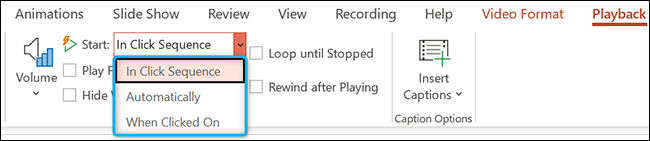视频可以使演示更加有趣或令人兴奋。如果您想在 Microsoft PowerPoint 演示文稿中添加视频,这样做很容易。我们会告诉你如何。
嵌入视频与链接到视频
在 PowerPoint 中,您可以嵌入视频或链接到演示文稿中的视频。如果您嵌入视频,您的视频将成为演示文稿的一部分,这会增加演示文稿文件的整体大小。
如果链接到视频,PowerPoint 只会在演示文稿中添加对该视频的引用。这种方法的缺点是,如果您与某人共享演示文稿,则需要单独发送视频文件。我们编写了一份关于如何发送带有视频的 PowerPoint 演示文稿的教程,请查看。
在本教程中,我们将重点介绍在演示文稿中嵌入视频,这样您就不必担心发送单独的文件。而且,如果您想在演示文稿中添加 YouTube 视频,也有一种方法可以做到这一点。
PowerPoint 中支持的视频格式
PowerPoint 支持多种视频格式,包括 ASF、AVI、MP4、M4V、MOV、MPG、MPEG 和 WMV。如果您的视频已经是其中一种格式,您可以快速将其添加到您的演示文稿中。
如果您的视频是其他格式,您可以将其转换为支持的格式,然后将其添加到您的演示文稿中。
如何将视频插入 PowerPoint 演示文稿
首先,确保要添加到演示文稿中的视频已保存在 Windows 或 Mac 计算机上。然后,在计算机上使用 PowerPoint 打开演示文稿。
在 PowerPoint 窗口的左侧边栏中,单击要在其中添加视频的幻灯片。
在 PowerPoint 窗口的顶部,单击“插入”选项卡。
在“插入”选项卡中的“媒体”部分(位于界面的最右侧)下,单击“视频”。
您现在将看到“插入视频自”菜单。在这里,选择“此设备”。
您计算机的标准“打开”窗口将打开。在此窗口中,访问包含您的视频文件的文件夹。然后双击您的视频文件以将其添加到您的演示文稿中。
您将在演示文稿中看到您选择的视频。要调整此视频的大小,请单击它并使用视频周围的手柄更改其大小。然后拖动视频以将其放置在幻灯片中的所需位置。
如果您想测试视频,请点击视频左下角的播放图标。
你已经准备好了。
在 PowerPoint 中管理嵌入视频的播放
现在您已将视频添加到演示文稿中,您可能希望更改它在幻灯片中的播放方式。在 PowerPoint 中,您可以通过多种方式更改视频的播放方式。
要访问这些播放选项,请首先单击演示文稿中的视频。然后,在 PowerPoint 窗口的顶部,单击“播放”。
在“播放”选项卡的“视频选项”部分下,您会找到管理视频播放的各种选项。
例如,要更改视频在演示文稿中的播放方式,请单击“开始”下拉菜单并选择以下选项之一:
- 在点击序列中:这将在点击序列中播放您的视频。这意味着如果您按下下一张幻灯片的按钮,您的视频就会播放。
- 自动:当带有视频的幻灯片打开时,此选项会自动播放您的视频。
- 单击时:选择此选项以仅在单击时播放视频。
其他选项是“全屏播放”,它以全屏方式打开您的视频,以及“循环播放直到停止”,一遍又一遍地播放您的视频,直到您手动停止它。
在关闭 PowerPoint 之前,请确保保存您的演示文稿,以便您的嵌入视频与它一起保存。通过在 PowerPoint 的菜单栏中单击文件 > 保存来执行此操作。
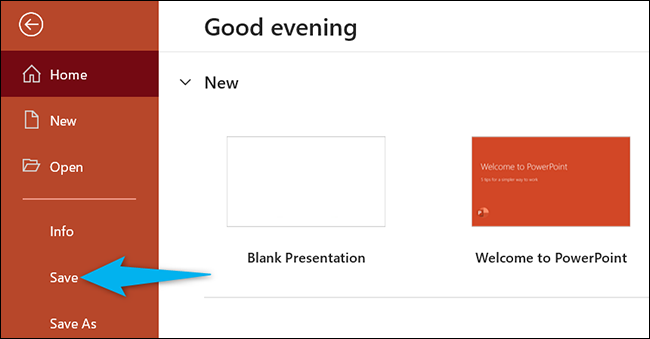
这就是通过在 PowerPoint 演示文稿中包含视频使您的 PowerPoint 演示文稿更具吸引力的方式。令人兴奋!
如果您不想添加视频但确实想要音频,则可以在演示文稿中添加音乐。这也有助于提高您的演示质量。