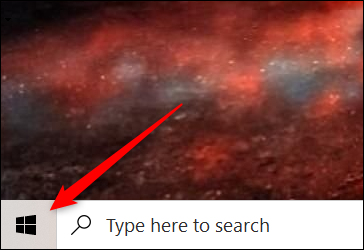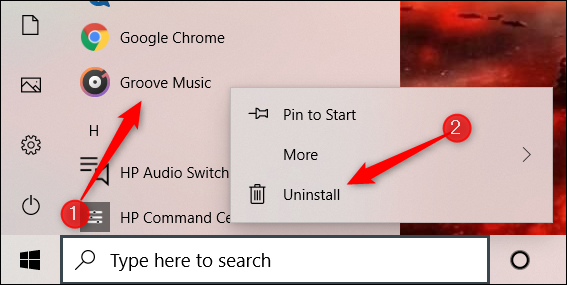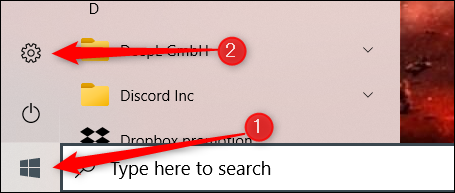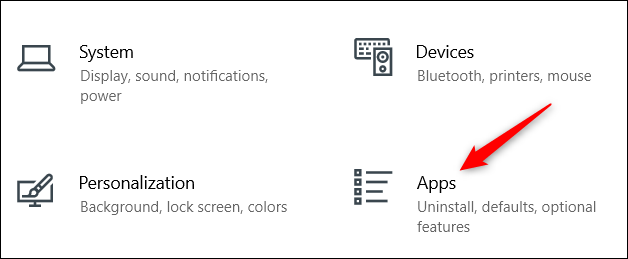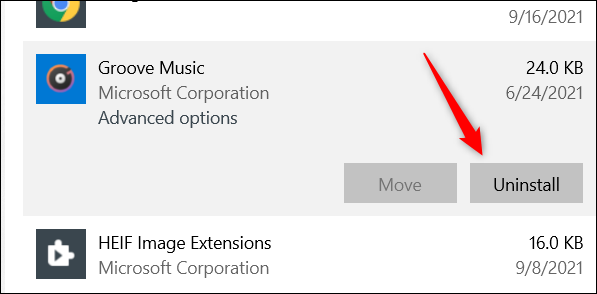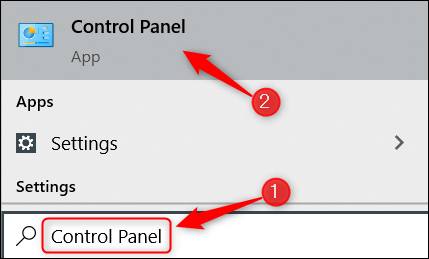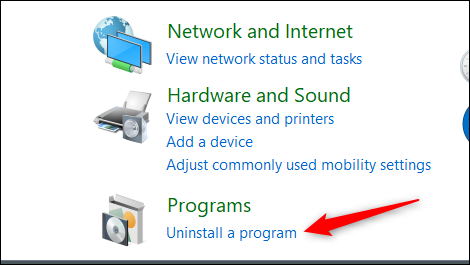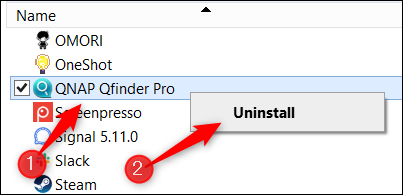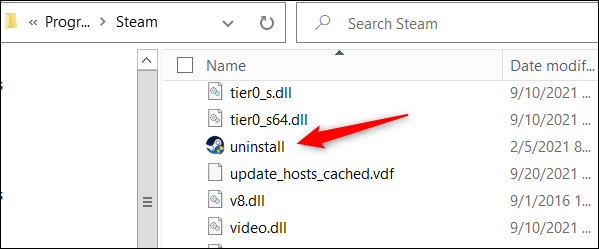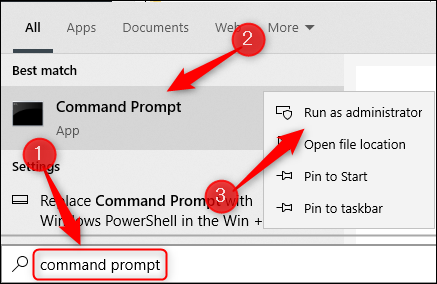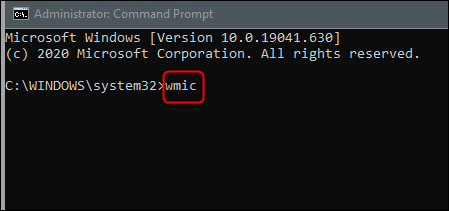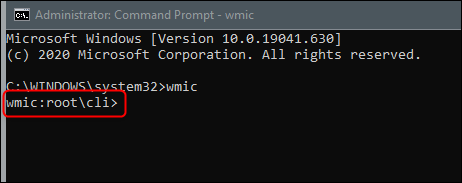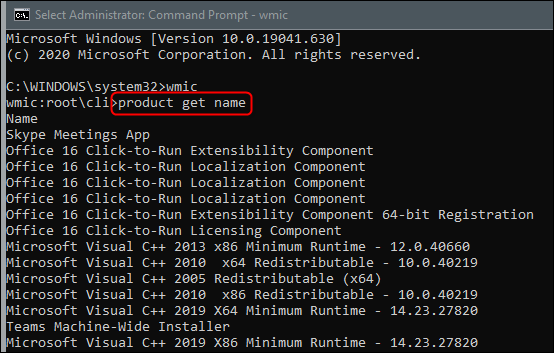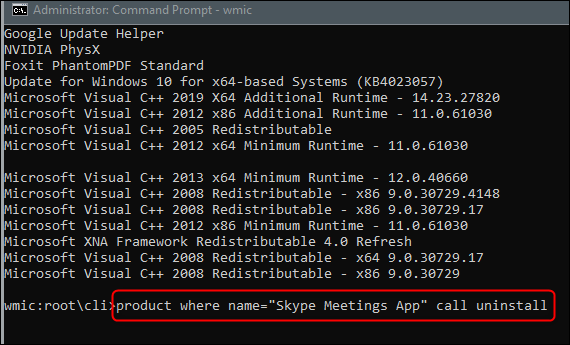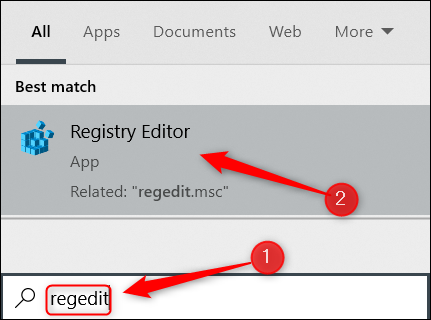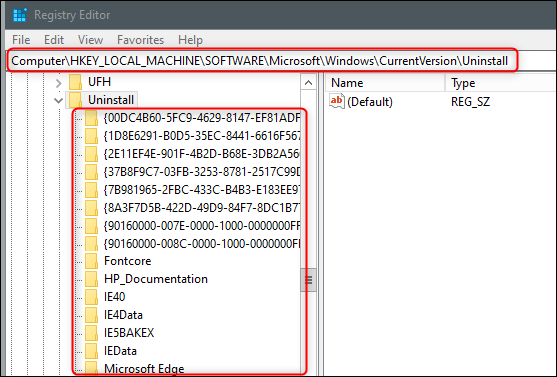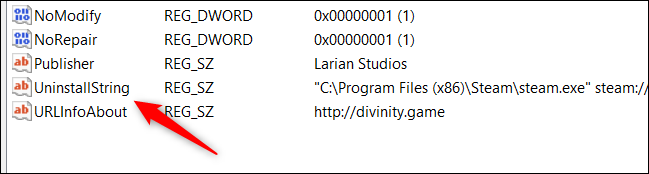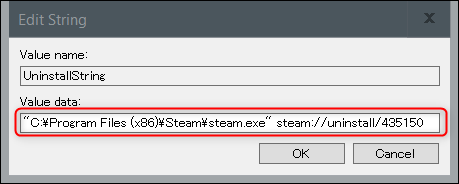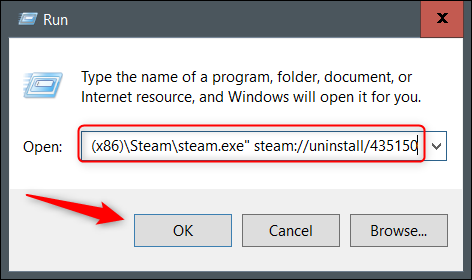如果您不再需要该程序或只需要释放一些存储空间,则删除 Windows 10 中的程序是个好主意。也有不止一种方法可以做到。这里有八种方法。
从开始菜单卸载程序
卸载程序的最快方法之一是通过“开始”菜单访问它。单击桌面左下角的 Windows 图标以打开“开始”菜单。
接下来,从菜单中找到您要卸载的程序,右键单击它,然后单击“卸载”。
将出现一个确认窗口。再次单击“卸载”,程序将被删除。
从设置应用程序卸载程序
您可以使用“设置”应用程序从 Windows 10 卸载程序。首先,单击桌面左下角的 Windows 图标,然后单击齿轮图标以打开“设置”应用程序。
接下来,从“设置”应用程序的选项列表中单击“应用程序”。
滚动程序列表,直到找到要安装的程序,单击它以显示应用程序选项,然后单击“卸载”。
根据应用程序的安装位置决定接下来会发生什么。如果应用程序是通过 Microsoft Store 安装的,则无需其他步骤即可删除该应用程序。否则,将出现一个确认窗口,要求您确认要卸载该应用程序。这样做,然后所选的应用程序将被删除。
从控制面板卸载程序
您还可以从控制面板卸载程序。通过在 Windows 搜索栏中键入“控制面板”打开控制面板,然后在搜索结果中单击它。
接下来,单击“程序”组下的“卸载程序”选项。
接下来,滚动列表直到找到要卸载的程序,单击它,然后从上下文菜单中选择“卸载”。
将打开卸载向导。按照提示操作,完成后程序将被删除。
运行程序的uninstall.exe文件
一些应用程序带有卸载程序文件。要找到此文件,您需要在文件资源管理器中挖掘并导航到应用程序 EXE 文件所在的文件路径。可以通过它找到uninstall.exe 文件。
双击卸载文件开始程序删除过程。
使用命令提示符卸载程序
卸载程序的另一种很酷的方法是使用命令提示符。继续以管理员身份打开命令提示符,方法是在 Windows 搜索栏中键入“命令提示符”,右键单击搜索结果中的“命令提示符”,然后单击“以管理员身份运行”。
您需要在命令提示符中使用 Windows Management Instrumentation 命令行 (WMIC) 软件实用程序来卸载程序。运行此命令以使用 Windows Management Instrumentation (WMI) 操作:
微信
运行命令后,如果您看到wmic:root\cli>,那么您就可以开始了。
接下来,通过运行以下命令获取 PC 上安装的程序列表:
产品名称
返回已安装程序的列表。这很重要,因为当您运行命令卸载程序时,您必须键入与返回列表中显示的程序名称完全相同的程序名称。
找到要卸载的程序,记下确切名称,然后运行以下命令:
产品 where name="program name" 调用卸载
只需替换program name 为您要卸载的程序的实际名称即可。例如,如果我想卸载 Skype,我会运行以下命令:
产品 where name="Skype Meetings App" 呼叫卸载
之后,系统会要求您确认是否确实要卸载该程序。键入Y 以确认,然后只需按 Enter 键。如果成功,将返回“方法执行成功”消息。
使用 Windows PowerShell 卸载程序
使用 Windows PowerShell 卸载程序的说明与使用命令提示符卸载程序的说明完全相同,详见上一节。
以管理员身份打开 Windows PowerShell。运行该wmic 命令以使用 Windows Management Instrumentation 命令行 (WMIC) 软件实用程序。
运行product get name 以获取 PC 上已安装程序的列表并记下程序名称。
运行product where name="program name" call uninstall (替换program name 为实际程序名称)以卸载应用程序。通过键入Y 并按 Enter 键确认您要卸载该应用程序。
这里的所有都是它的。
使用 Windows 注册表卸载程序并运行
删除程序的一种鲜为人知(且更复杂)的方法是结合使用 Windows 注册表和运行应用程序。
首先,通过在 Windows 搜索栏中键入“regedit”打开注册表编辑器,然后单击搜索结果中的应用程序。
在注册表编辑器中,转到此文件路径:
计算机\HKEY_LOCAL_MACHINE\SOFTWARE\Microsoft\Windows\CurrentVersion\Uninstall
在“卸载”文件夹下可以找到一长串密钥。其中一些键有名称,这使它们易于识别。有些只是字母数字字符串。对于这些,您可以单击它们并检查 DisplayName 以查看它是哪个程序。
选择要卸载的程序后,在右侧窗格中找到“UninstallString”值。双击它。
将出现“编辑字符串”窗口。将“数值数据”框中的数据复制到剪贴板。
接下来,剩下要做的就是将该数据复制并粘贴到 Run 应用程序中。按 Windows+R 打开运行,将值粘贴到“打开”文本框中,然后单击“确定”或按 Enter 键。
卸载过程将开始。
第三方卸载程序
网上不乏第三方卸载程序。其中一些可以正常工作,但通常我们不建议使用第三方工具,除非您信任开发人员。这些第三方工具通常充斥着膨胀软件,有时可能包含感染您计算机的病毒。