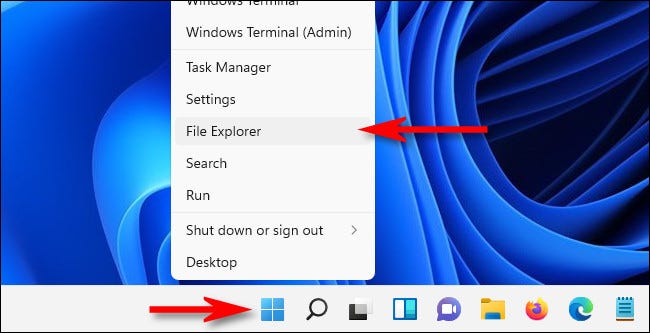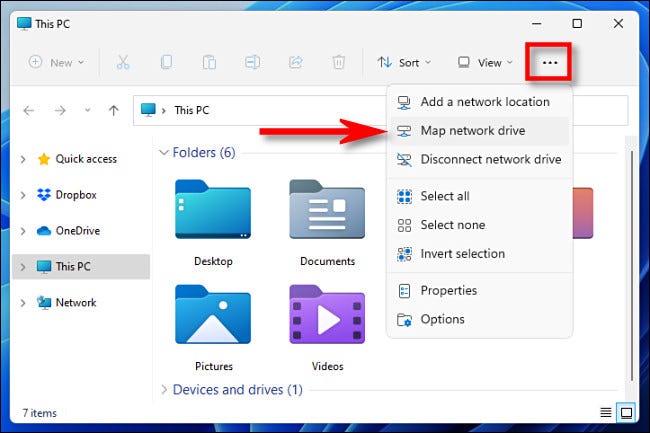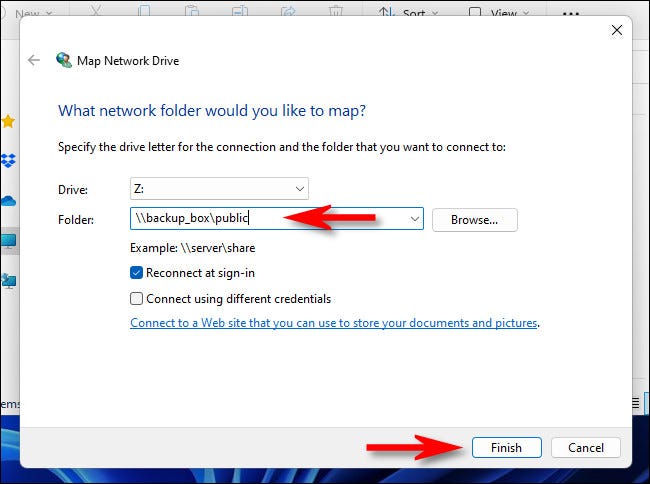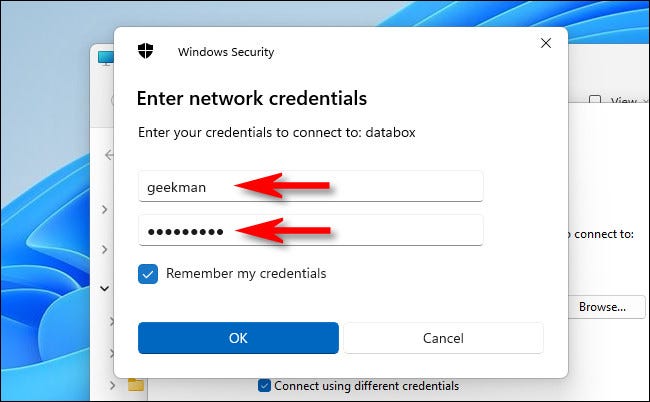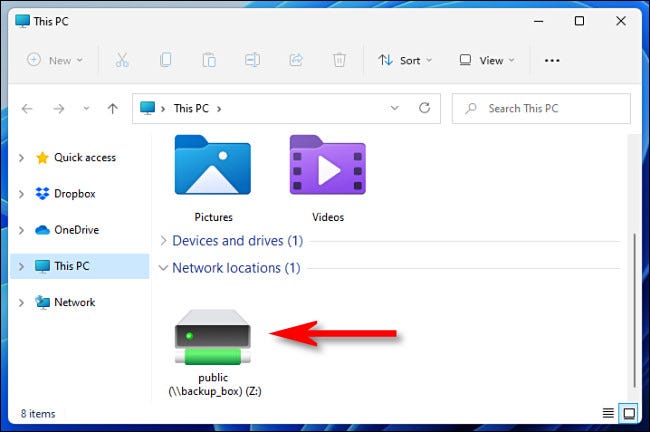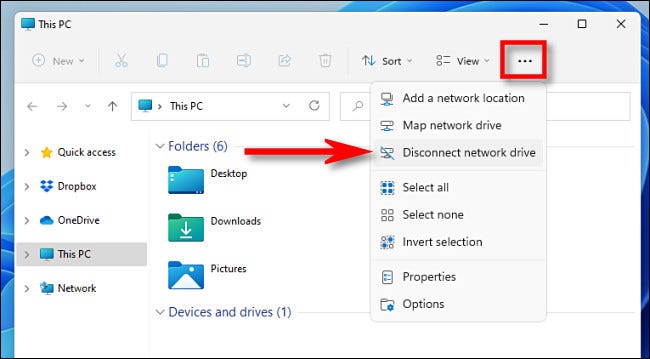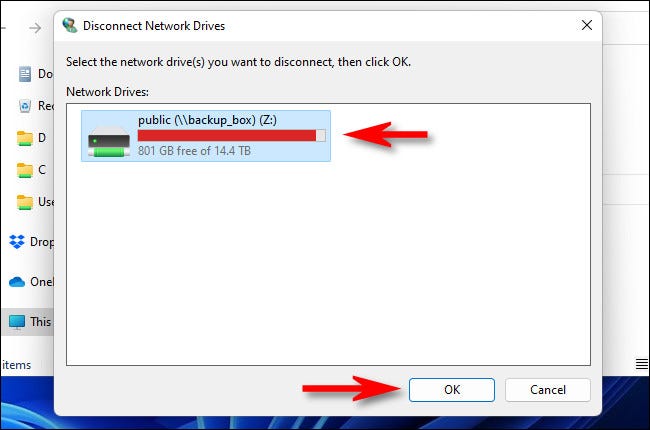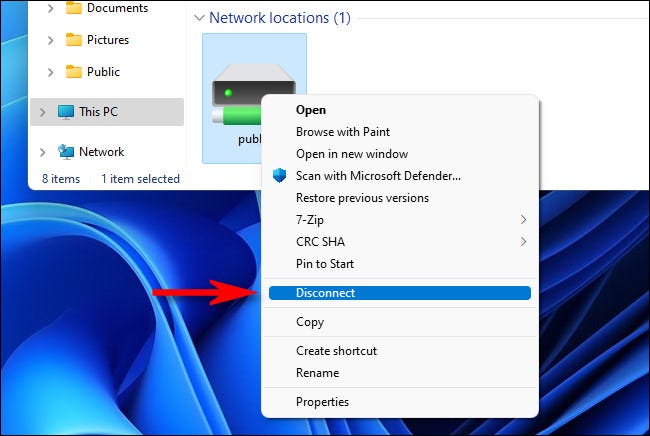如果您经常在 Windows 11 中使用网络驱动器(或“共享”),您可以将其映射到文件资源管理器中的驱动器号,使其看起来更像本地驱动器,并在将来快速访问它。这是如何做到的。
首先,打开文件资源管理器。如果您的任务栏中没有文件资源管理器的快捷方式,请右键单击“开始”按钮并选择“文件资源管理器”。
在文件资源管理器窗口中,单击工具栏中的省略号按钮(三个点),然后在出现的菜单中选择“映射网络驱动器”。
在“映射网络驱动器”窗口中,单击“驱动器”下拉菜单并选择您将分配给网络驱动器的驱动器号。它可以是列表中的任何字母,具体取决于您的个人喜好。
在“文件夹”字段中,输入网络设备和共享名称。如果您不记得它,请单击“浏览”以查看本地网络上的可用设备。
如果您希望每次登录时 Windows 始终重新连接到此驱动器,请选中“登录时重新连接”旁边的框。如果您想使用链接到当前 Windows 帐户以外的凭据(用户名和密码)进行连接,请选中“使用不同的凭据连接”。
完成后,单击“完成”。
单击“完成”后,Windows 11 将尝试连接到网络驱动器。如果您的默认凭据失败,或者如果您在最后一步选中了“使用不同的凭据连接”,您将看到一个“Windows 安全”窗口,您可以在其中输入访问驱动器所需的用户名和密码。
如果您希望 Windows 始终记住该驱动器的用户名和密码(这样您就不必再次输入它们),请选中“记住我的凭据”。完成后,单击“确定”。
Windows 11 将连接到驱动器并将其映射到您选择的驱动器号。如果您打开文件资源管理器并查看“此电脑”,您将看到“网络位置”下列出的映射驱动器。
映射的驱动器也将出现在“网络”下的文件资源管理器侧栏中。
无论何时打开映射驱动器(如果您具有读写访问权限),您都可以像使用连接到您的机器的本地驱动器一样使用它。但请记住,它可能会比您的本地驱动器慢,因为数据是通过网络来回传输的,而不是通过本地连接(如 USB 或SATA)传输。
如何断开映射的网络驱动器
要断开映射的网络驱动器,首先打开文件资源管理器。在任何文件资源管理器窗口的工具栏中,单击省略号按钮(三个点)并选择“断开网络驱动器”。
在出现的“断开网络驱动器”窗口中,选择要断开连接的驱动器,然后单击“确定”。
或者,您可以在文件资源管理器中找到映射的驱动器,然后右键单击它。在出现的第一个菜单中选择“显示更多选项”,然后在第二个菜单中选择“断开连接”。
之后,驱动器将断开连接,不再映射。它还将释放映射驱动器使用的先前保留的驱动器号。