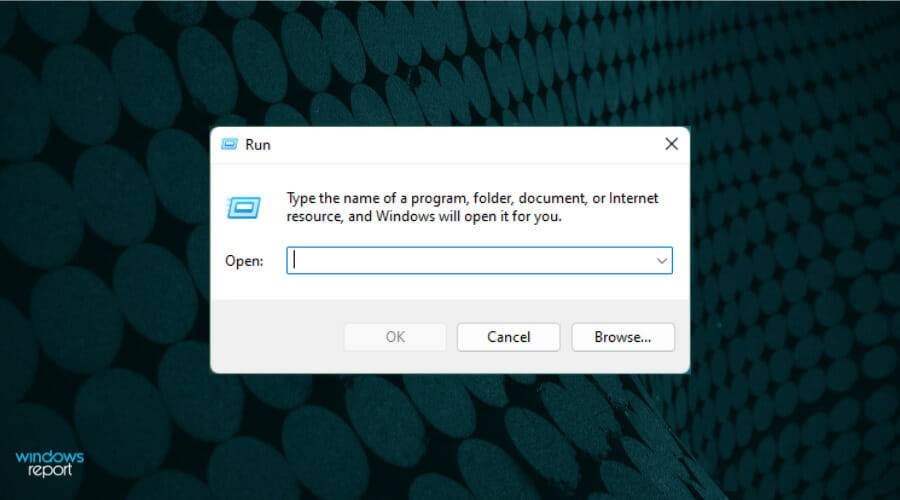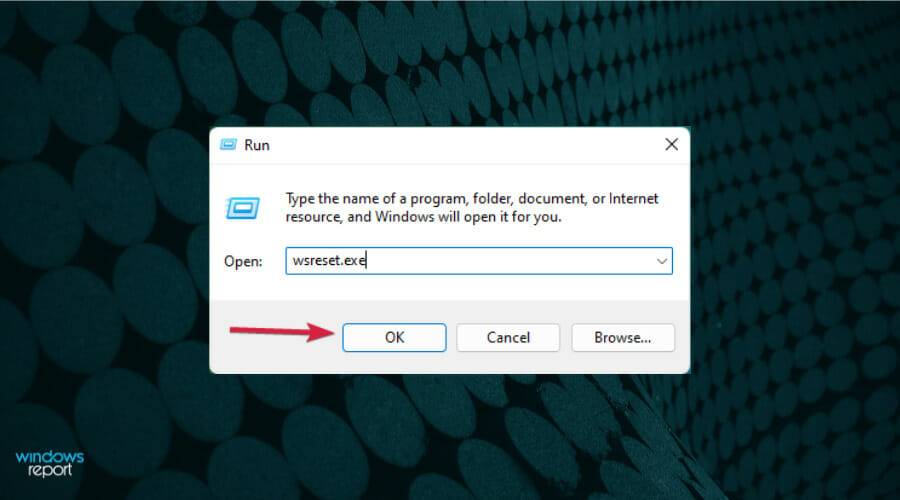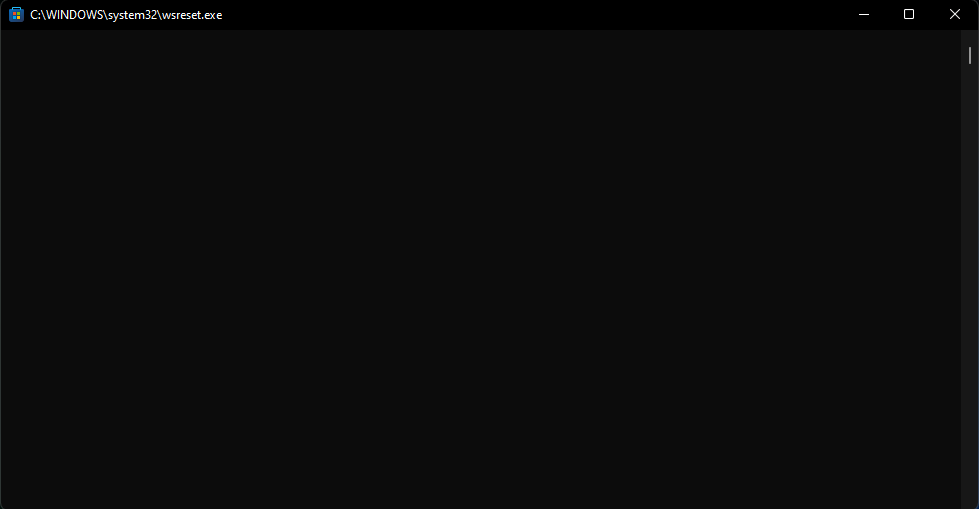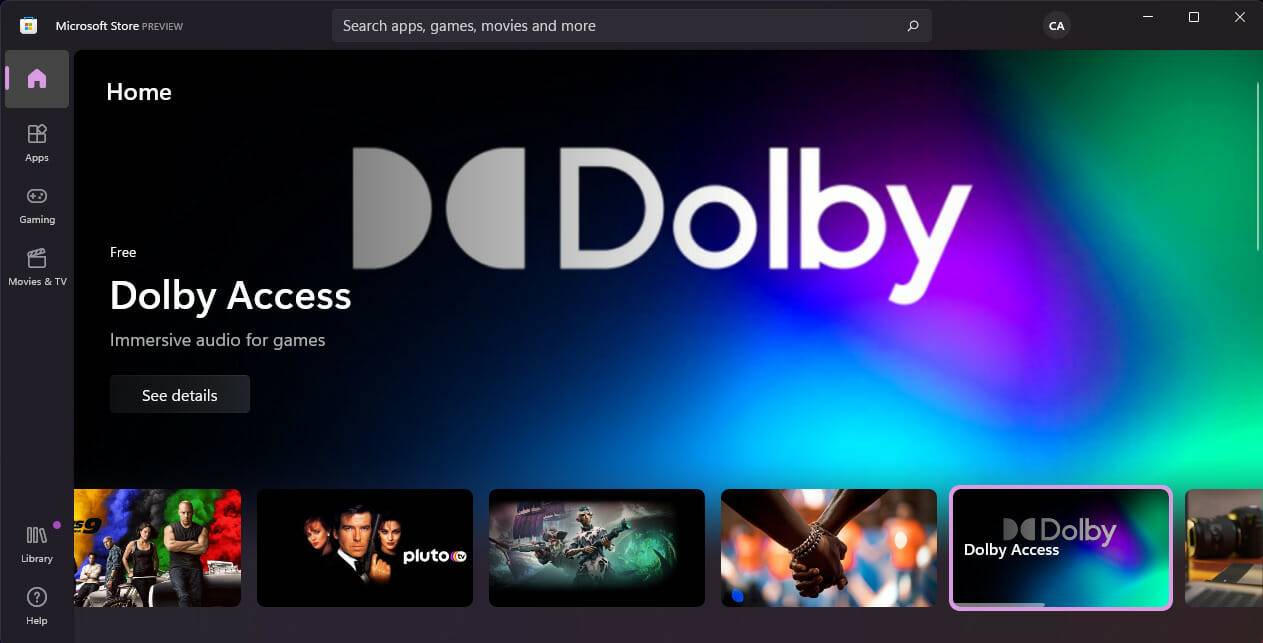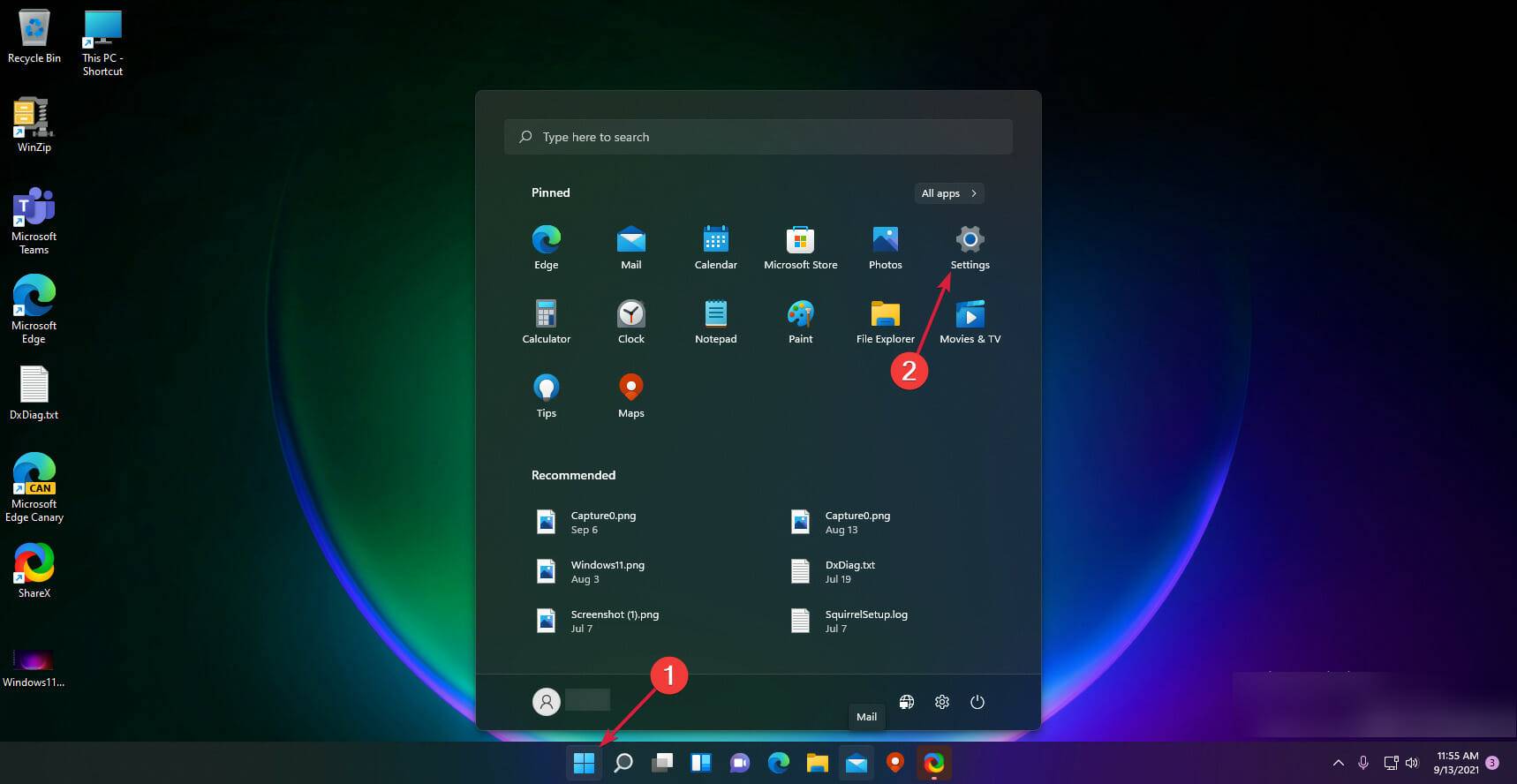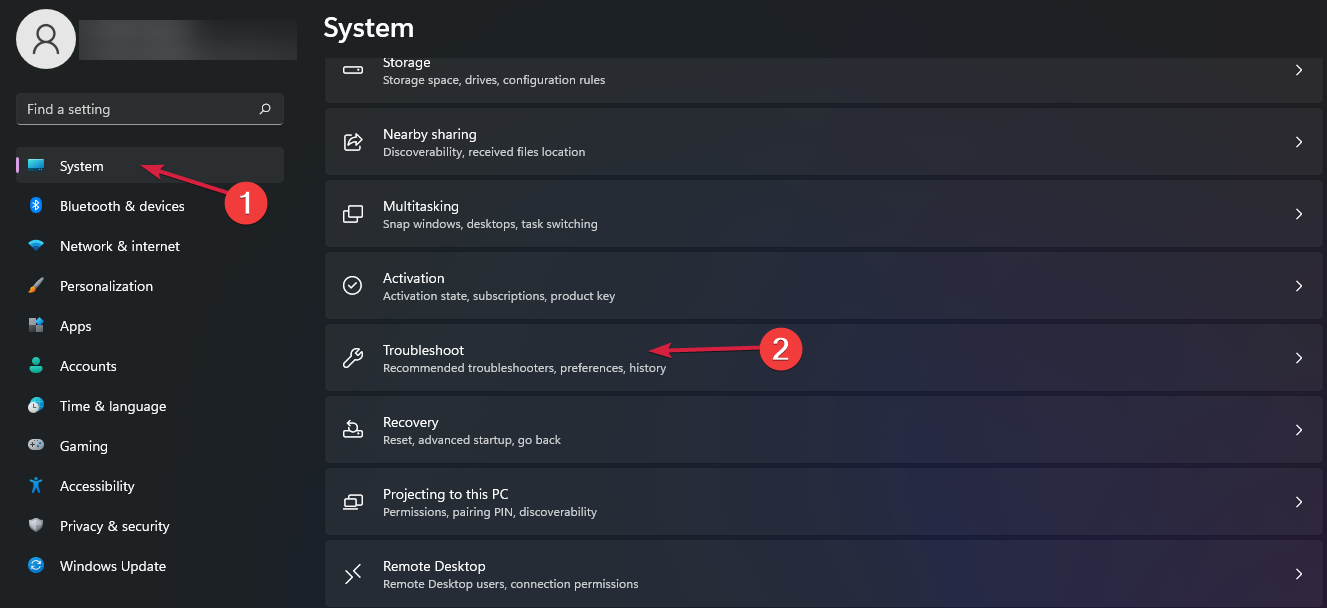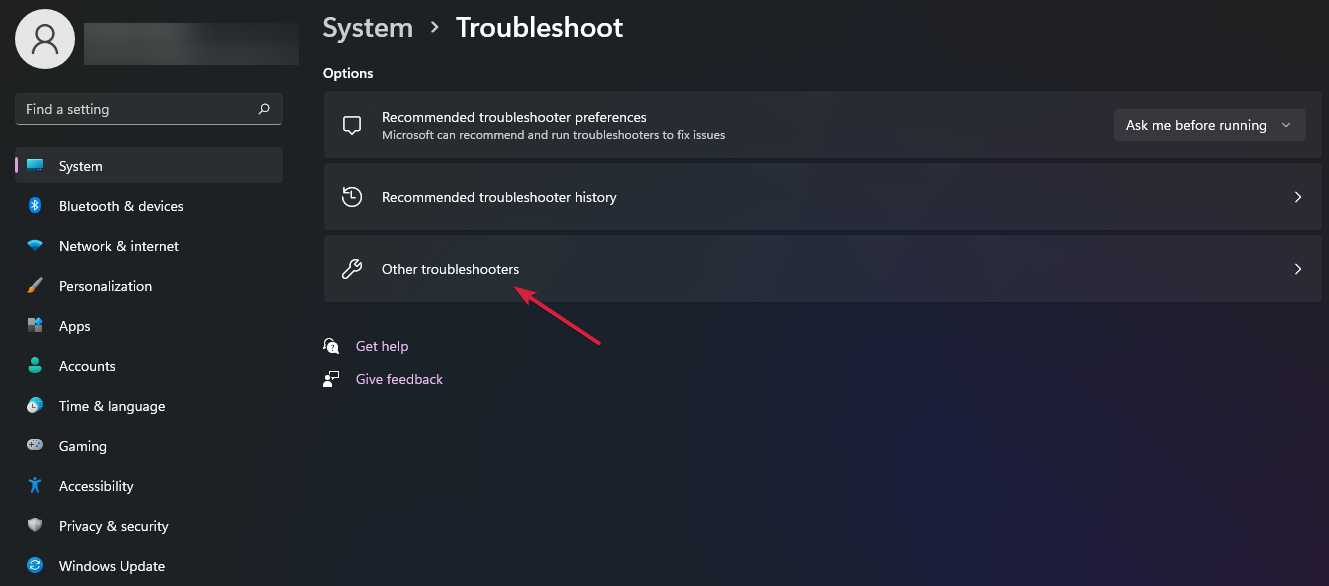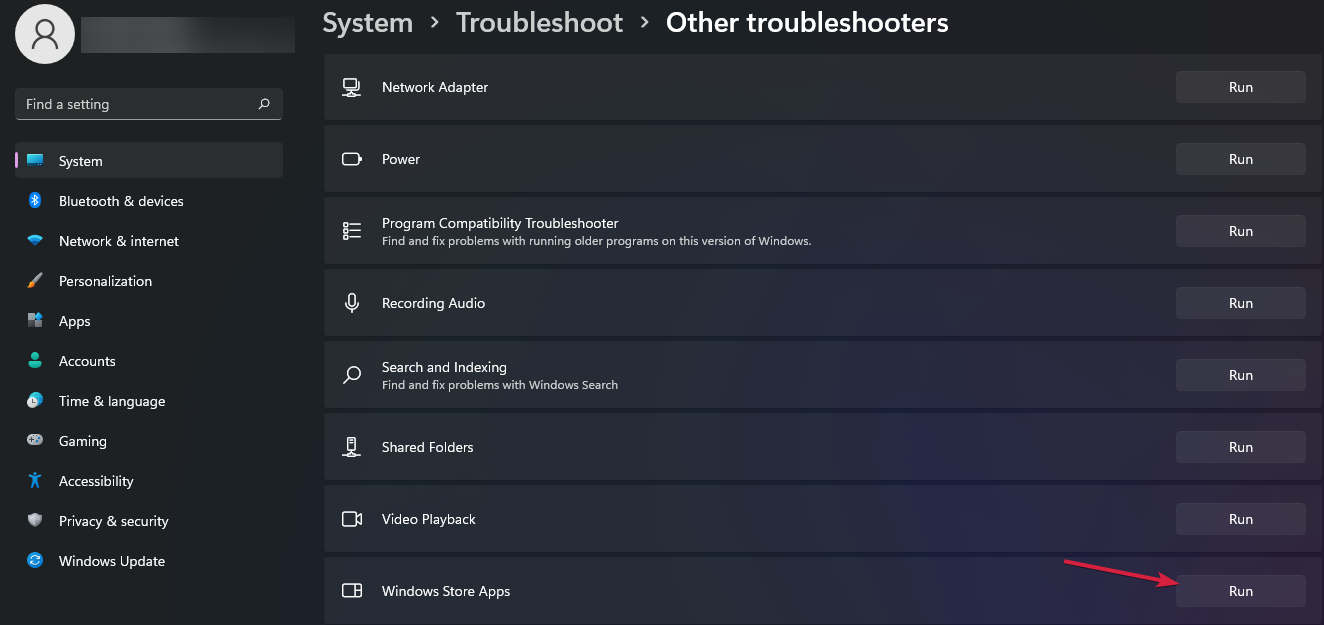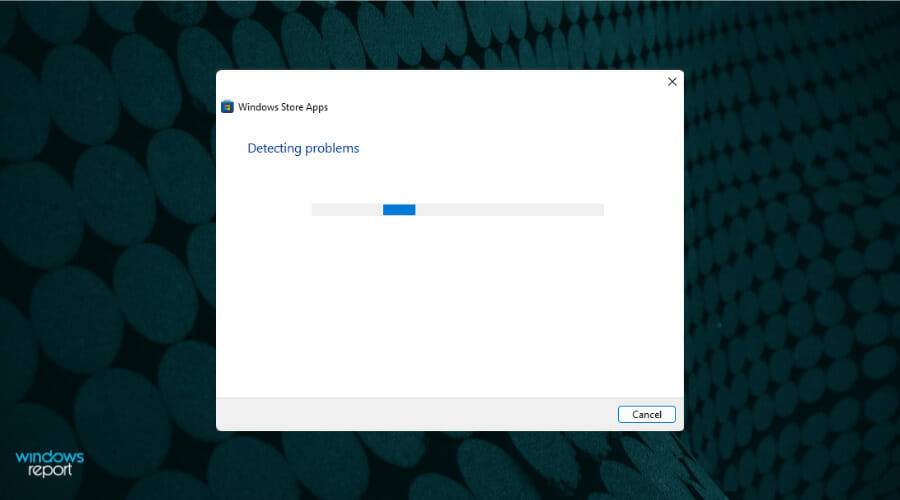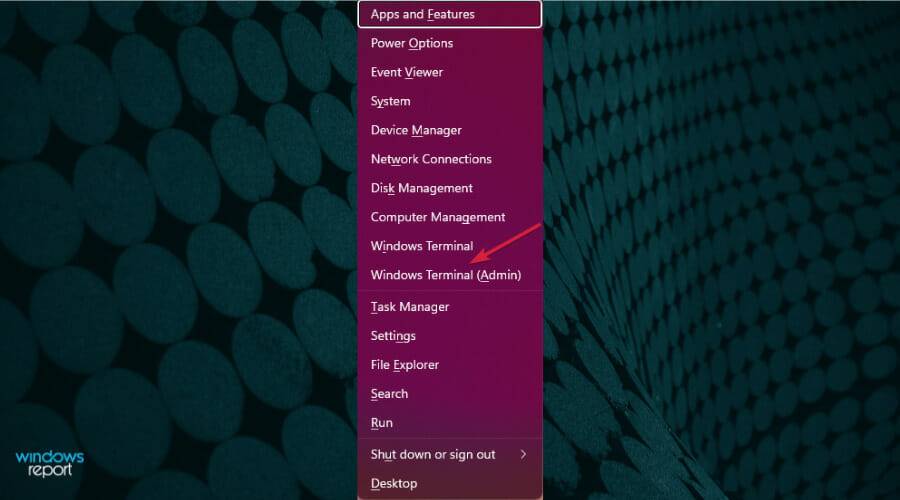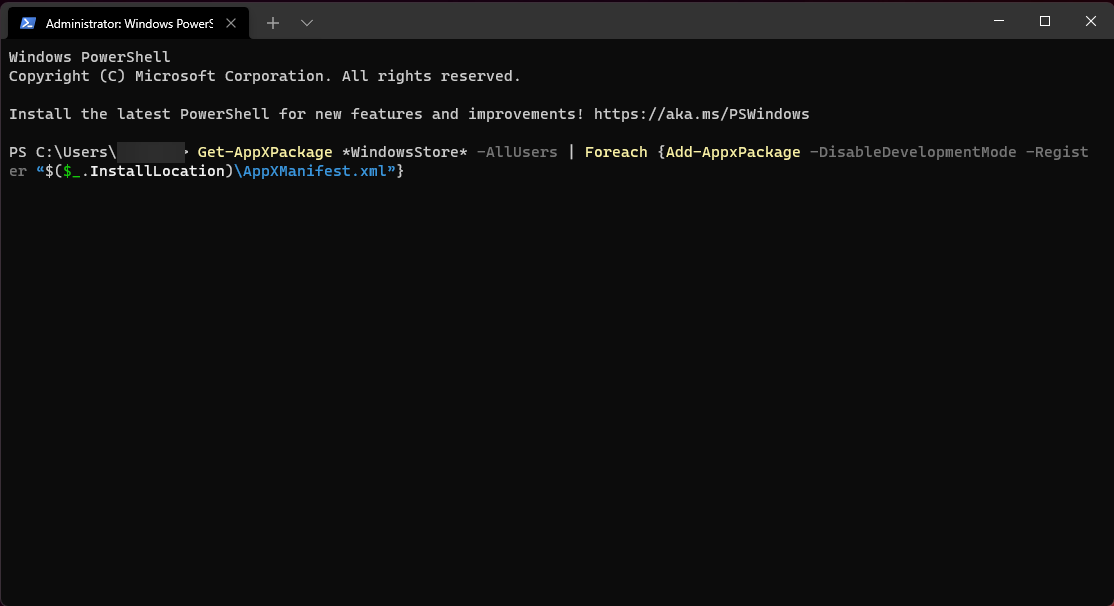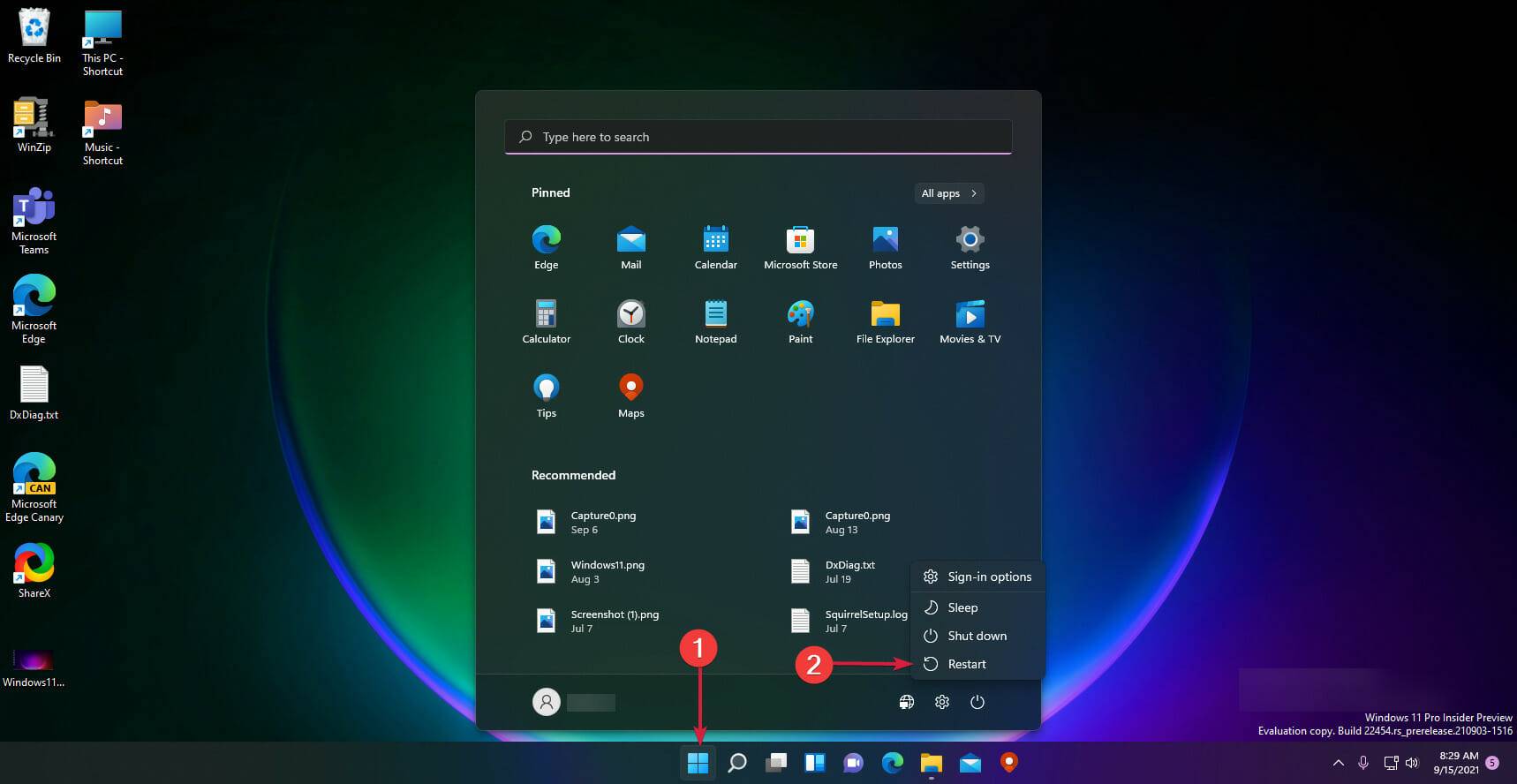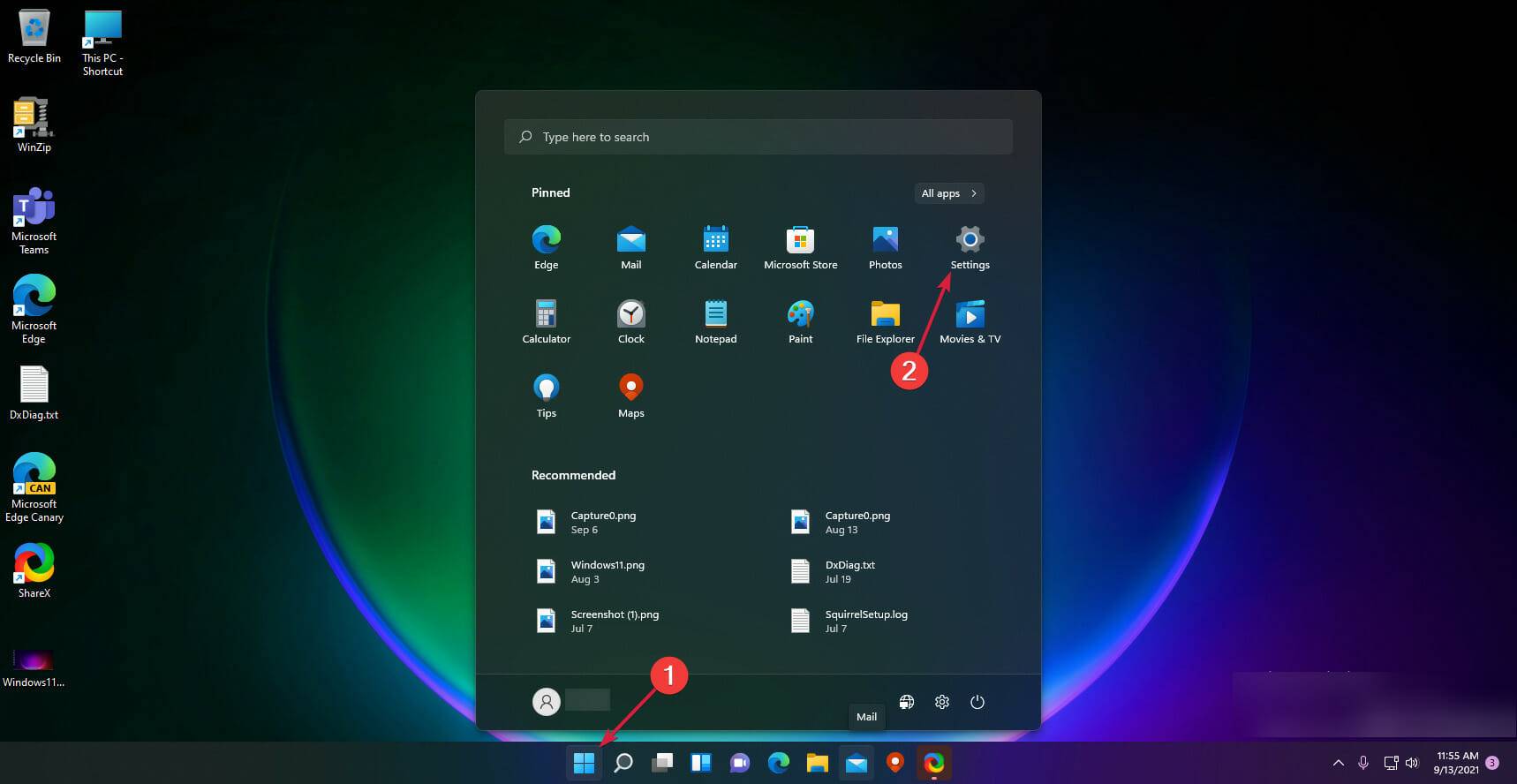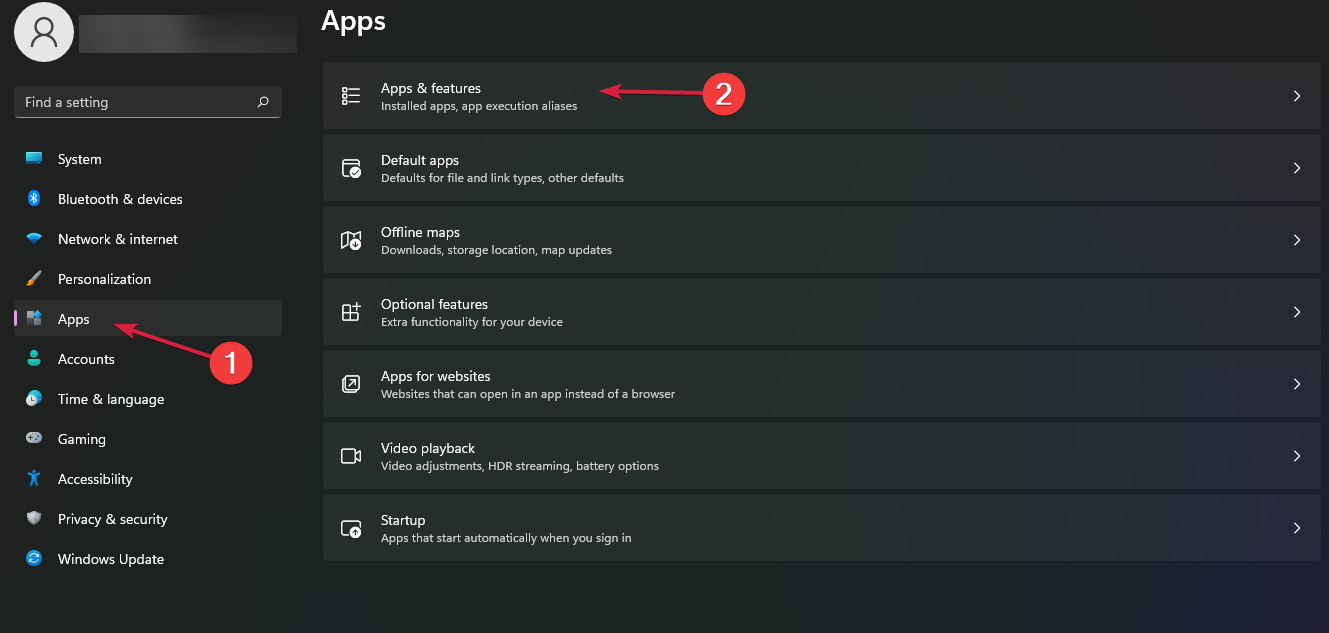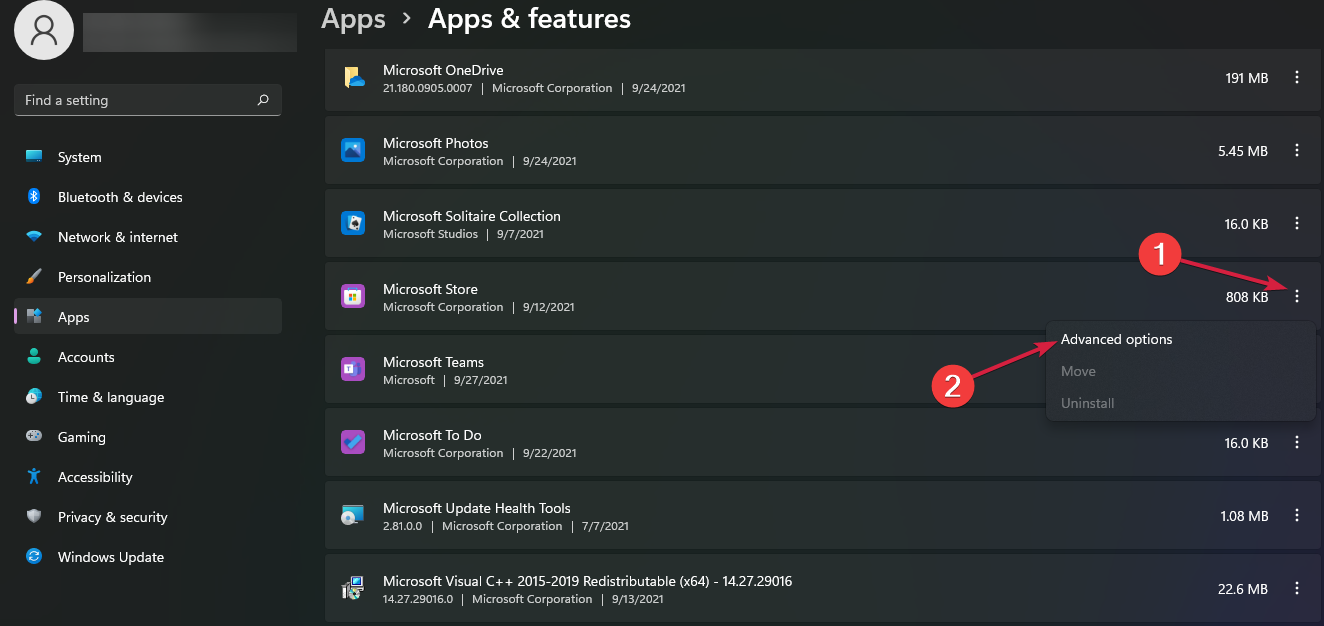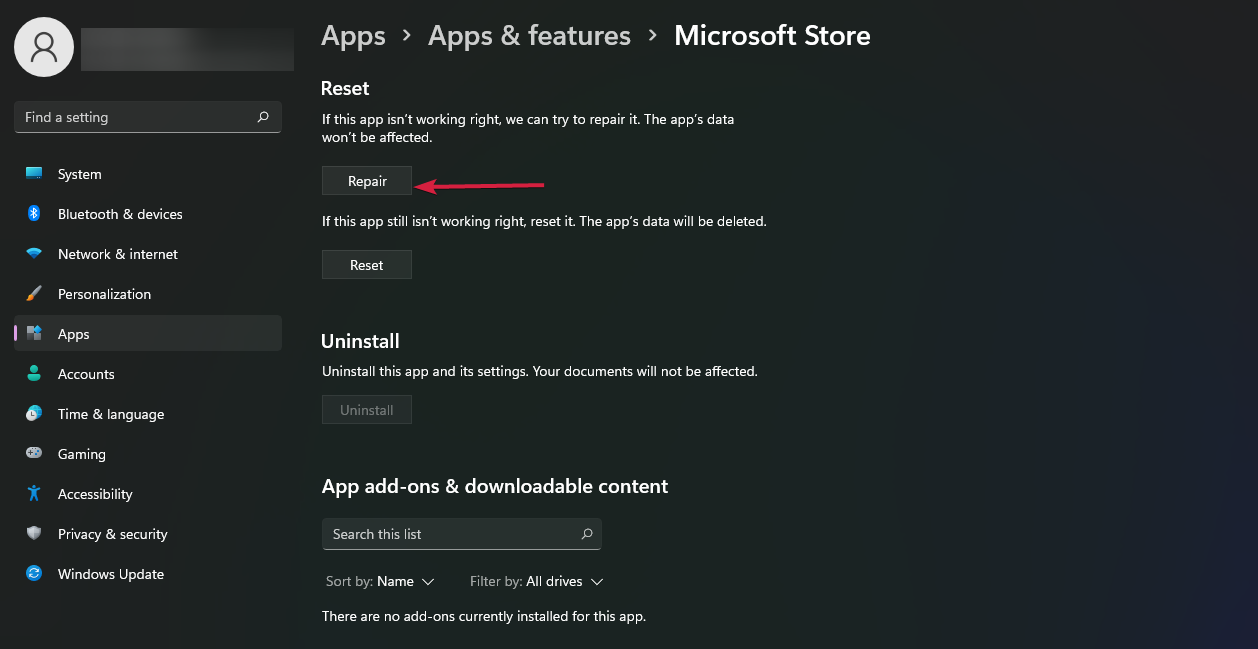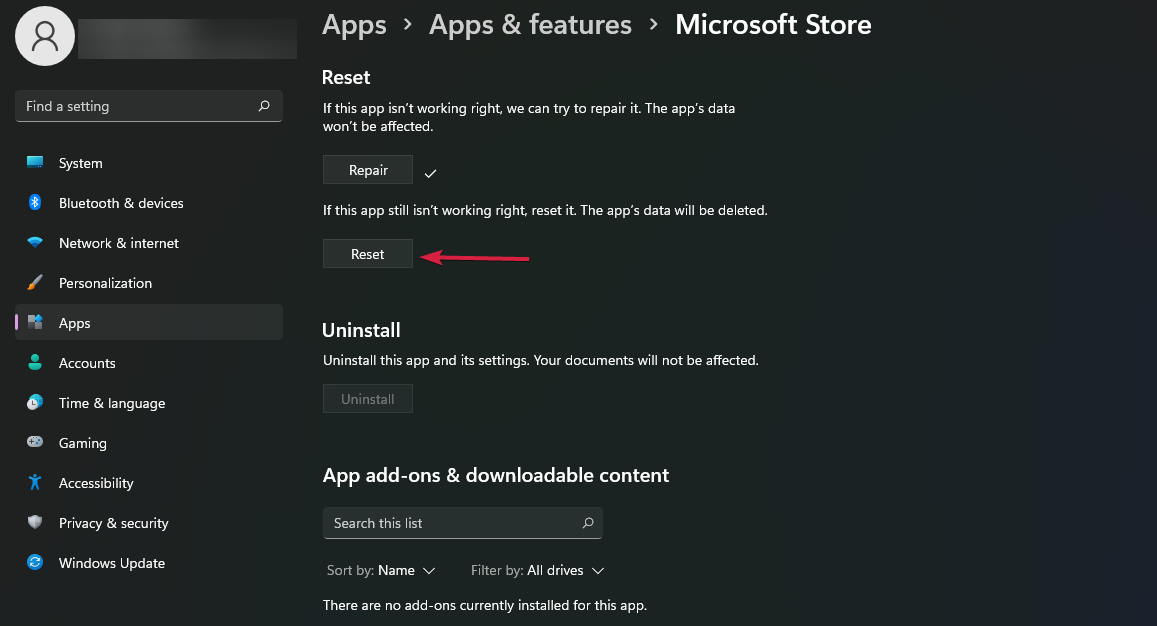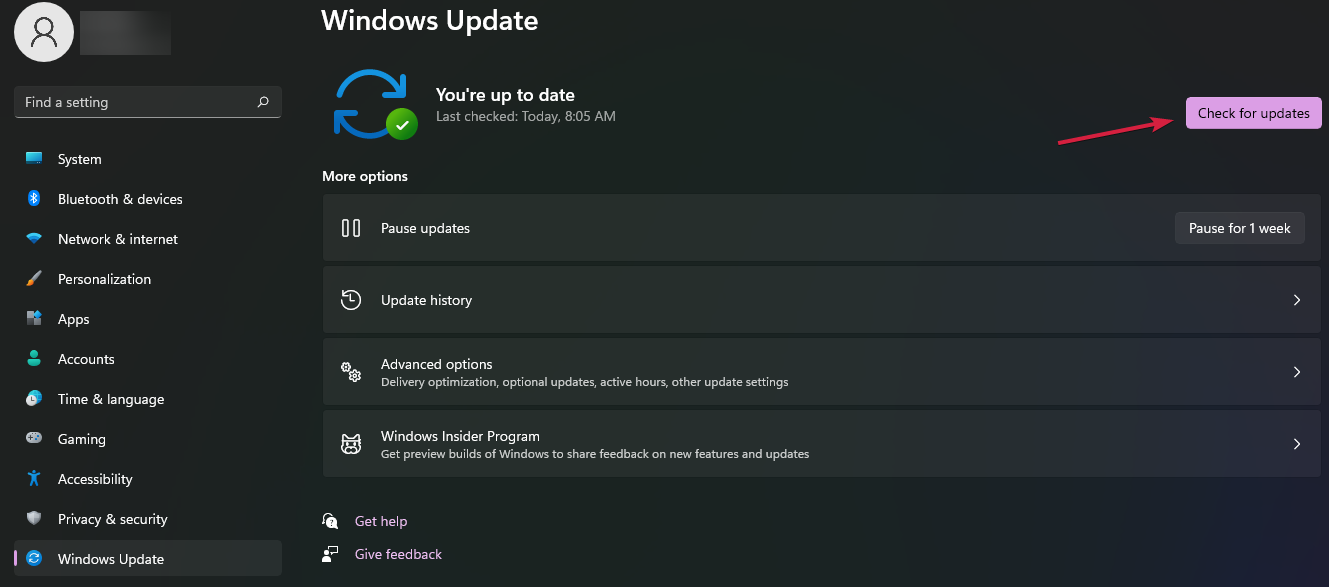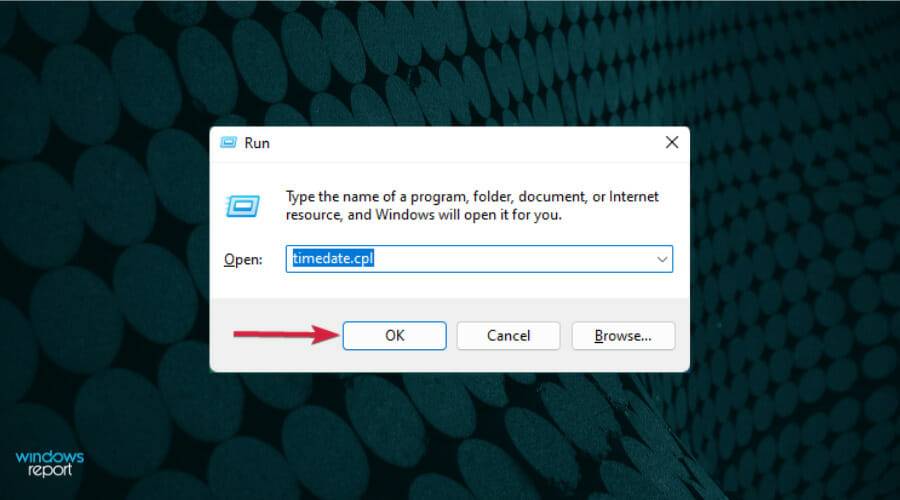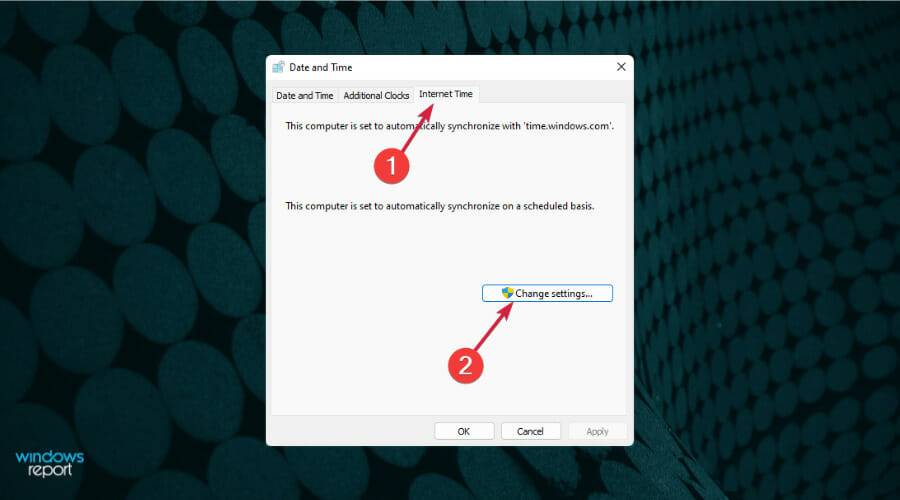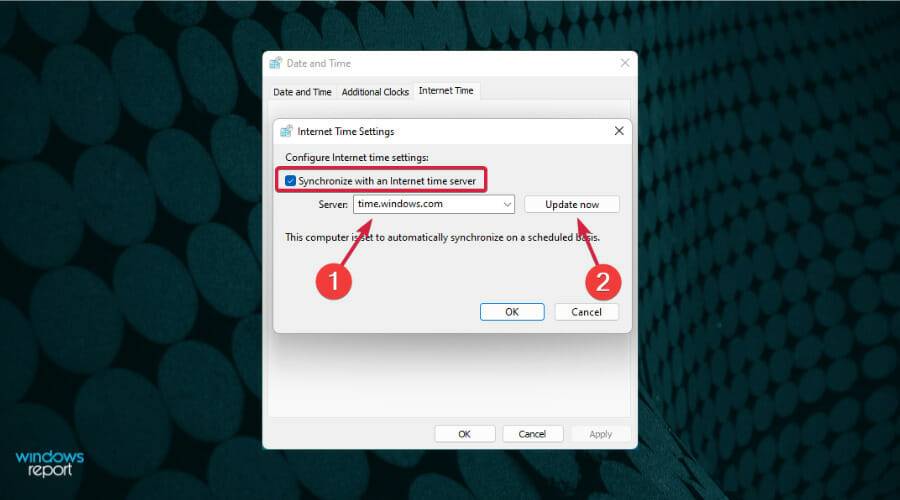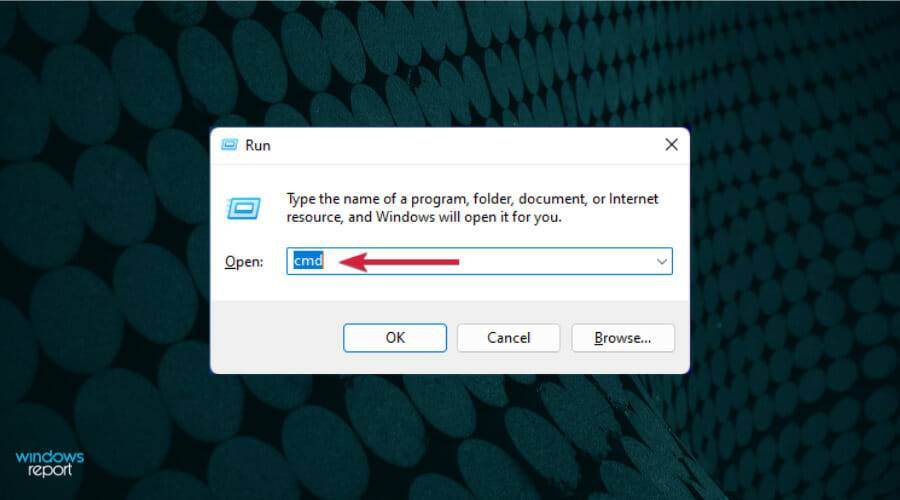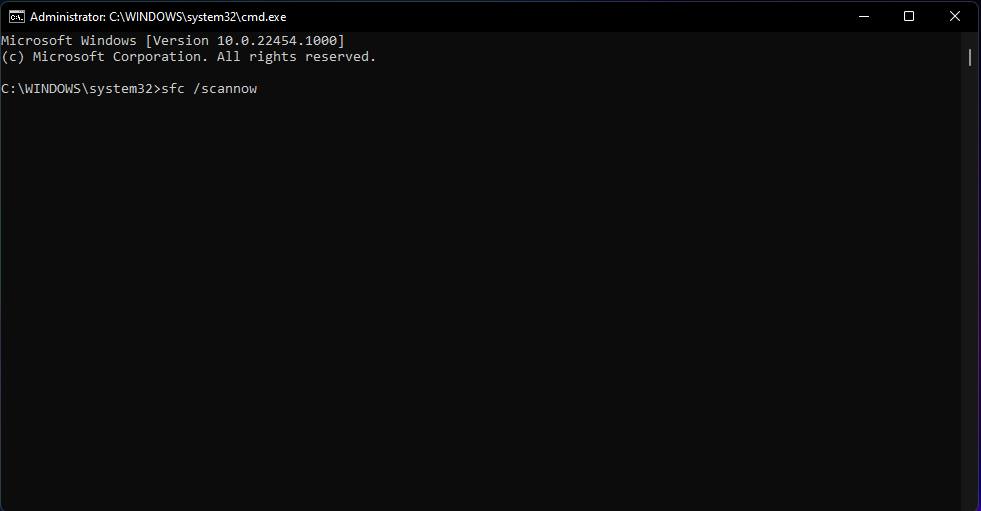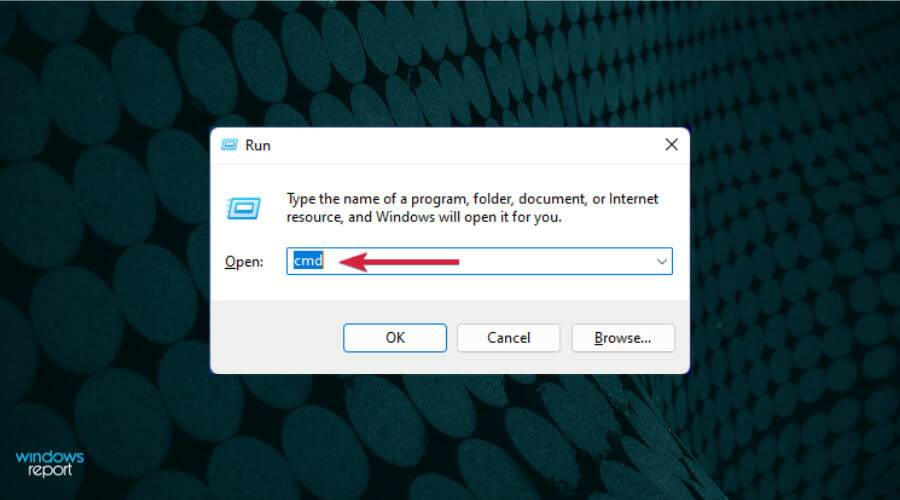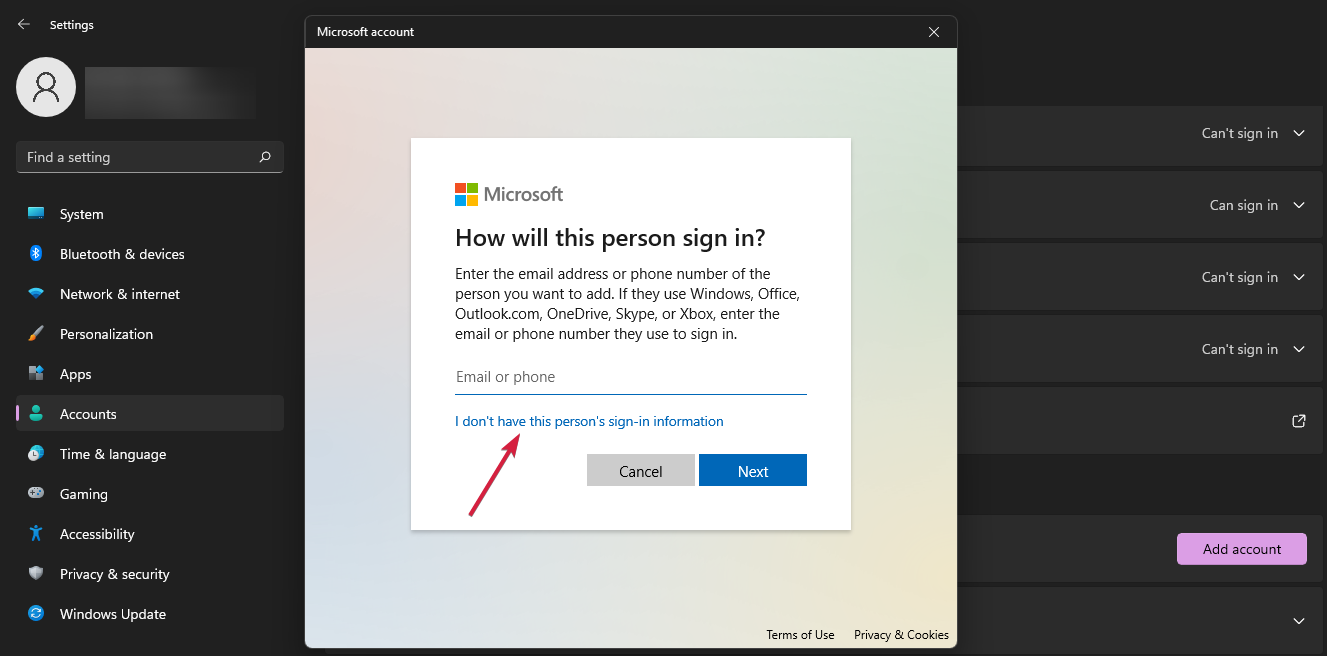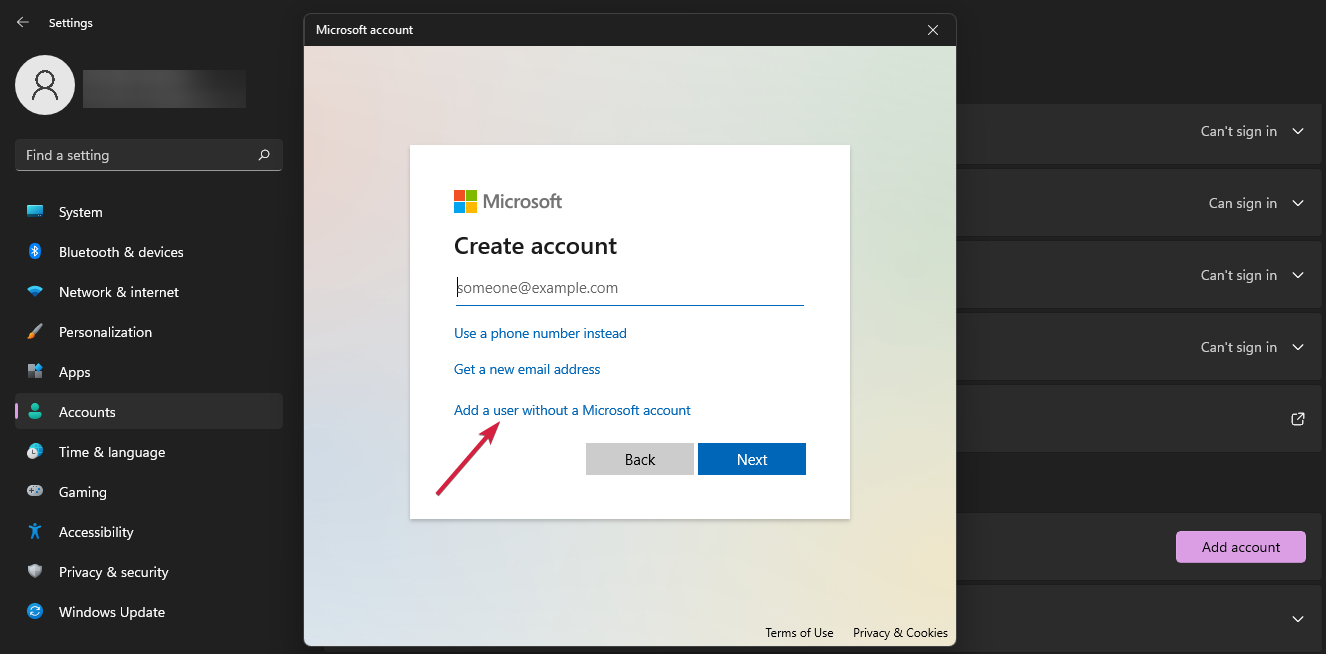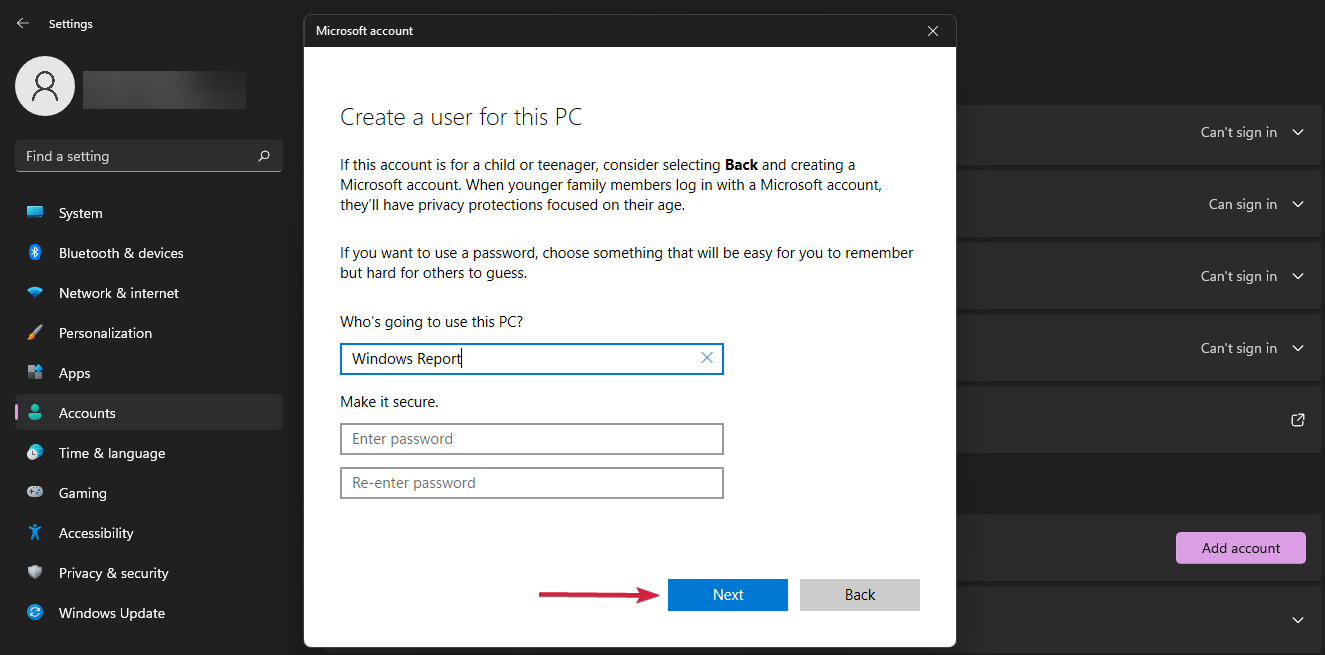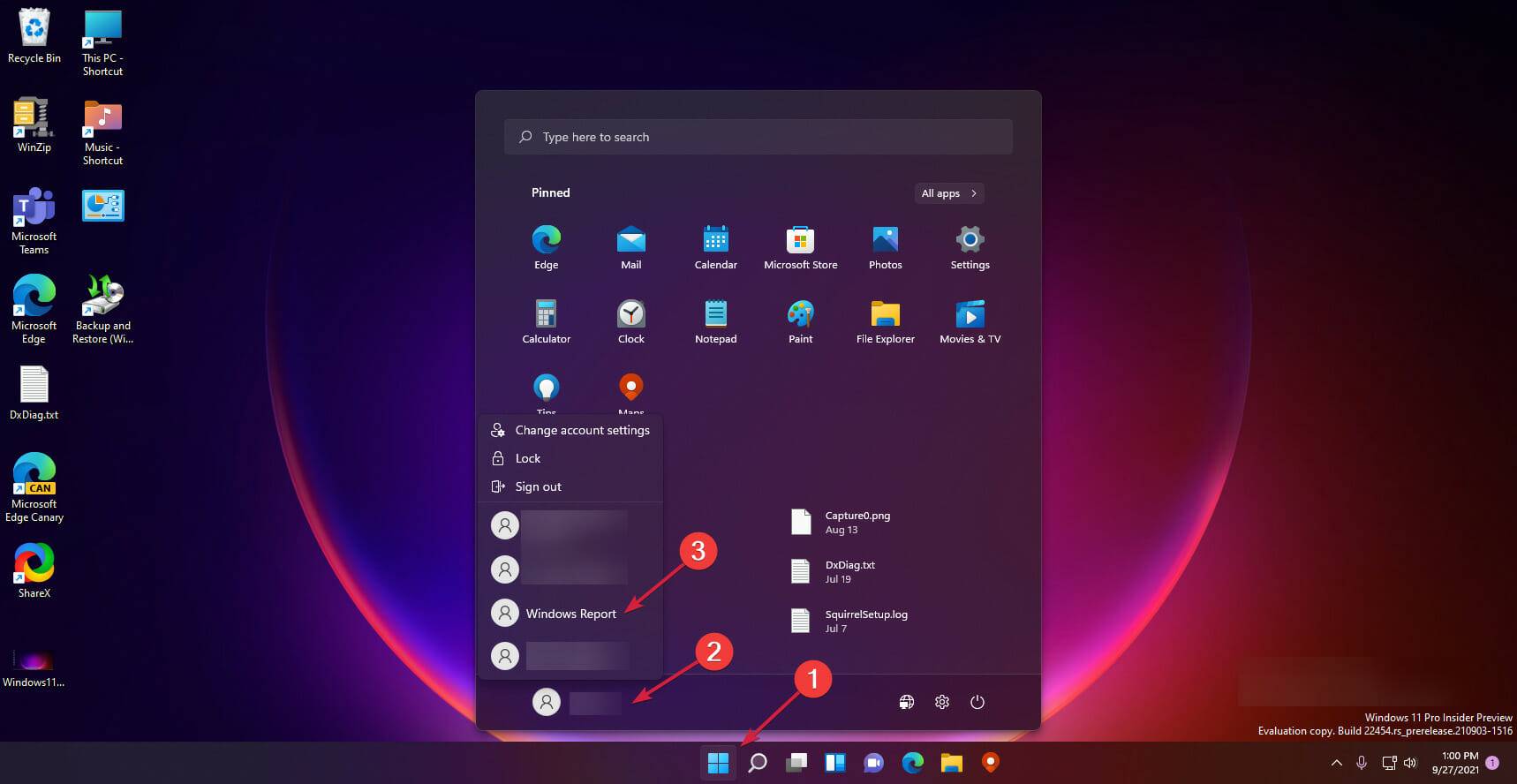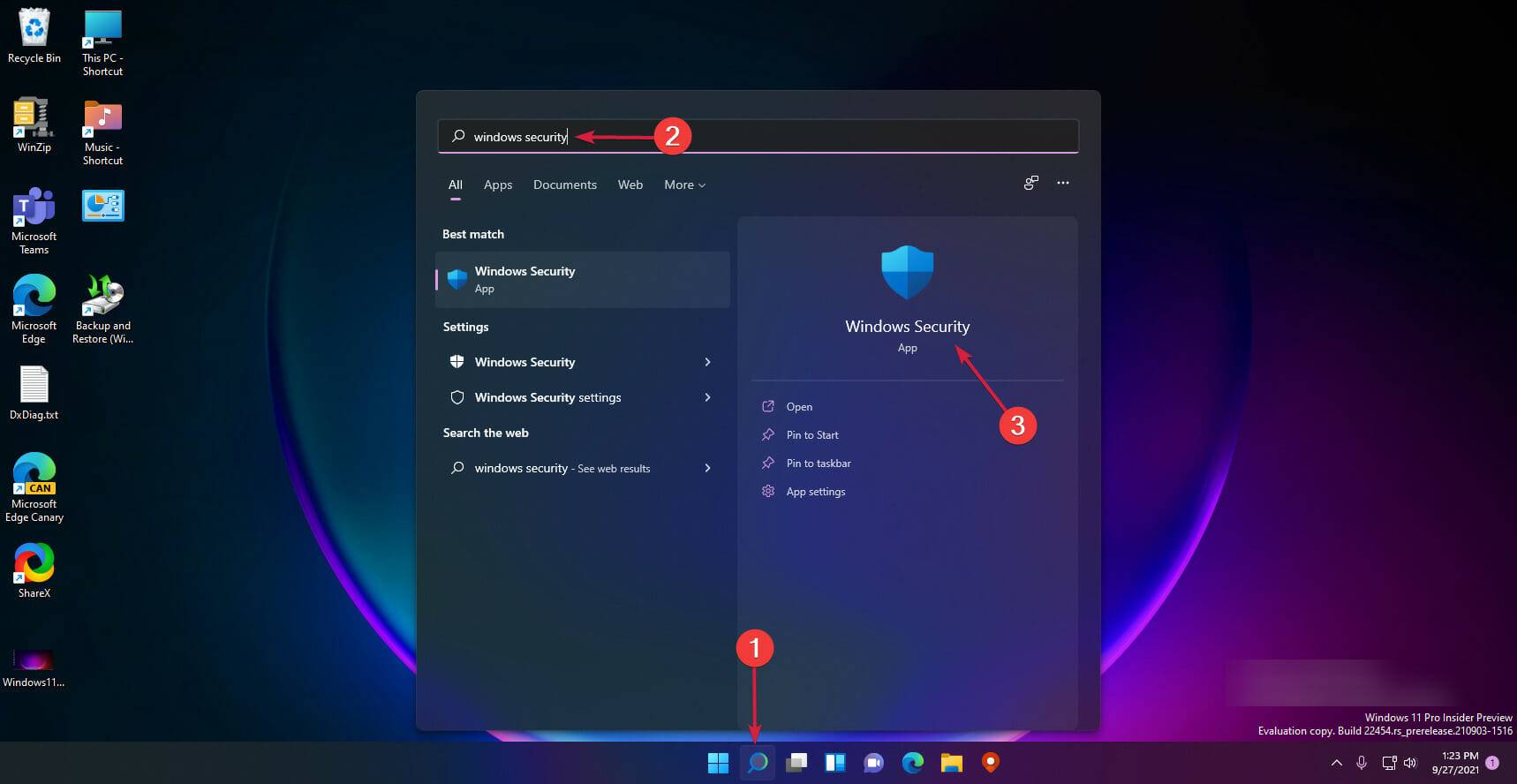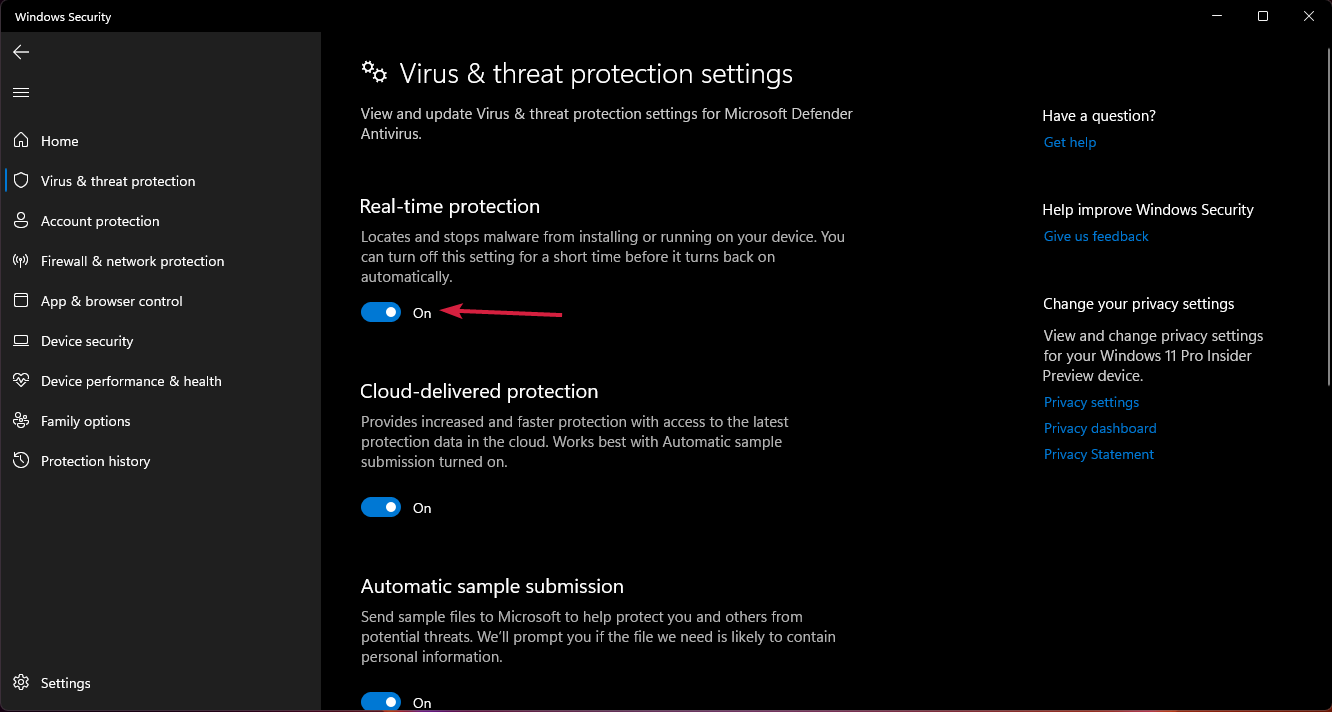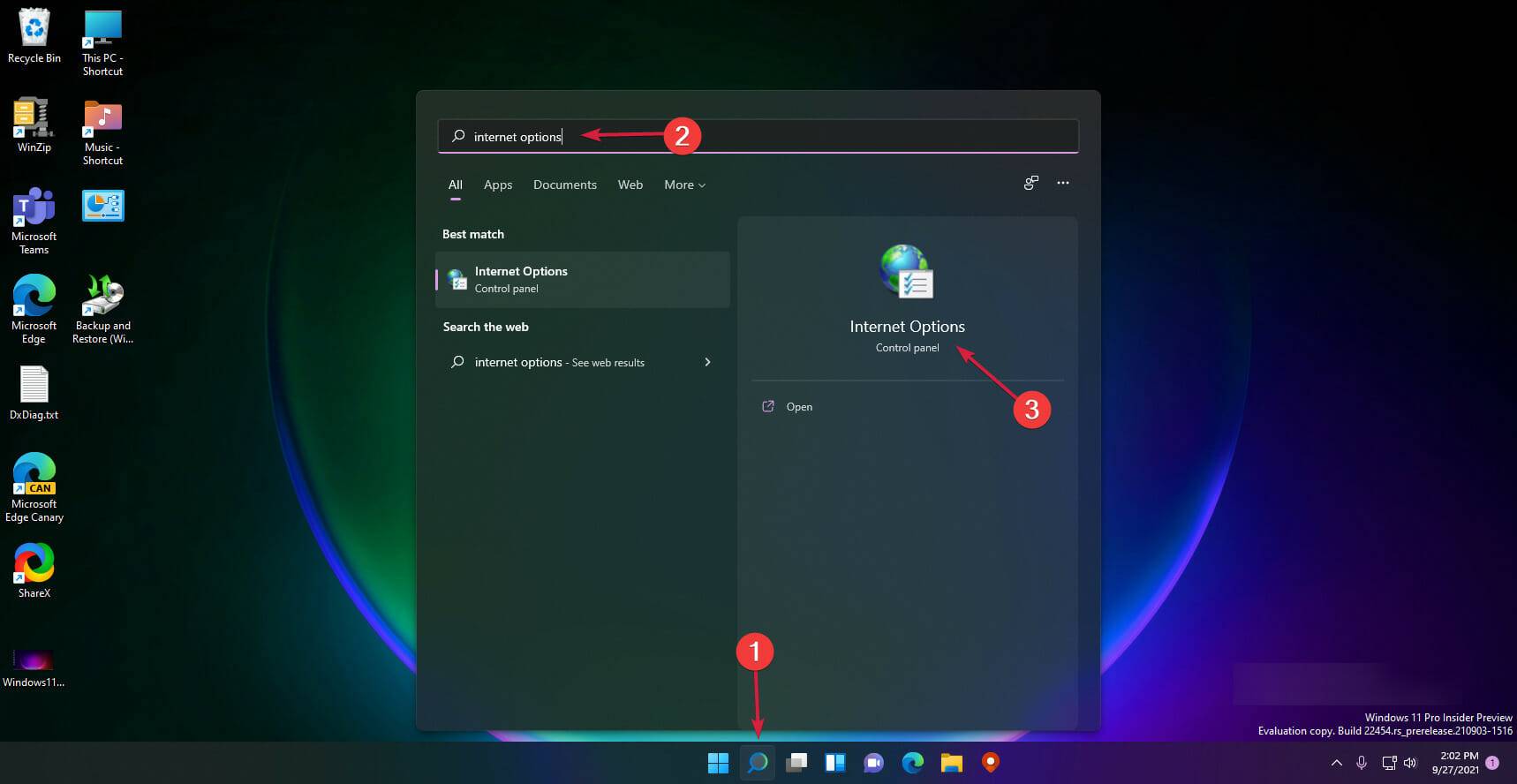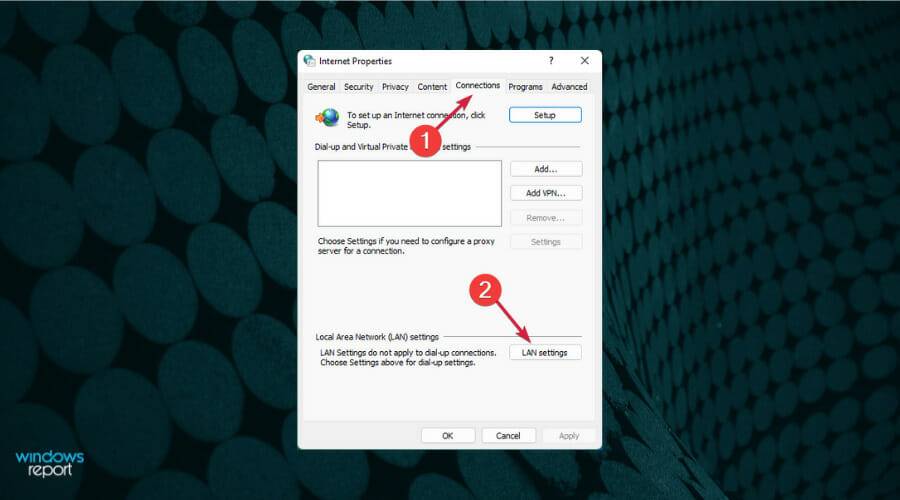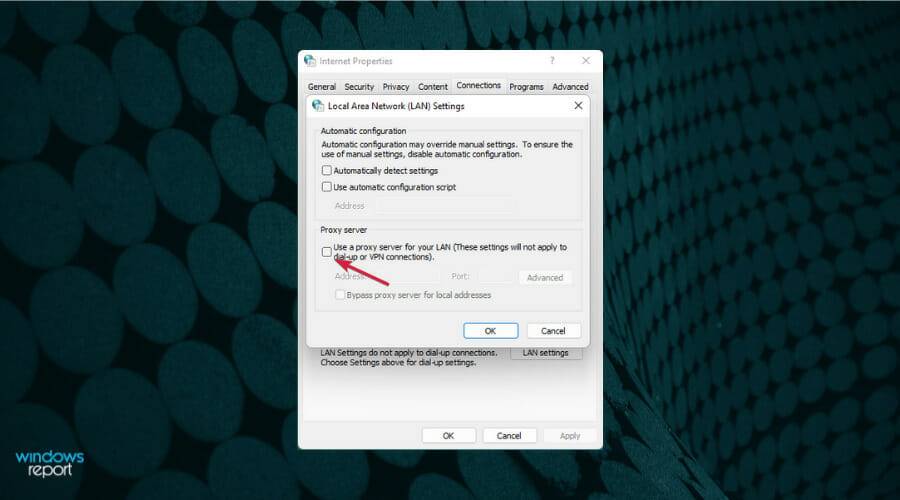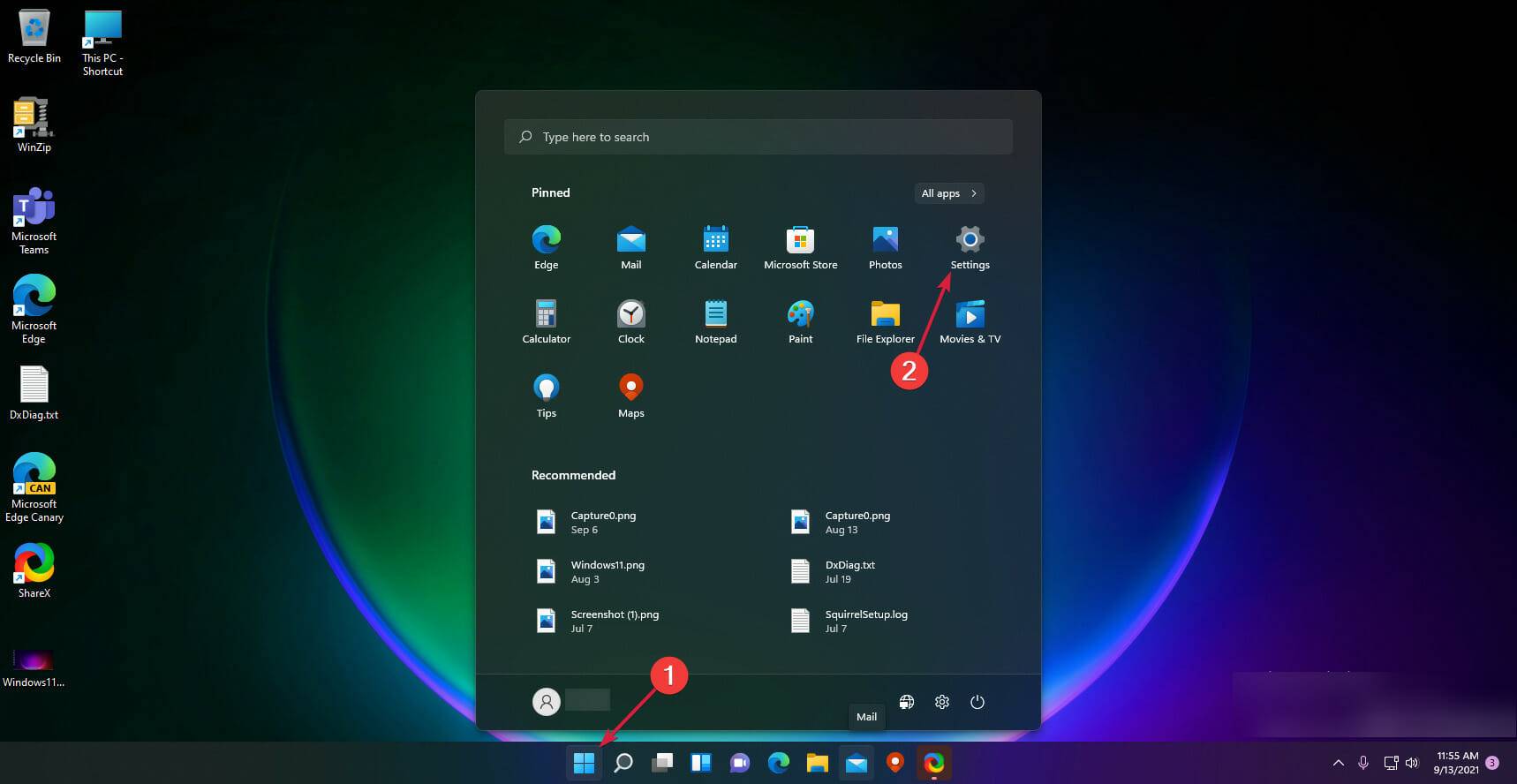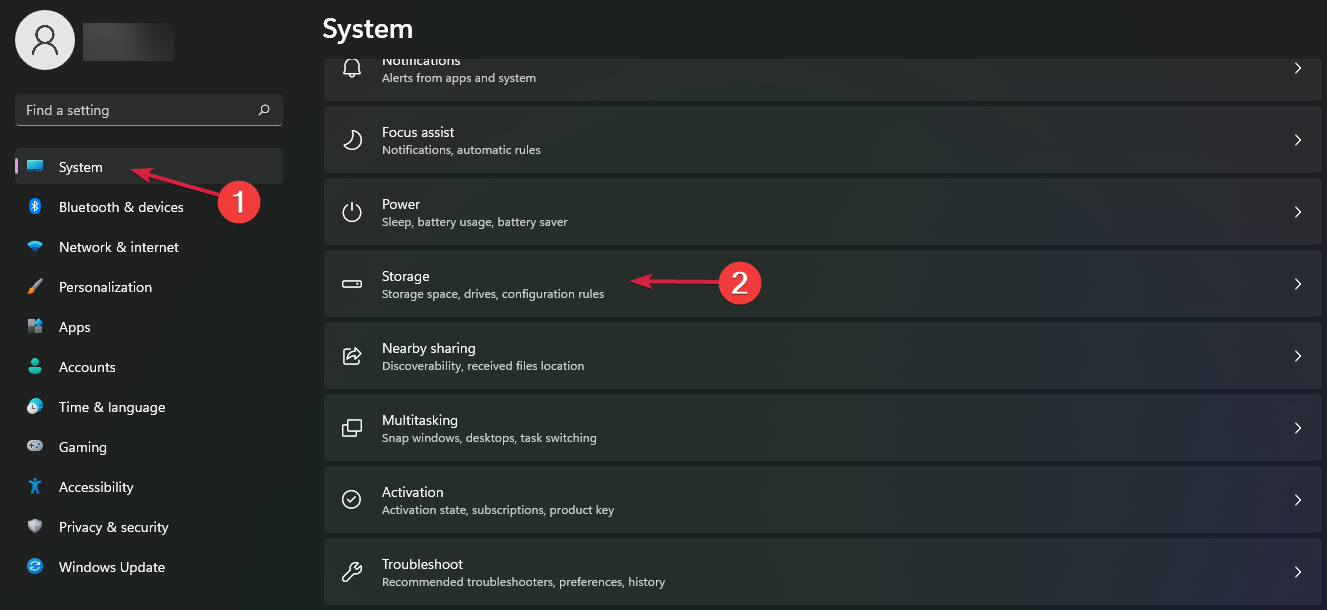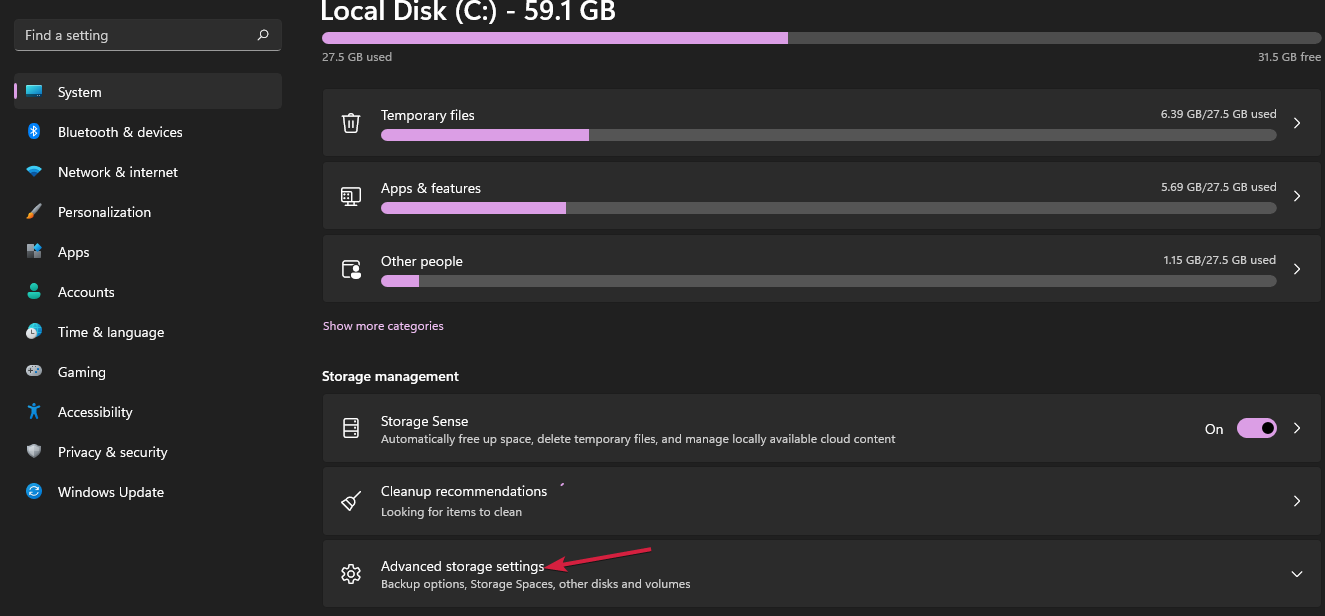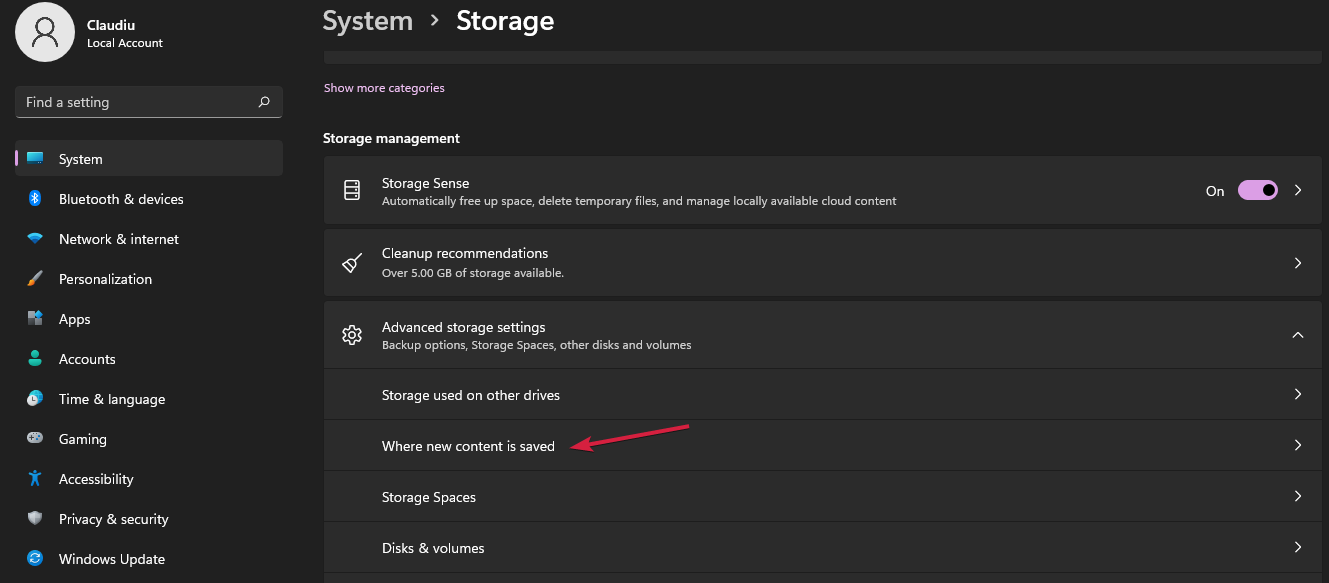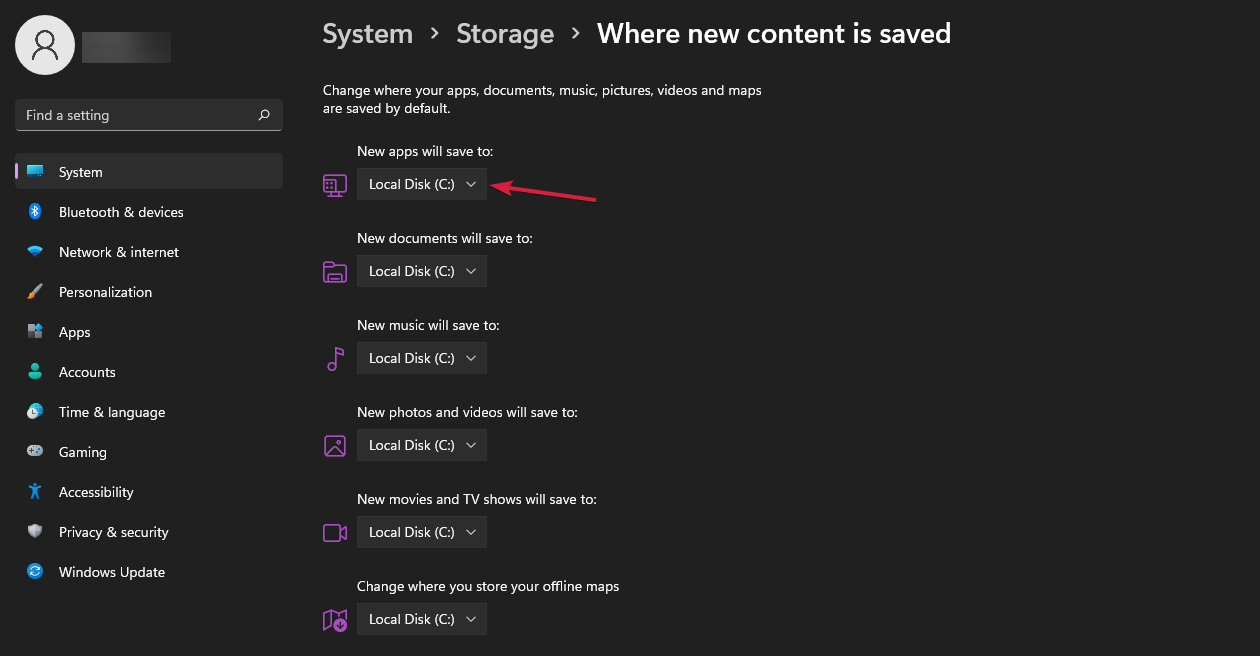Microsoft Store 是 Windows 的关键组件,因为它是获取我们想要的应用和游戏的主要途径。
此外,在新的 Windows 11 中,微软改变了商店的外观,现在您有更多的应用程序类型可用。
但是,当 Microsoft Store 崩溃或无法加载时,您只能从原始来源下载应用程序,前提是您可以首先找到它们。
不要担心,因为有一些简单的方法可以解决此问题,我们将通过以下解决方案帮助您解决此问题。
但首先,让我们看看 Microsoft Store 在 Windows 11 上崩溃的原因是什么。它们与 Windows 10 中的大致相同,因此看起来很熟悉。
为什么 Microsoft Store 在 Windows 11 上崩溃?
首先,Microsoft Store 是一款与任何其他应用程序一样的应用程序,它崩溃的原因有很多,包括文件损坏、与其他应用程序或防病毒软件的干扰、最近的 Windows 更新等等。
但是,我们将强调 Microsoft Store 在 Windows 11 中不断崩溃的最重要原因:
➡ Microsoft Store 缓存超载
Microsoft Store 有自己的缓存,可能会被大量数据堵塞,当它已满时,这就会成为一个问题。
这是 Windows 11 中 Store 应用程序最常见的问题,但您会看到我们下面的解决方案将快速解决此问题。
➡ Windows 更新问题
当涉及到任何应用程序或系统功能不起作用时,Windows 更新通常是可疑的,但微软会发布补丁来修复它们。
这就是为什么保持系统更新非常重要,甚至获得可能看起来不那么重要的可选系统。
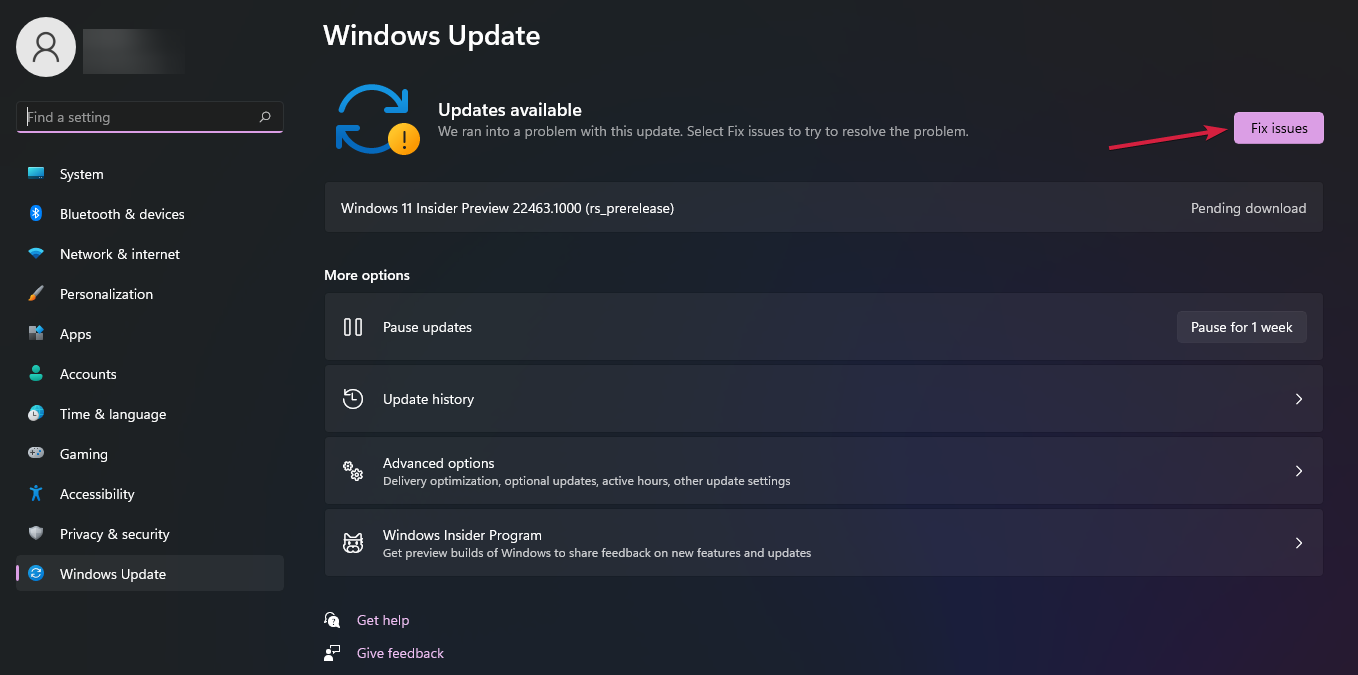
有时,更新本身存在问题,因此请确保尽可能多地检查 Windows 更新部分。
但是,如果此问题在最近的 Windows 更新后出现,您应该尝试将其回滚并恢复到以前的状态,直到 Microsoft 发布修复程序。
➡ Microsoft Store 不同步
虽然听起来很奇怪,但如果您 PC 上的时间和日期与服务器上的时间和日期不一致,Microsoft Store 可能会出问题。
如果您更改物理位置或使用代理或 VPN,也可能发生这种情况,因此请务必检查这些设置。
既然我们知道了所有这些不幸,请阅读下文以了解如何修复 Microsoft Store 崩溃或无法在 Windows 11 中加载。
如果 Microsoft Store 在 Windows 11 上崩溃,我该怎么办?
1. 清除 Microsoft Store 缓存
- 按Windows+R键启动运行应用程序。
- 键入wsreset.exe并点击Enter或单击OK。
- 将出现一个空白窗口,命令将运行几秒钟。不要关闭那个窗口。
- 之后,Microsoft Store 将自动打开。
2. 运行专用的疑难解答
- 单击“开始”按钮并选择“设置”。
- 从左侧窗格中选择系统选项,然后从右侧选择疑难解答。
- 现在,单击其他疑难解答。
- 向下滚动,直到找到Windows Store Apps,然后单击“运行”按钮。
- 系统将开始扫描 Windows 应用程序(包括 Microsoft Store)的任何潜在问题,如果发现任何问题,它将解决这些问题。
3. 使用 PowerShell 命令
- 按Windows键 +X键盘快捷键并从列表中选择Windows 终端(管理员)。
- 粘贴以下命令并按下Enter以运行它:
Get-AppXPackage *WindowsStore* -AllUsers | Foreach {Add-AppxPackage -DisableDevelopmentMode -Register “$($_.InstallLocation)\AppXManifest.xml”} - 单击“开始”按钮,选择“电源”按钮,然后选择“重新启动”。
重新启动后,尝试再次打开 Microsoft Store 并查看它是否有效。PowerShell 命令基本上会重新安装程序包,因此在此之后,问题应该得到解决。
4.修复和重置微软商店
- 单击“开始”按钮并选择“设置”。
- 从左侧窗格中选择应用程序,然后单击右侧的应用程序和功能。
- 等待列表填充完毕,然后向下滚动,找到Microsoft Store,然后单击三个垂直点并选择Advanced options。
- 现在,向下滚动,直到找到“重置”部分,然后单击“修复”按钮。
- 等待该过程完成并再次检查 Microsoft Store。如果仍有问题,请单击下面的重置按钮。但是,这将删除此过程中的所有应用数据,包括登录详细信息。
5. 安装最新的 Windows 更新
- 单击“开始”按钮并选择“设置”。
- 现在从左窗格中选择Windows 更新并点击检查更新按钮。
- 如果它们是任何新更新,系统将下载并安装它们,并会提示您重新启动。
6.设置正确的时间和日期
- 按Windows+R键启动运行窗口,然后输入timedate.cpl并点击Enter或单击OK。
- 单击Internet 时间选项卡并选择更改设置。
- 确保选中与 Internet 时间服务器同步的框,然后从下拉列表中选择time.windows.com并点击立即更新按钮。
- 您将收到时钟已成功同步的消息,您可以单击确定,然后检查 Microsoft Store 是否正常工作。
Microsoft Store 服务器从您的系统中检测时间和日期,如果不同步,您将无法从 Store 访问某些个性化设置。
此冲突可能会导致应用程序崩溃或出现故障,因此如果您遇到此问题,请通过上述简单程序解决。
7. 运行 SFC 和 DISM 扫描
7.1 运行系统文件检查器扫描
- 按Windows键+R开始运行,然后键入CMD,然后按Ctrl+ Shift+Enter运行命令提示符具有完全权限。
- 现在键入以下命令并按Enter运行它:
sfc /scannow - 扫描完成后,重新启动计算机并查看 Microsoft Store 是否正常运行。
系统文件检查器将扫描系统中是否有任何损坏的文件并修复它们,因此如果问题是由于任何此类文件问题引起的,则应该可以修复它。
7.2 运行 DISM 扫描
- 按Windows键+R开始运行,然后键入CMD,然后按Ctrl+ Shift+Enter运行命令提示符具有完全权限。
- 现在键入以下命令并按Enter运行它:
DISM /Online /Cleanup-Image /RestoreHealth - 该过程完成后,重新启动您的 PC 并检查 Microsoft Store 是否正常运行。
8. 创建一个新的用户帐户
- 选择开始按钮并选择设置。
- 从左侧选择 帐户选项,然后 从右侧选择 家庭和其他用户。
- 从 其他用户 部分单击 添加帐户 按钮。
- 选择 我没有此人的登录信息选项。
- 单击 添加没有 Microsoft 帐户的用户。
- 接下来,填写用户名。您也可以添加密码,但这不是必需的。如果您将密码字段留空,用户只需按下该 Enter 键即可登录。
- 要更改用户,请单击开始按钮,选择已登录的用户名并从列表中选择新创建的用户。
另一个可能导致 Microsoft Store 出现故障的问题可能是用户帐户。这就是为什么创建一个新的可以立即解决问题的原因。
如果此解决方案看起来很复杂,您还可以阅读我们关于如何添加或删除用户帐户的教程。
9. 检查您的防病毒软件
- 单击任务栏上的搜索按钮,键入windows security并从结果中选择应用程序。
- 现在单击病毒和威胁防护选项。
- 单击病毒和威胁防护设置下的管理设置。
- 通过切换按钮关闭实时保护。
我们的一些读者在使用 Microsoft Store 时遇到了问题,因为他们的防病毒软件阻止了该应用程序。如果是这种情况,您应该暂时禁用防病毒软件,看看是否会发生变化。
我们向您展示了如何关闭 Windows Defender 的保护,但如果您安装了第三方防病毒软件,请检查其设置并从那里停用它。
所有防病毒软件都有一个关闭按钮,因此从菜单中找到它应该不会太复杂。在这种情况下,您应该考虑切换到新的防病毒解决方案。
市场上有一些防病毒工具,但如果您想要一种不会干扰您系统的工具,我们可以推荐 Bitdefender。
10. 停用代理
- 单击任务栏中的搜索图标,键入Internet 选项并从结果中选择Internet 选项。
- 接下来,单击连接选项卡并选择下面的LAN 设置。
- 如果选中,则取消选中为 LAN 使用代理服务器。
代理可以帮助您保护您的隐私,但有时,这可能会与 Microsoft Store 产生冲突,因此至少暂时禁用您的代理并在此之后检查商店是否正常工作不会有什么坏处。
如何更改已下载应用程序在 Windows 11 中的位置?
- 选择“开始”按钮,然后单击“设置”。
- 从左侧窗格中选择System,然后从右侧列表中选择Storage。
- 现在单击高级系统存储。
- 一个菜单会下拉。选择新内容的保存位置。
- 查看第一个选项,新应用程序将保存到:并从下面的下拉菜单中选择另一个驱动器。
默认情况下,当您使用 Microsoft Store 下载新应用程序时,它会存储在 C: 驱动器上,但您不想对安装系统的驱动器施加太大压力,对吗?
另一个问题是,当您下载应用程序但没有空间下载时,应用商店不会通知您,并且您在查找应用程序时找不到任何内容。