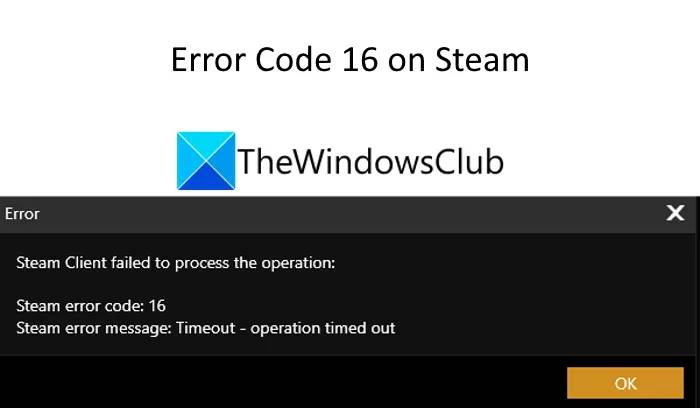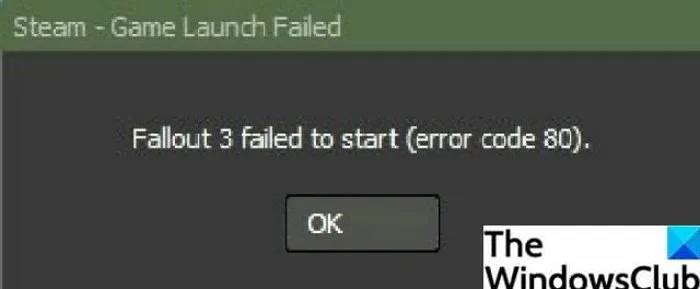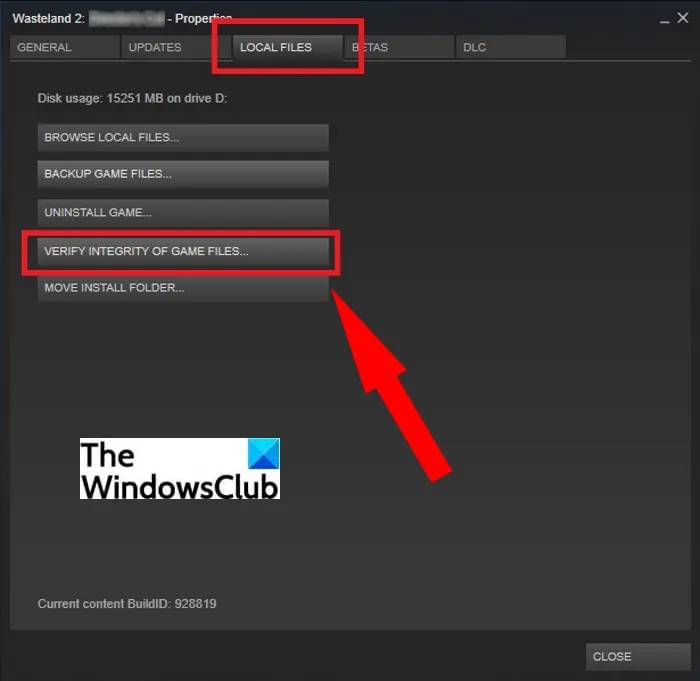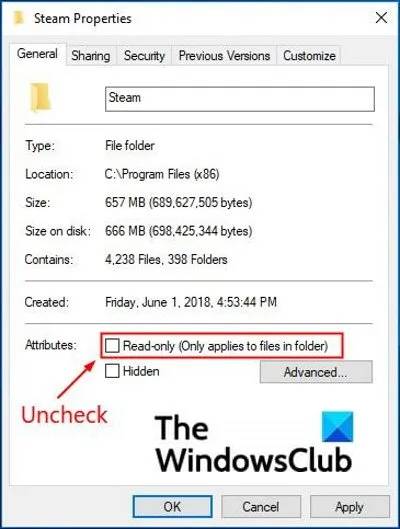什么是 Steam 错误代码 16?
Steam 上的错误代码 16 是 Steam 崩溃或无法运行时发生的运行时错误。它基本上可以防止打开游戏。触发时,Steam 错误代码 18 提示以下错误信息:
Steam 客户端无法处理操作:
Steam 错误代码 16
Steam 错误消息:超时 – 操作超时
现在,您如何修复 Steam 上的错误 16?我们稍后会在这篇文章中找到这一点。但在此之前,让我们找出导致 Steam 上出现错误 16 的原因,以便更好地了解修复程序。
是什么导致 Steam 错误代码 16?
在 Steam 上触发错误代码 16 的原因可能有多种。在分析了几份报告后,以下是导致此错误的一些可能原因:
- 如果某些不兼容或冲突的程序在后台运行,则可能会导致此问题。
- 您也可以体验由于过时的图形驱动程序。
- 内存不足问题可能是此 Steam 错误的另一个原因。
- 它也可能是由于网络连接问题引起的。
如果您遇到 Steam 错误代码 16,这篇文章将帮助您找到合适的解决方案来解决该问题。现在让我们看看修复程序!
如何修复 Steam 错误代码 16?
要修复 Steam 上的错误代码 16,您应该尝试以下工作方法:
1]关闭所有冲突的程序
您可以尝试关闭所有冲突的程序来解决问题。如前所述,某些正在运行的程序可能会导致 Steam 上的错误 16,这可能使您能够解决该问题。只需打开任务管理器,从进程选项卡中选择正在运行的程序,然后单击结束任务按钮将其关闭。对所有冲突的程序一一执行相同的操作。
确定与 Steam 冲突的确切程序后,您可以尝试故障排除、更新或重新安装软件。
2]检查您的互联网连接
请检查您的网络连接,因为此问题可能是由于网络问题引起的。确保您连接到稳定且强大的互联网连接,以避免任何麻烦。
3]更新您的图形驱动程序
如果您使用的是过时的显卡驱动程序,可能会导致 Steam 错误 16。如果这种情况适用于您,您应该考虑更新您的显卡驱动程序。看看这是否为您解决了问题。
4]更新蒸汽
如果您使用的是旧版 Steam,请考虑更新 Steam。检查 Steam 官方网站上是否有任何可用的更新,然后更新程序。它可能会帮助您解决问题。
阅读: 安装或更新 Steam 游戏时发生错误
5]重新安装运行时库
如果 Microsoft Visual C++ 没有正确安装或有一些与之相关的损坏文件,它可能会导致 Steam 上的错误 16。因此,请卸载 Microsoft Visual C++ Redistributable Package,然后尝试重新安装 Microsoft Visual C++。看看这是否适合你。
6]尝试运行磁盘清理
您还可以尝试从系统中删除不需要的文件以释放一些空间。它将清除可能与 Steam 冲突的缓存和临时文件。因此,运行磁盘清理可能会帮助您解决问题。
什么是错误代码 80 Steam?
当您尝试启动 Steam 游戏时,会出现错误代码 80 Steam。遇到类似的错误消息时,它会提示如下错误消息:
辐射 3 无法启动(错误代码 80)
它会阻止您正常玩游戏。现在,如果您在 Steam 上遇到此错误,请不要以为您是一个人。多个用户报告遇到相同的错误。您可以按照一些故障排除方法解决此问题。让我们看看使您能够在 Steam 上修复错误代码 80 的可行解决方案。
如何修复 Steam 上的错误代码 80?
以下是您可以尝试解决 Steam 上的错误 80 的修复程序:
现在让我们详细说明上述修复程序!
1]验证游戏文件的完整性
如果有损坏的 Steam 游戏文件,这就是导致错误 80 的原因,您可以尝试验证游戏文件的完整性。这将基本上检查和比较文件,并将它们替换为来自 Steam 服务器的最新文件。如果有文件不完整或丢失,此方法将恢复游戏文件而不会损坏。一些用户能够使用此方法解决该问题。
以下是在 Steam 上验证游戏文件完整性的步骤:
首先,右键单击 Steam 客户端并使用以管理员身份运行以管理员权限启动它。现在,转到“库”选项卡并右键单击引发错误 80 的游戏。
接下来,从上下文菜单中按属性选项。
然后,导航到“本地文件”选项卡,您将看到一个选项,显示“验证游戏文件的完整性”,单击它。
Steam 现在将在一段时间内检查您的游戏文件的完整性并替换游戏文件。
进程完成后,打开任务管理器,一一结束所有与Steam相关的任务。最后,您可以使用管理员权限重新启动 Steam 并查看错误是否已修复。
如果这对您没有帮助,请尝试其他方法来解决问题。
2]检查Steam文件夹权限
程序需要读写权限才能正常工作。如果 Steam 没有必要的写入权限,您可能会遇到此错误。因此,如果只应用了只读设置,请检查 Steam 文件夹的权限并更改设置。以下是您可以遵循的步骤:
- 首先,您需要结束在您的 PC 上运行的所有与 Steam 相关的任务和进程。只需启动任务管理器,然后使用结束任务选项一一关闭进程。
- 现在,打开文件资源管理器并找到 Steam 文件夹。默认情况下,您会在C:\Program Files (x86) 位置找到 Steam 。
- 接下来,右键单击 Steam 文件夹,然后按“属性”按钮。
- 之后,转到“常规”选项卡并取消选中“只读”选项。
- 以管理员权限重新启动 Steam 客户端。
相关: 如何在 Windows 中将文件和文件夹权限重置为默认值
3]检查是否有一些软件冲突
某些软件冲突也可能导致 Steam 上的错误 80。因此,请尝试关闭可能与 Steam 客户端冲突的后台程序,看看问题是否已解决。
4]更新您的图形驱动程序
由于旧的和过时的图形驱动程序,您可能无法启动 Steam 游戏并最终收到错误 80。因此,更新所有图形驱动程序并重新启动 Steam 客户端,看看问题是否消失。
5] 干净启动状态下的故障排除
使用最少的驱动程序和应用程序运行您的 PC 可能会帮助您摆脱这个 Steam 错误。因此,您可以尝试在干净启动状态下解决此错误。因此,执行干净启动并查看问题是否已解决。这将抵消软件冲突(如果有)。
请参阅: 如何在 Windows PC 上修复 Steam 错误代码 83
Steam 上的错误代码 118 是什么?
Steam 客户端无法连接到服务器时,会出现 Steam 上的错误 118。解决此问题的第一件事是重新启动路由器,然后检查问题是否消失。还有更多方法可以尝试解决此错误,例如通过防火墙启用 Steam、禁用所有第三方应用程序等。您可以在本教程中查看所有能够解决错误代码 118的修复程序。
如何修复 Steam 致命错误 Steam 需要在线更新?
修复Steam 致命错误– Steam 需要在线更新错误,您可以尝试禁用防病毒或防火墙,以兼容模式运行 Steam 等。您还可以查看链接帖子以解决其他 Steam 致命错误。