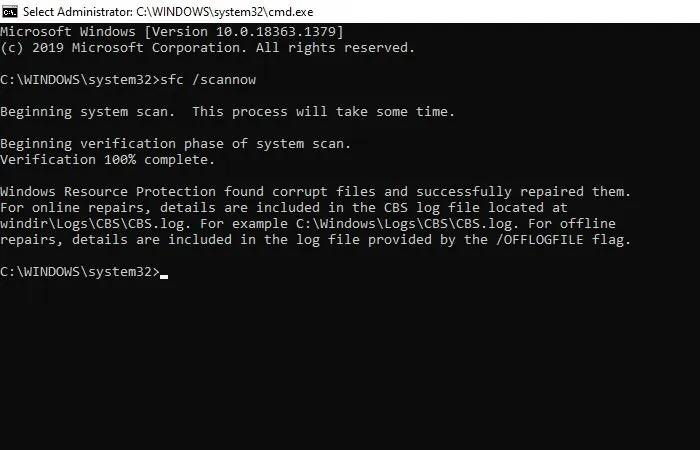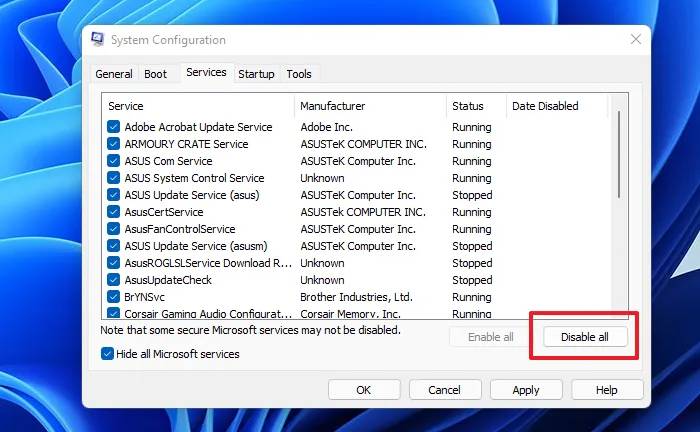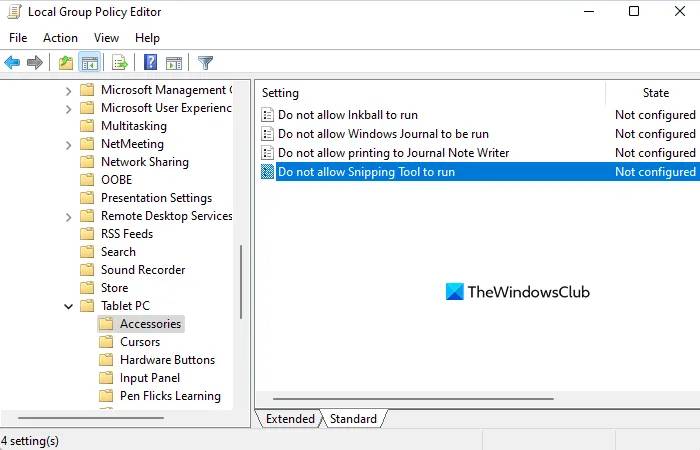Windows中的截图工具有什么用?
Snipping Tool 是一个非常方便的程序,每个 Windows 用户都应该知道如何使用。它免费且易于使用,可以通过按键盘上的 Print Screen 键立即访问。该工具非常适合教师、学生、网页设计师、开发人员、工程师或任何想要截取屏幕上任何内容的屏幕截图的人。
您可以使用 Windows 中的截图工具来捕获屏幕特定部分的屏幕截图。截图工具的选项取决于您使用的 Windows 版本。通常,您将能够从屏幕上的内容中获得矩形或自由形状的形状,然后将其另存为您想要的文件类型。
截图工具目前无法在您的计算机上运行
如果您发现 Snipping Tool 无法在您的计算机上运行,您可以尝试以下建议来解决此问题:
1]重新启动截图工具
或者,您可以关闭 Snipping Tool,然后重新启动它。通过这样做,您无需重新启动计算机。以下步骤可以指导您完成整个过程。
- 首先打开任务管理器。
- 单击更多详细信息向下箭头键以展开窗口。
- 在进程选项卡下,选择SnippingTool,然后单击结束任务按钮。
- 再次打开截图工具。
该程序现在应该可以正常工作。
2]运行系统文件检查器工具
由于存在损坏的系统文件,也可能出现此问题,运行系统文件检查器工具将解决该问题。因此,请遵循以下建议,看看它是否有效:
- 右键单击开始并打开运行命令。
- 在文本框中键入 cmd 并按 Ctrl+Shift+Enter 以管理员身份启动命令提示符。
- 如果屏幕上出现 UAC 提示,请单击“是”按钮继续。
- 在命令提示符窗口中,键入以下命令行按 Enter 执行它
sfc /scannow
- 该过程可能需要一些时间,因此请耐心等待。
因此,如果您想在系统扫描文本代码时做其他事情,那么您可以做到。成功扫描您的 Windows 设备后,重新启动您的计算机,看看您现在是否可以在您的计算机上打开截图工具
3]识别冲突的软件
Snipping Tool 和其他软件之间的冲突可能会导致此问题。因此,您应该检查您的计算机是否有任何有问题的软件,尤其是新安装的程序,一旦发现就将其禁用。
- 单击“开始”按钮并在搜索框中键入MSConfig。
- 选择搜索结果以访问系统配置。
- 系统配置打开后切换到服务。
- 之后,标记隐藏所有 Microsoft 服务 复选框。
- 下一步是选择可疑的服务,尤其是那些与新安装的软件相关的服务。
- 然后单击“全部禁用”按钮。
- 单击应用 > 确定以保存更改。
重新启动 PC 后,查看 Snipping Tool 现在是否在Clean Boot State 下工作,否则您可能需要手动识别并清除有问题的软件。
4]禁用/启用截图工具
在上述方法均无效的情况下,我们建议禁用截图工具并再次启用它。以下步骤将向您展示如何执行此操作:
- 打开开始菜单。
- 键入 gpedit.msc 并按 Enter 打开本地组策略。
- 在下一个屏幕上,导航到以下位置:用户配置 > 管理模板 > Windows 组件 > Tablet PC > 附件。
- 转到页面右侧并双击不允许运行截图工具
- 选中已启用复选框,然后单击确定按钮。
- 接下来,选择未配置或禁用,然后单击应用 > 确定。
为什么截图工具不起作用?
这些是截图工具可能无法在您的 Windows PC 上运行的主要原因。
- 默认保存路径的更改导致截图工具无法正确保存屏幕截图。
- 如果某些与截图工具相关的系统文件损坏,它们可能无法正常工作。
- 截图工具可能会与某些第三方应用程序发生冲突。