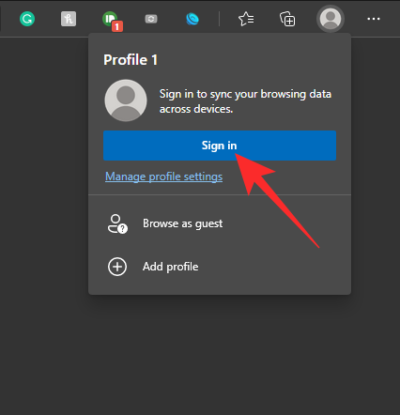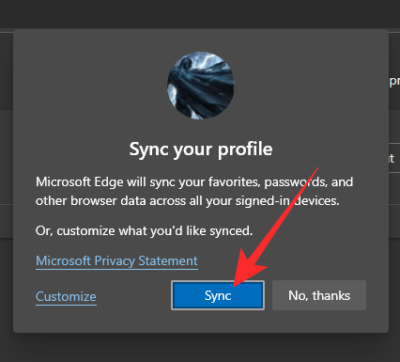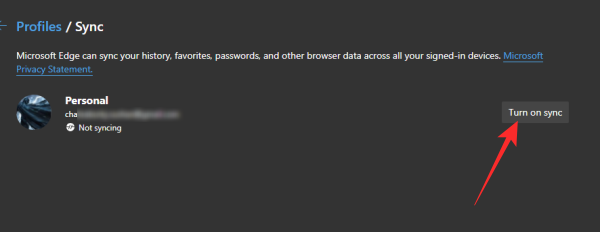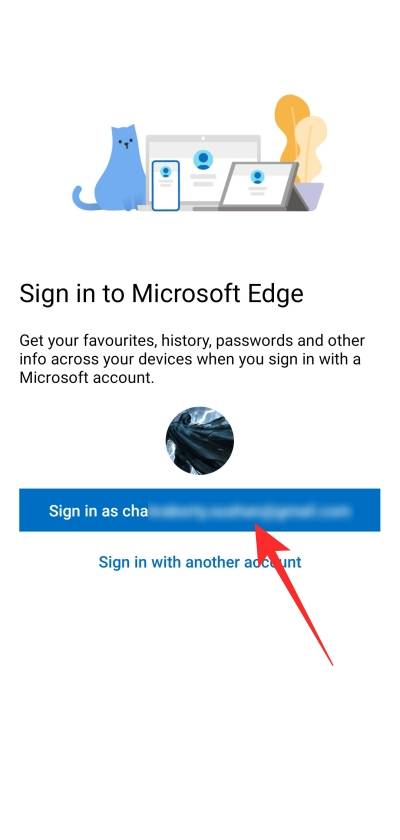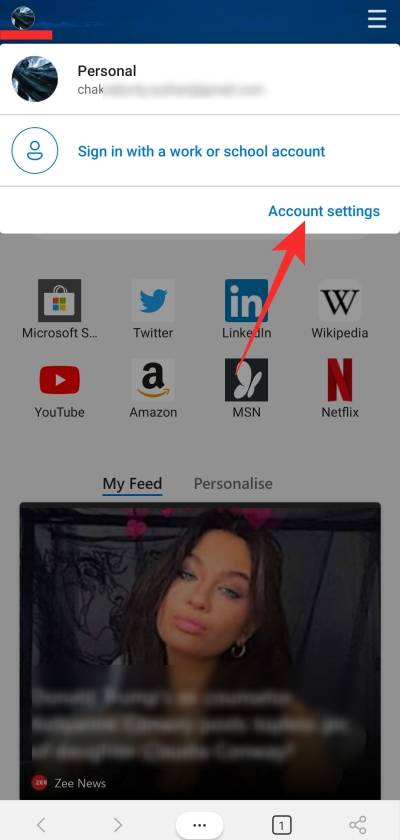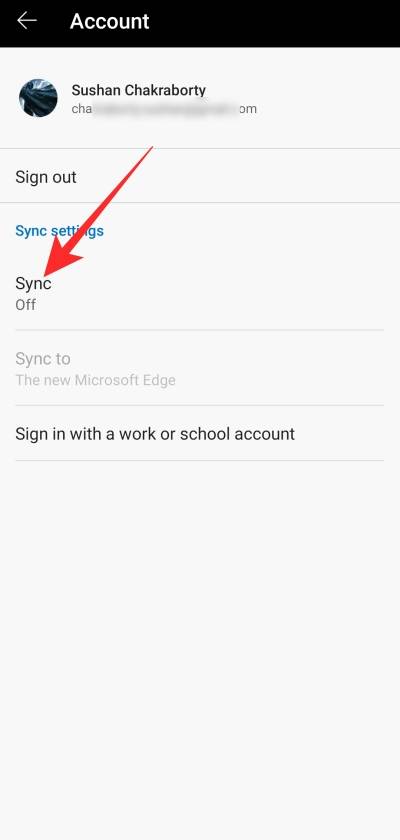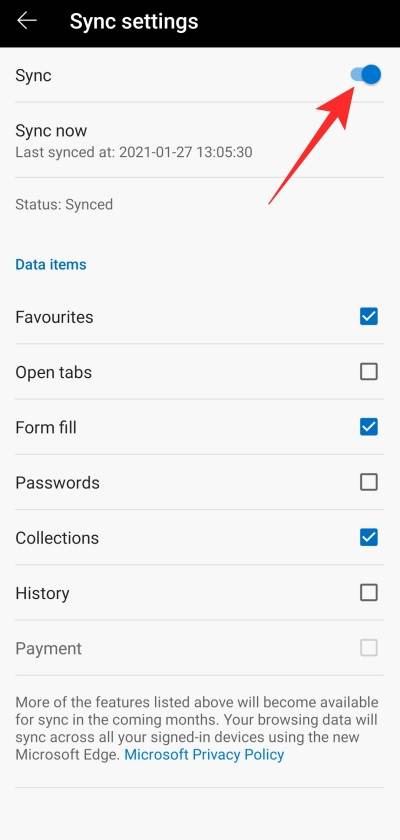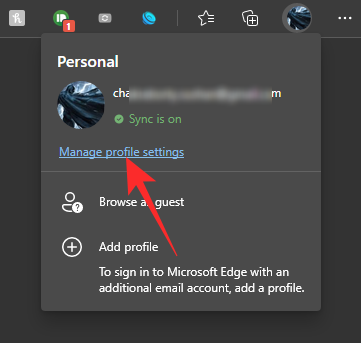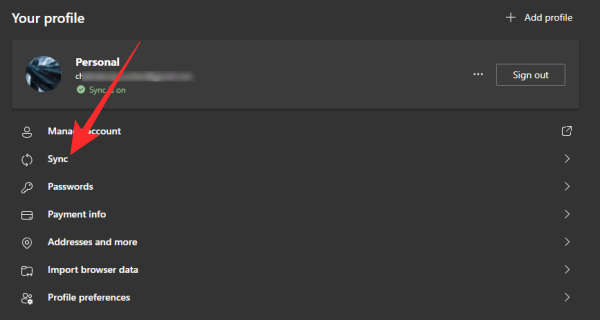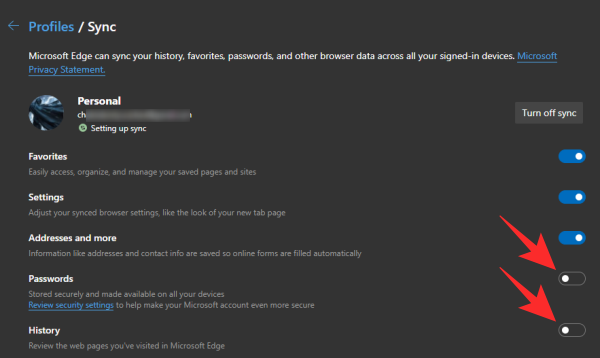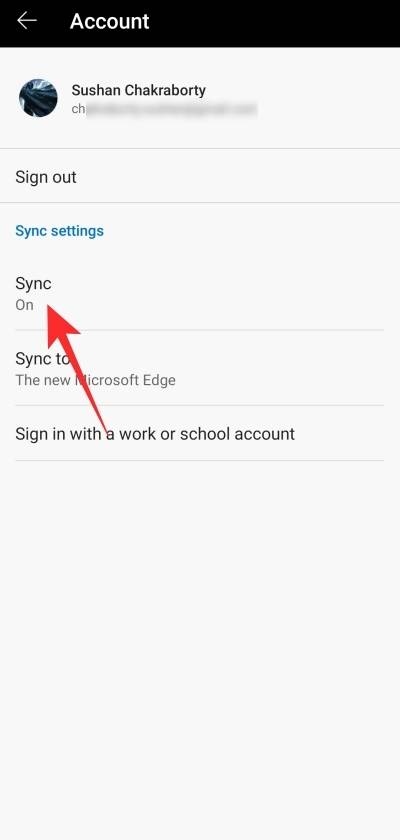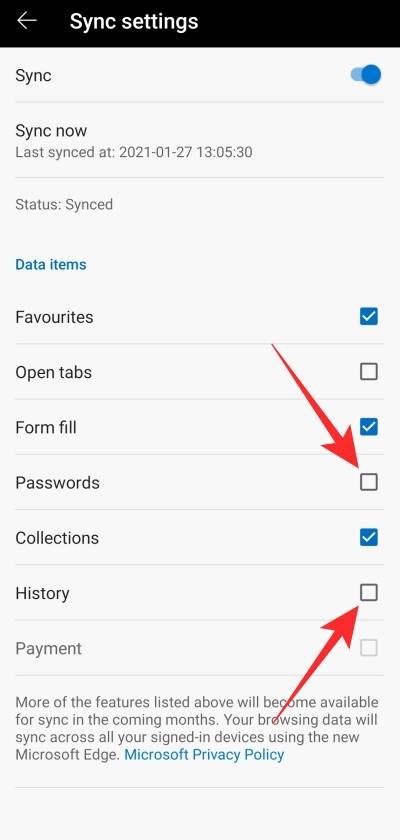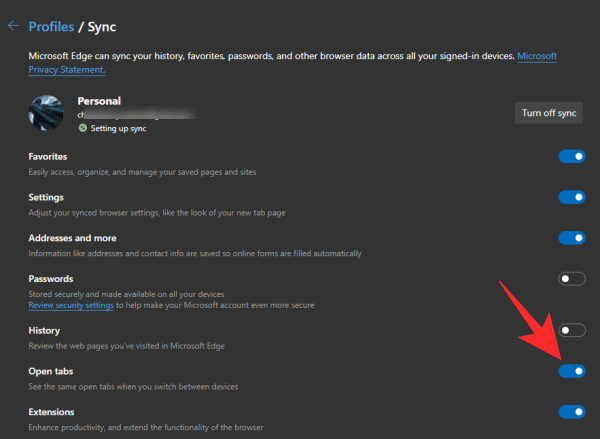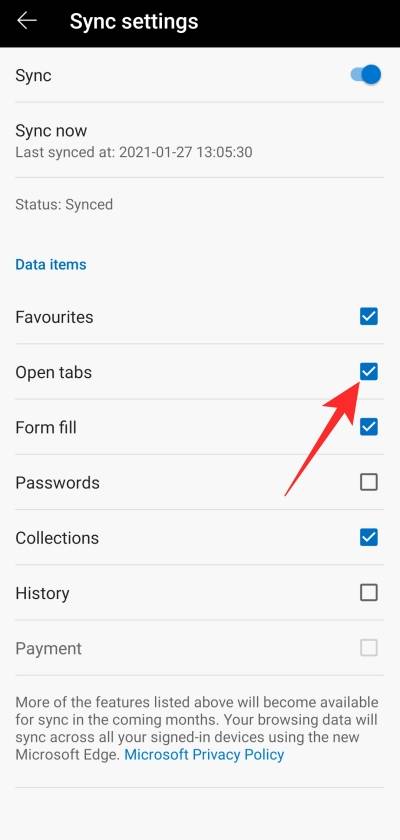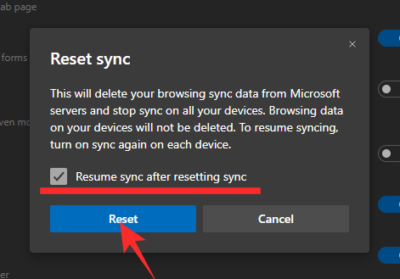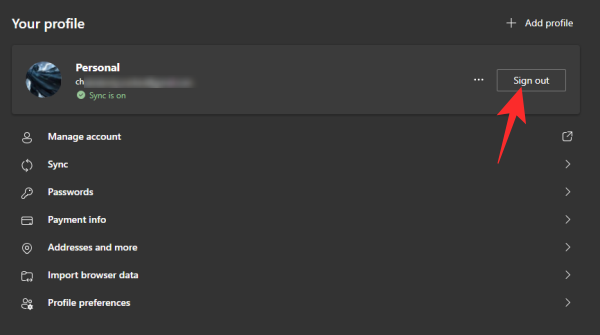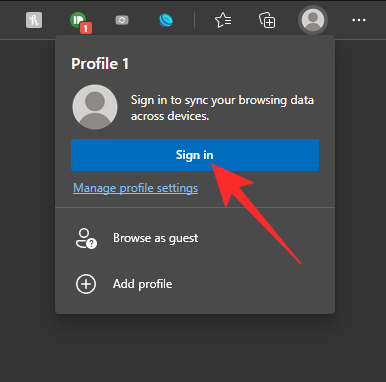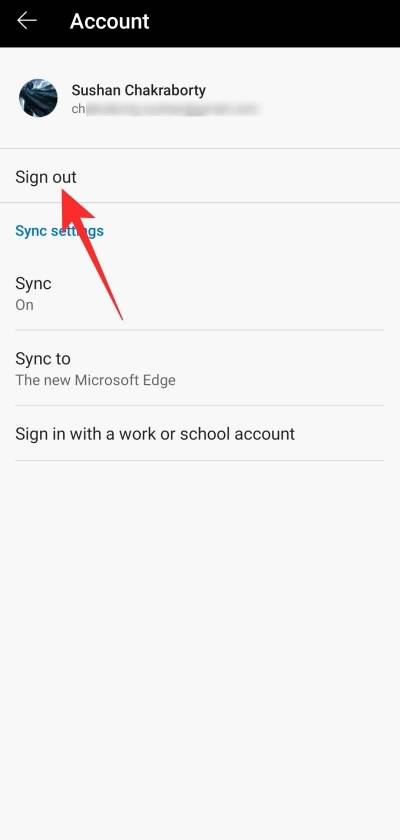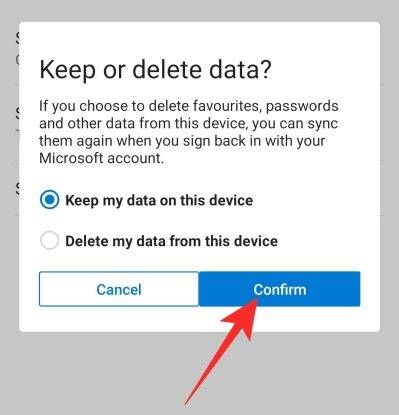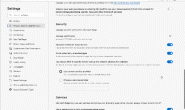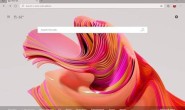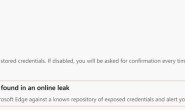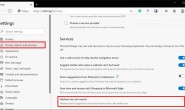同步是什么意思?
同步是“同步”一词的标准缩写。此功能可确保您的设备(使用该功能的设备)永远不会追赶。例如,如果您在PC上使用Microsoft Edge时选择为标签添加书签,则该书签应立即在您的移动设备上变为可用。
当然,云存储在同步中起着至关重要的作用,因为它直接将您的搜索关键字,书签,密码等与您的帐户而不是与您所使用的设备链接在一起。因此,当您在其他设备上使用同一帐户登录时,所有信息都将变得可用。
如何在Microsoft Edge上打开同步
Microsoft Edge可用于PC和移动设备。因此,将查看两种设备的指南。
个人电脑
如上一节所述,同步功能在很大程度上取决于您的帐户和云存储。因此,首先,您需要登录到您的Microsoft帐户。要登录,请点击右上角的空白个人资料图片缩略图,然后点击“登录”。
现在,输入您的Microsoft帐户凭据,您的个人资料照片将显示在右上角。登录后,Microsoft将为您提供打开同步的选项。
如果由于某种原因关闭了同步,则需要单击个人资料图片,打开“同步”,然后单击“打开同步”。
最终产品将是相同的:Microsoft Edge将开始在所有设备上同步。
移动
Microsoft Edge可用于Android和iOS设备。您可以从App Store或Play商店安装它,然后马上上线。
安装应用程序后,将要求您登录。如果立即登录,您将立即看到打开同步的选项。否则,如果您希望以后登录,则需要点击左上角的空白缩略图并登录。
登录后,您将获得打开同步的选项。如果您错过或没有得到它,请再次点击左上角的个人资料图片缩略图,然后转到“帐户设置”。
在“同步设置”下,点击“同步”。
在下一页上,打开“同步”以允许您的Edge浏览器进行通信。
同步时如何维护隐私
正如您已经看到的,同步实际上将确保您在一个设备上查找或查看的内容与所有其他设备共享。但是,如果您是一个私密的人,希望自己保留一些东西,则可以关闭某些选项。
个人电脑
要访问这些选项,首先,启动Microsoft Edge浏览器,然后单击您的个人资料图片缩略图。由于您已经登录,因此应该在此处看到“管理个人资料设置”超链接。
点击它,点击“同步”,所有同步设置都会显示出来。
发现该部分后,您应该查看两个切换开关:“密码”和“历史记录”。
关闭它们将意味着一台设备上的密码和搜索历史记录不会与其他设备同步。只需禁用切换即可停止同步。
移动
移动用户也可以根据需要关闭这些设置。要访问同步设置,请首先点击左上角的个人资料图片缩略图,然后转到“帐户设置”。
在“同步设置”横幅下,点击“同步”。
在这里,您将看到与同步相关的所有可用选项。退出该区域之前,只需取消选中“密码”和“历史记录”即可。
如何在Microsoft Edge上启用连续性?
Microsoft Edge的连续性确实是您将发现的最有用的功能之一。启用后,您可以在一个平台上打开浏览器选项卡,并在另一台设备上立即访问它们。这样,您就永远不会被迫退缩。Edge会自动为您完成。
个人电脑
该选项也隐藏在同步设置下方。要访问它,请首先单击右上角的个人资料图片缩略图,然后转到“管理个人资料设置”。现在,转到“同步”。
最后,打开以下选项:“打开标签”。
就这样!
移动
启动Microsoft Edge浏览器后,点击屏幕左上角的个人资料缩略图。现在,转到“帐户设置”。
然后,点击“同步”。
最后,在“数据项”下选择选项“打开标签”。
为什么不能在设备上使用同步?
如以上各节所示,打开同步非常整洁。但是,就像现有的所有基于云的功能一样,同步也会遭受偶尔的挫折。如果您正在努力跨设备同步数据,则可以尝试以下解决方案。
重置同步
此功能将停止同步过程,并删除所有设备上的同步数据。这样,您实际上为Microsoft Edge的同步过程提供了一个快速入门,通常可以获取所需的结果。
您只能通过PC版本重置同步。因此,一定要保持方便。现在,单击右上角的个人资料图片缩略图,然后转到“管理个人资料设置”。接下来,点击“同步”。
这将显示与同步相关的所有选项。向下滚动到屏幕底部,然后点击“重置同步”。
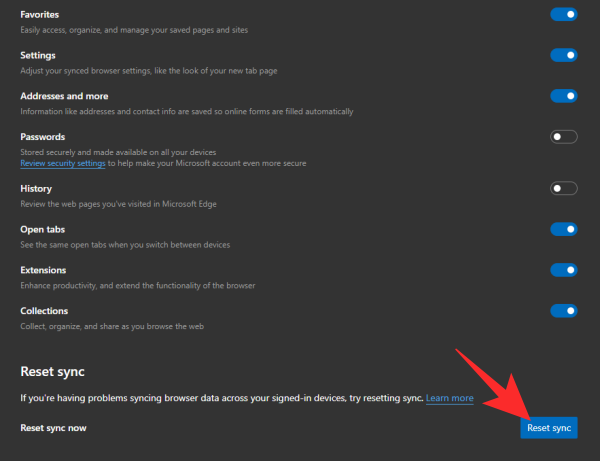
退出并登录
如果重置同步无法解决问题,您还可以尝试从帐户中注销并再次登录。
个人电脑
首先,启动Microsoft Edge浏览器,然后单击右上角的个人资料图片缩略图。在下一页上,您的个人资料详细信息旁边,点击“退出”按钮。
接受提示并完成任务。然后,再次单击个人资料缩略图(现在应该为空白),然后点击“登录”。
输入帐户详细信息,看看是否可以解决问题。
移动
启动Microsoft Teams应用程序,然后点击左上角的个人资料缩略图。现在,点击“帐户设置”,然后点击“退出”。
您可以选择保留数据,也可以从头开始。
退出后,点击屏幕左上角的空白缩略图。使用适当的凭据登录并打开同步。