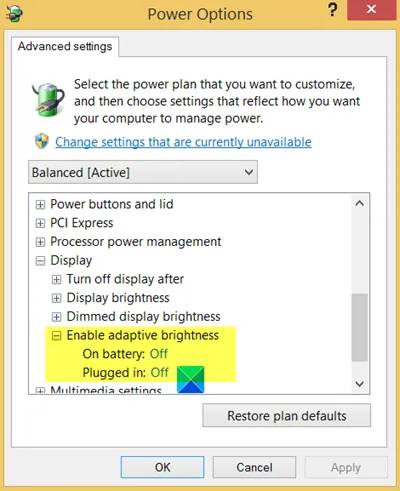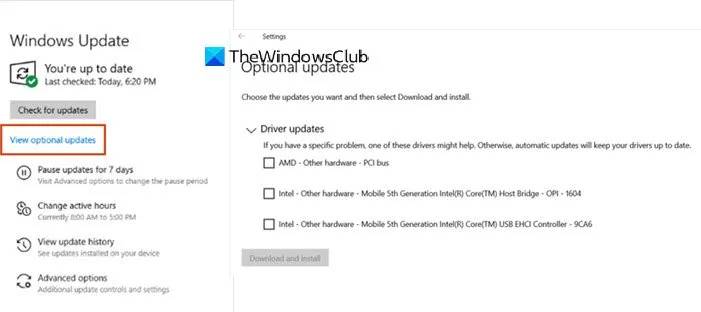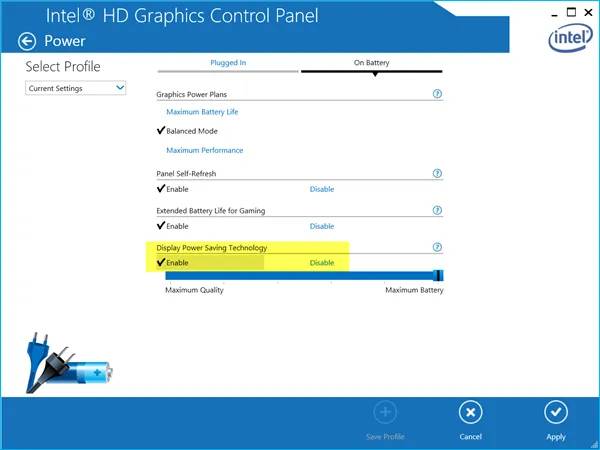自动调光功能:第一个可能的原因,虽然不是常见的,但可能是因为您的计算机屏幕上的自动调光属性。显示器具有自动调光功能,可在您开始玩游戏时自动调节显示器的亮度。当游戏针对较低的亮度设置进行了优化,或者您的屏幕识别出您可能不需要该游戏的额外亮度时,通常会发生这种情况。
笔记本电脑中的环境传感器:这在笔记本电脑用户中更为常见,因为一些游戏笔记本电脑有一个光传感器,可以识别光线需求并使屏幕变暗。因此,当您在黑暗中玩游戏时,它会降低亮度以优化和平衡屏幕周围的光线水平。笔记本电脑还会尝试节省电池以延长游戏时间,因为游戏会消耗更多电池电量。
GPU 设置:对于您的 Windows 11/10 电脑,如果您使用单独的显卡,也可能因为显卡的设置而出现问题。有时,设置被配置为当您开始游戏时,它会显示完全不同的颜色,使您的屏幕看起来不那么亮。
Windows 更新和驱动程序:最后,最常见的原因是您的 Windows 11/10 驱动程序。更新 Windows PC 后,驱动程序可能需要更新才能与操作系统配合使用。有时,由于配置不匹配,较旧的驱动程序会导致变暗。确保通过 GPU 软件更新驱动程序并配置设置。
在 PC 上全屏玩游戏时修复屏幕变暗
上面讨论的任何问题都可能是播放时屏幕变暗的可能原因。确定主要原因的唯一方法是实施快速修复和故障排除来解决问题。
1]禁用自适应亮度
大多数笔记本电脑都具有自适应亮度功能,可以根据环境光改变亮度。你可以改变它。
您需要访问控制面板,转到电源选项 > 更改计划设置 > 更改高级电源设置。找到显示,并在其下查找启用自适应亮度。检查自适应亮度功能是否开启;禁用它。您可能需要在 On Battery 和 Plugged 状态下禁用它。
如果自适应亮度是因为您电脑的省电模式,请进入电源选项并将电脑的电源模式切换到标准设置。如果您使用的是笔记本电脑,您可以在系统托盘上的电池图标上执行相同操作。
如果在电源选项或显示设置中 找不到自适应亮度设置,则说明您的笔记本电脑不支持该设置。
2] 显示器的自动调光功能
如果您认为自动调光的主要原因是显示器本身,因为它具有自动调光功能,您可以使用另一台显示器进行确认。如果问题得到解决,则原始显示器具有主动自动调光功能。您可以阅读显示器的手册或查看其设置以禁用自动调光功能。
您可以使用显示器软件或使用显示器底部在屏幕上显示菜单的硬件按钮来更改它。
3]安装挂起的窗口驱动程序更新
如果您更新了 Windows 11/10 计算机,则某些驱动程序可能尚未更新。Windows 现在提供 OEM 驱动程序更新作为可选,您需要手动安装它们。
转到设置 > Windows 更新 > 高级选项 >可选更新。查找显卡驱动程序。如果可用,请安装并重新启动。另一种方法是从 OEM 网站下载并手动安装。
4]回滚或重新安装您的显示驱动程序
如果您的新显示驱动程序与旧游戏不兼容,您可能需要回滚驱动程序,因为您在玩游戏时屏幕会变暗。为此,请转到设备管理器 > 右键单击显示适配器 > 选择属性。
切换到驱动程序选项卡,如果该选项对您可用,则选择回滚。此选项通常在最近更新后的几天内可用。它会将驱动程序回滚到可能与您正在玩的游戏兼容的先前版本。确保重新启动一次。
5] 显卡设置
如果显卡设置有问题,请到显卡的设置页面查找问题。每个 OEM 都提供允许更改 GPU 设置的应用程序。一旦你弄清楚了,就很容易找到导致屏幕看起来更暗的设置。例如,NVIDIA 提供了视频颜色设置,您可以在其中更改亮度级别。
为什么笔记本电脑拔掉电源后屏幕变暗?
由于笔记本电脑依靠电池运行,每次拔掉电源时,它都会将电源配置文件切换到电池可以持续更长时间的模式。由于屏幕是消耗电池电量最多的主要部件之一,因此亮度会降低。
如果要保持亮度级别不变,请转到电池设置的电源选项,然后禁用调暗显示设置。在笔记本电脑中,拔下充电器时屏幕变暗是正常的。转至控制面板 > 电源选项。单击以打开电源计划,然后选择高级设置。滚动到“开启电池”设置。然后,禁用调暗显示设置。
降低亮度对眼睛有好处吗?
在极低的亮度下使用 PC 或笔记本电脑并不是一个好主意。它只会使您的眼睛疲劳。但是,为了让您的眼睛舒适并免受长期影响,您应该将亮度降低到足够舒适的水平。
问题指向一个在暗处玩的时候出现的问题,日常练习时屏幕亮度低可能是个问题。解决此问题的最佳方法是在显示器背面保持一盏灯以减轻压力。
您还可以尝试使用Night Light、 F.LUX 等功能来改变温度或屏幕颜色,但在玩游戏时,这些功能可能会让玩家情绪低落。