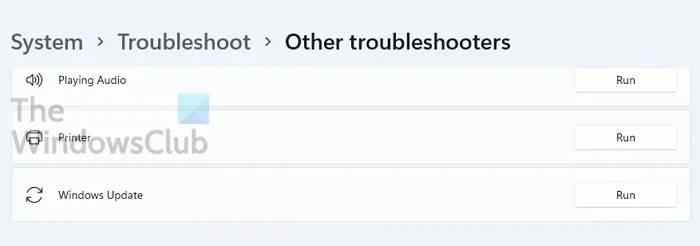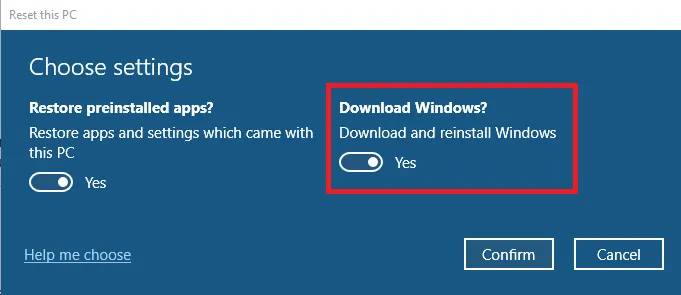1]让Windows自行更新
如果您的硬件速度较慢,尤其是 HDD,则下载和安装 Windows 更新可能需要比其本身更长的时间。事实上,有时会导致超时,Windows 本身也会引发错误。关键是您可能需要等待并尝试几次。与以前相比,Windows 更新的效果更好,但它们仍然存在一些问题。
确保禁用所有睡眠模式,事实上,Power Toys 提供此功能而无需更改核心设置。让它运行一夜,看看它是否得到解决。
2]运行Windows更新疑难解答
Windows 提供了一个内置的疑难解答,可以帮助您解决 Windows 更新问题。这是一个自动化解决方案,其中许多服务重新启动,更新缓存被清除,等等。
转到 Windows 设置 > 系统 > 疑难解答 > 其他疑难解答。如果您使用的是 Windows 10,则它可以在更新和安全下而不是系统下使用。
3]刷新Windows更新服务
重置 Windows 更新服务的最佳方法是重新启动它们,删除所有下载的文件,并针对网络问题重置 WINSOCK。
以管理员权限打开PowerShell或Windows终端或命令提示符,并依次执行命令:
net stop bits net stop wuauserv net stop appidsvc net stop cryptsvc Del "%ALLUSERSPROFILE%\Application Data\Microsoft\Network\Downloader\*.*" rmdir %systemroot%\SoftwareDistribution /S /Q rmdir %systemroot%\system32\catroot2 /S /Q regsvr32.exe /s atl.dll regsvr32.exe /s urlmon.dll regsvr32.exe /s mshtml.dll netsh winsock reset netsh winsock reset proxy net start bits net start wuauserv net start appidsvc net start cryptsvc
完成后,您可以重新启动 Windows PC,然后在再次登录后手动启动下载。这将消除由任何这些服务和文件引起的任何错误机会。
4]修复损坏的系统文件
系统文件检查器 (SFC)和DISM是内置工具,可以通过用新副本替换它们来修复任何损坏的系统文件。
打开提升的 PowerShell 或命令提示符或 Windows 终端,并执行以下命令。首先运行 SFC 命令,然后运行 DISM。
sfc /scannow
DISM /Online /Cleanup-Image /RestoreHealth
如果其中任何一个发现损坏的文件系统,它们将被替换。完成后,重新启动 PC,然后再次检查更新或尝试安装它。
5]执行就地升级
这种方法有点矫枉过正,但如果您无法更新,而且这是一个主要方法,那么您可以选择执行不会从系统中删除任何内容的就地升级。该方法也称为刷新您的 PC。它可以通过重新安装操作系统仍然保留用户数据来修复许多软件和系统文件问题。
在此过程中,向导还提供您从云端下载最新版本的 Windows,然后进行升级。
- 该选项在 Windows 11 中的“设置”>“恢复”>“重置这台电脑”中可用。
- 如果您使用的是 Windows 10,请导航到“设置”>“更新和安全”>“恢复”>“重置此 PC”。
我如何知道我的 Windows 更新是否已损坏?
如果您无法安装 Windows 更新,或无法下载它,则更新一直失败,这表明 Windows 更新已损坏。重新启动该过程的最佳方法是删除Software Distribution 文件夹中的 所有内容并重新下载所有内容。
重置 PC 会修复损坏的文件吗?
当您没有任何其他选择时它会有所帮助,并且应该在您无法进行下一次重大更新时使用。您可以使用重置此 PC 选项,然后使用云选项下载最新版本的 Windows。
重置或重新安装 Windows 更好吗?
重置是一个更好的选择,因为它可以节省大量时间,并确保 PC 上的数据被清除干净。虽然两者最终是相同的过程,但重置选项不需要您在身边。
如何修复损坏的 Windows 更新?
最好的解决方法是使用 Windows 中提供的疑难解答工具以及 DISM 和 SFC 工具。他们将替换所有损坏的东西。您也可以遵循手动方法,但这将涉及从系统文件夹中删除文件,因此在执行此操作之前请确保您清楚了解。