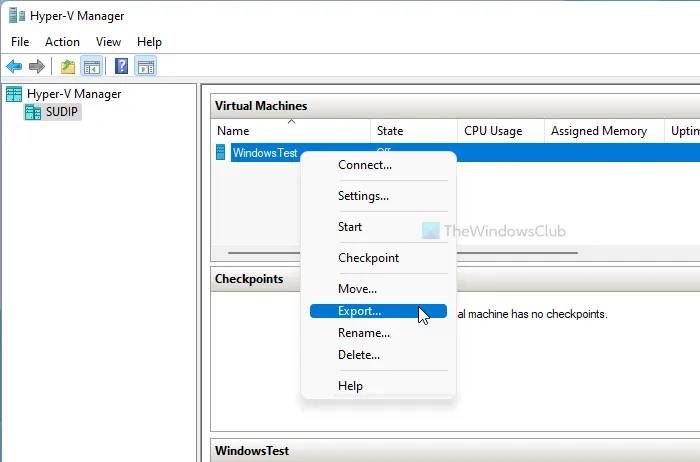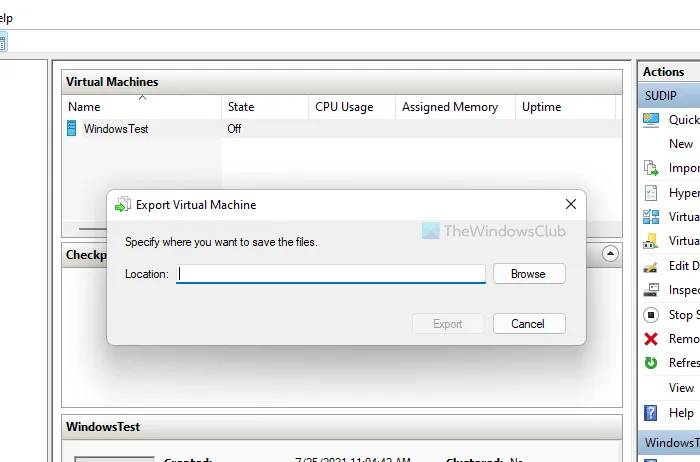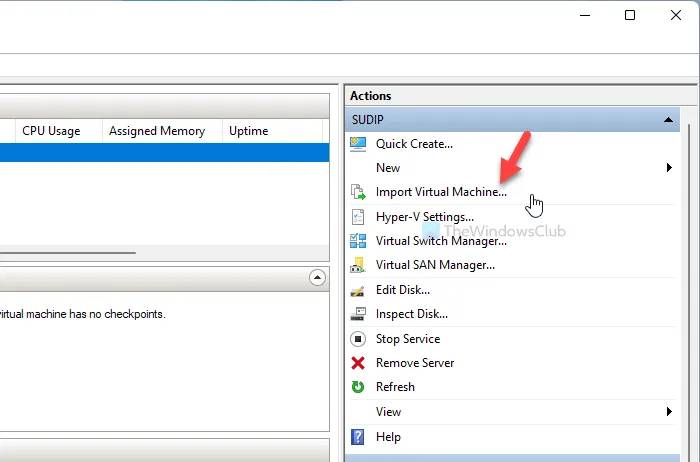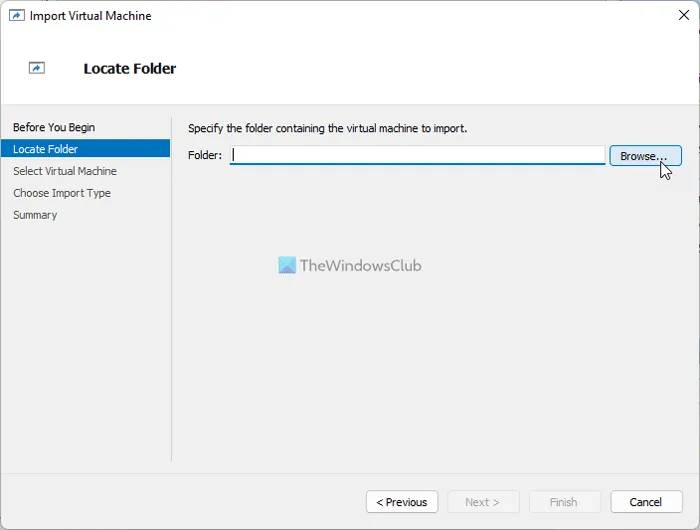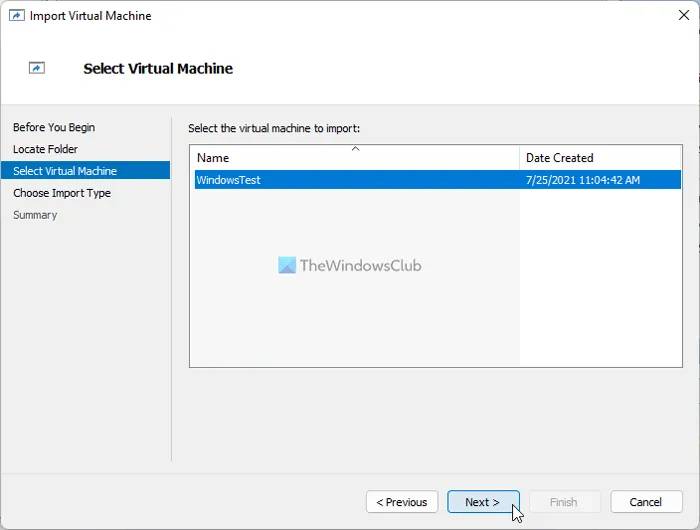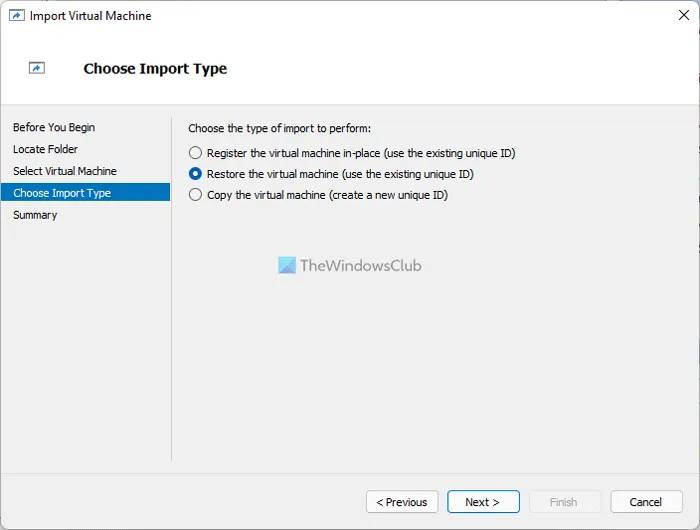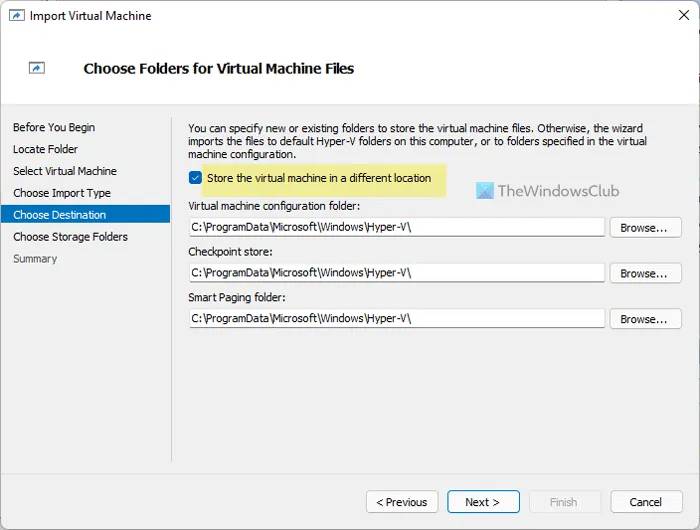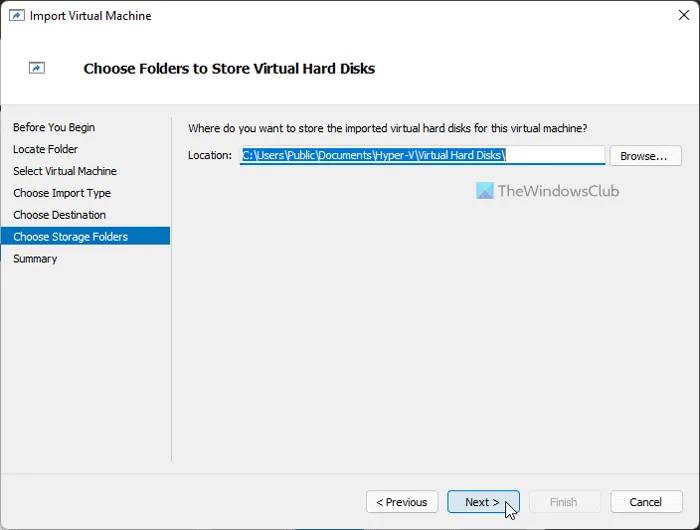如何从 Hyper-V 导出虚拟机
要从 Hyper-V 导出虚拟机,请执行以下步骤:
- 搜索 Hyper-V 管理器并在您的计算机上打开它。
- 单击左侧的主机。
- 右键单击要导出的虚拟机。
- 选择 导出 选项。
- 单击 浏览 按钮并选择一个位置。
- 单击 导出 按钮。
要了解有关这些步骤的更多信息,请继续阅读。
首先,您需要在您的计算机上打开 Hyper-V 管理器。如果它已经打开,请确保没有虚拟机正在运行。另一方面,如果没有打开,则 在任务栏搜索框中搜索 hyper-v manager,然后单击单个结果将其打开。
然后,在文本 Hyper-V 管理器下选择左侧的主机。现在,您可以在屏幕上看到所有虚拟机。右键单击要导出的所需虚拟机,然后选择“ 导出” 按钮。
它会打开一个弹出窗口,要求您选择要保存所有导出文件的文件夹。您可以通过单击“浏览” 按钮选择任何文件夹 。
选择后,单击 导出 按钮开始将虚拟机导出到您之前选择的文件夹。
单击“导出” 按钮后只需几分钟 。完成后,您可以打开文件夹并找到所有文件。
如何在 Hyper-V 中导入虚拟机
要在 Hyper-V 中导入虚拟机,请执行以下步骤:
- 在您的计算机上打开 Hyper-V 管理器。
- 单击 导入虚拟机 选项。
- 单击 下一步 按钮。
- 单击“ 浏览” 按钮以选择导出的文件夹。
- 选择要导入的虚拟机。
- 选择 还原虚拟机 选项,然后单击 下一步。
- 选择存放虚拟机文件的文件夹。
- 单击“ 浏览” 按钮选择存放虚拟硬盘的文件夹。
- 单击 完成 按钮。
让我们详细检查这些步骤。
首先,您需要在计算机上打开 Hyper-V 管理器。您可以借助任务栏搜索框将其打开。接下来,单击右侧可见的 导入虚拟机 选项,然后单击 下一步 按钮。
现在,您需要选择导出的文件夹。为此,请确保您位于“ 查找文件夹” 部分。如果是这样,请单击“ 浏览” 按钮并选择您之前导出的文件夹。
单击 下一步 按钮后,您需要选择要导入的虚拟机。有时,您导出的文件夹可能有多个虚拟机。在这种情况下,您需要在“选择虚拟机” 部分中选择所需的虚拟机, 然后单击“ 下一步” 按钮。
现在,您将在“选择导入类型” 窗口中获得三个选项 :
- 就地注册虚拟机(使用现有的唯一 ID)
- 还原虚拟机(使用现有的唯一 ID)
- 复制虚拟机(创建新的唯一 ID)
在这种情况下,您需要选择第二个选项, 还原虚拟机,然后单击 下一步 按钮。
然后,您可以选择要存储所有虚拟机文件的文件夹。默认情况下,它将文件存储在ProgramData内的 Hyper-V 文件夹中 。但是,如果需要,您可以勾选将 虚拟机存储在不同位置 复选框并相应地选择文件夹路径。
如果您不想选择自定义文件夹,请单击 下一步 按钮转到 选择存储文件夹 部分。在这里,您需要选择要在计算机上存储虚拟硬盘的文件夹。为此,请单击“ 浏览” 按钮并根据您的要求选择路径。
最后,单击“ 完成” 按钮并在新计算机上启动虚拟机。
什么是虚拟机进出口?
您可以使用Hyper-V 中的 导入 和 导出 选项将虚拟机移动到另一台计算机。您可以使用这些选项备份您的虚拟机并在同一台或另一台计算机上还原它们。
如何从 Hyper-V 导入和导出?
要从 Hyper-V 导入和导出虚拟机,您需要使用内置选项。对于导出,您需要在右键单击上下文菜单中选择 导出 选项。要导入,您需要在“操作” 面板中选择“ 导入虚拟机” 选项 。