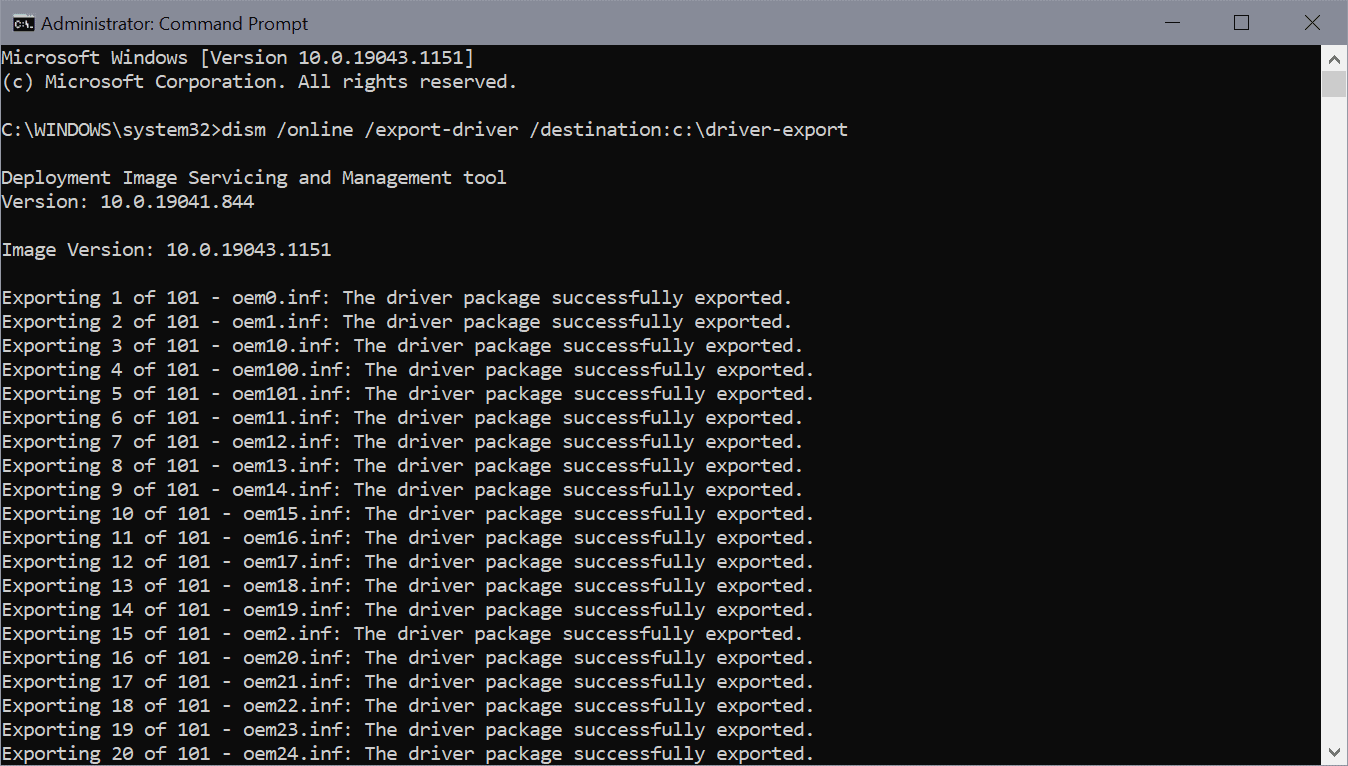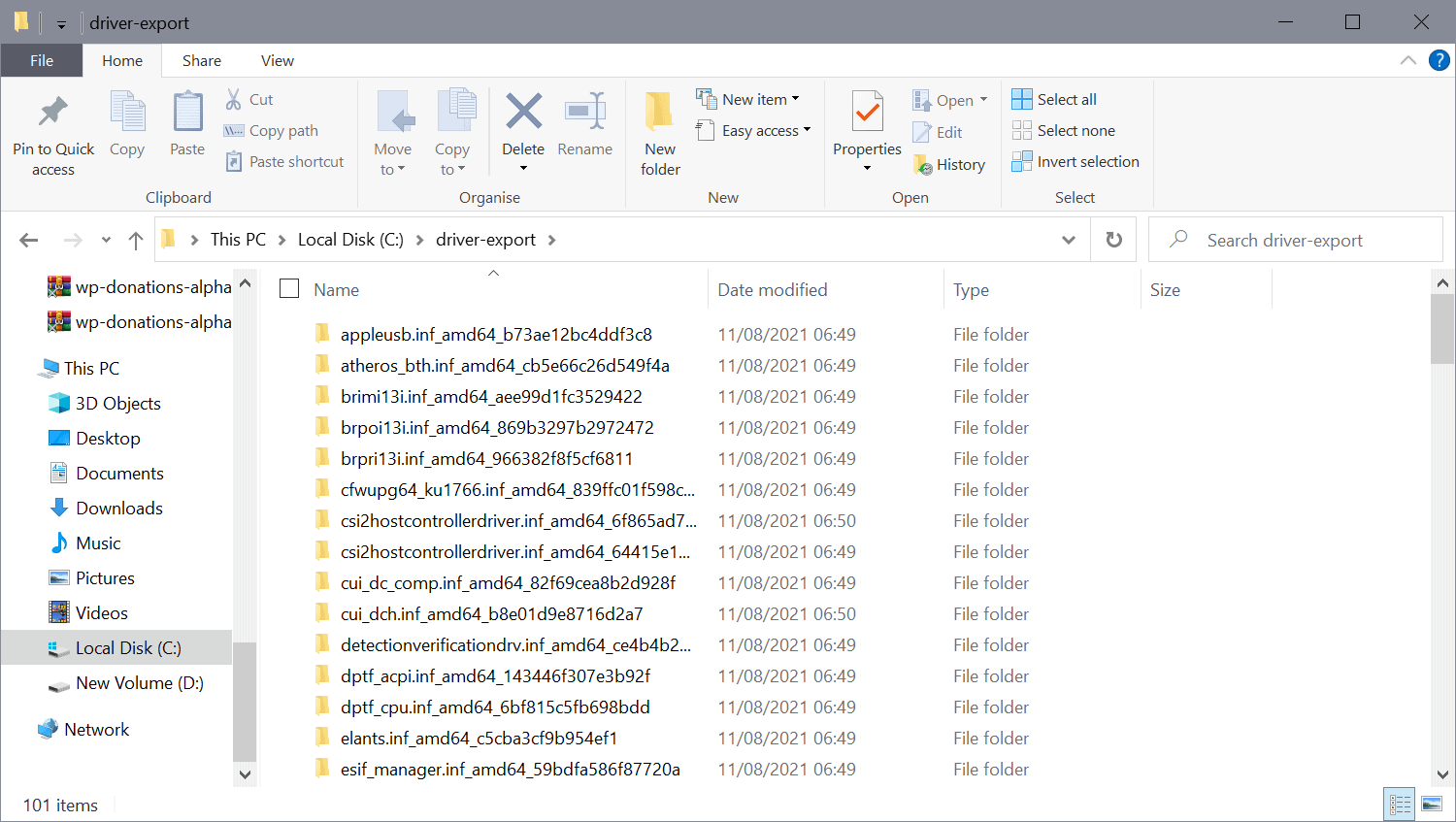Windows 附带一组驱动程序,以确保大多数硬件设备开箱即用。制造商为其设备创建用户可以安装的驱动程序;这些可能会增加对功能的支持,或者可能需要让设备在 Windows PC 上运行。
如果您计划迁移到新的 Windows PC 或从头开始设置当前的 PC,您可能会对手头有这些自定义安装的驱动程序感兴趣来安装它们。
提示:您可以使用免费工具 DriverView列出所有已安装的第三方 Windows 驱动程序。Nir Sofer 有另一个工具InstalledDriversList,您也可以使用它。还有驱动程序存储资源管理器,你可以使用。
如何使用 DISM 导出驱动程序
使用 DISM,只需一个命令即可导出当前 Windows 系统上的驱动程序。这是如何做到的。
- 打开开始。
- 键入 cmd.exe。
- 选择以管理员身份运行。
- 运行命令 dism /online /export-driver /destination:<path>
- 将 <path> 替换为您希望将导出的驱动程序保存到的路径,例如 c:\users\martin\downloads\driver-export\
- 请注意,该文件夹需要存在,否则会出现错误并且无法导出。
该命令将所有第三方驱动程序导出到目标文件夹。请注意,您还可以使用它使用以下命令(从提升的 PowerShell 提示符运行)从脱机映像导出驱动程序
导出-WindowsDriver -Path c:\offline-image -Destination d:\drivers
查看Microsoft 的 Docs网站以获取可用参数的完整列表。
该过程可能需要一些时间才能完成。在 Surface Go 设备上进行的测试产生了 101 个导出的驱动程序。该过程需要几分钟才能完成。
导出的驱动程序放置在指定的文件夹中。每个驱动程序都放在一个单独的文件夹中。
识别可能很困难,因为文件夹名称可能不会透露太多有关驱动程序的信息。您可以在纯文本编辑器中打开文件夹中的 .inf 文件以查找其他信息。
导入导出的驱动程序
可以为单个驱动程序导入,也可以使用特殊命令为所有驱动程序导入。
您可以右键单击 .inf 文件以安装驱动程序。您拥有的另一个选项是打开 Windows 设备管理器以使用更新驱动程序按钮。使用它,您可以选择从本地系统中选择驱动程序。只需选择导出的驱动程序并等待该过程完成。
递归导入所有导出的驱动程序需要工具 pnputil.exe。在提升的命令提示符窗口中运行以下命令:
pnputil.exe /add-driver <路径>\*.inf /subdirs /install
将 <path> 替换为导出的驱动程序文件夹的完整路径。