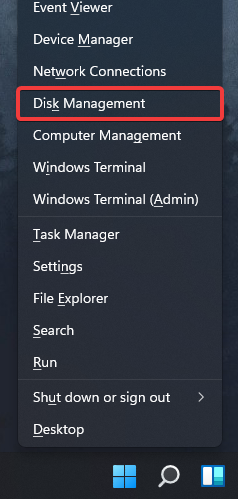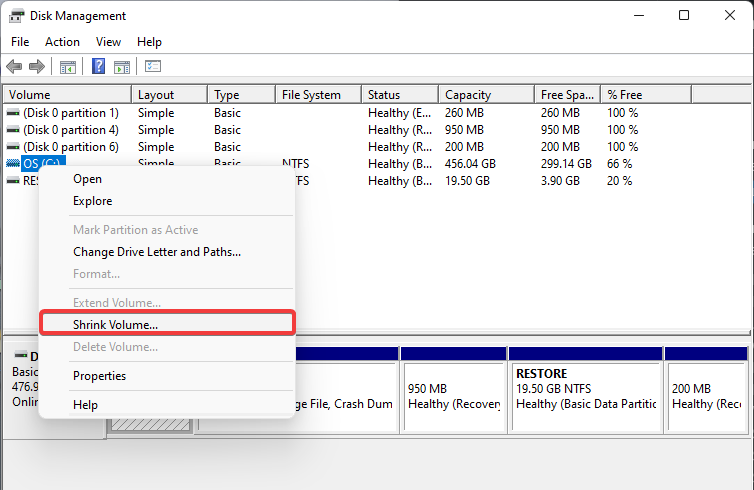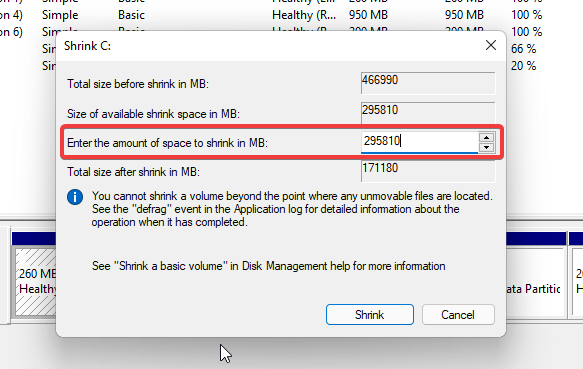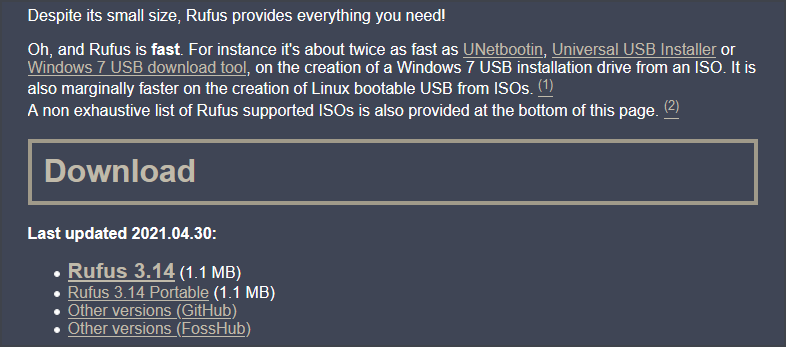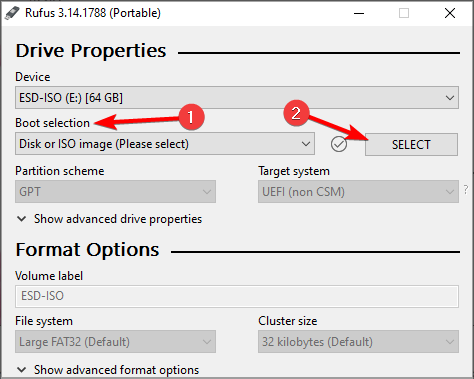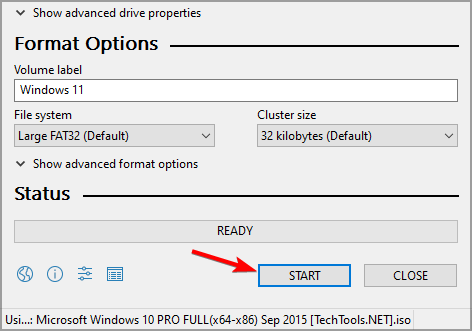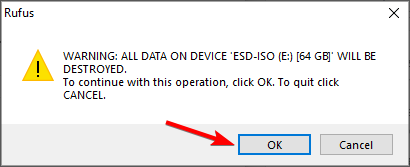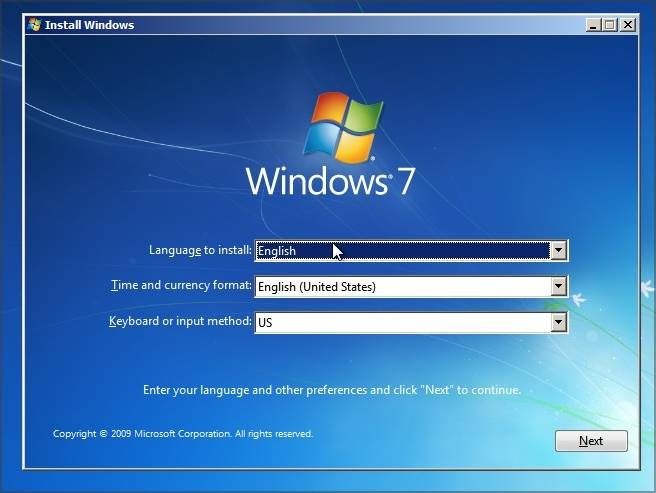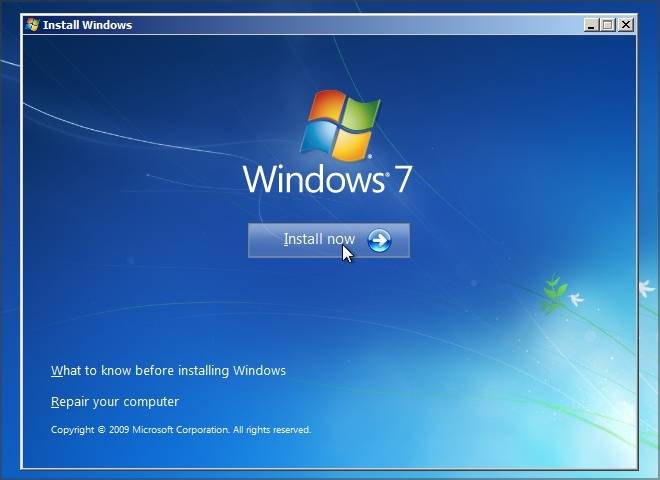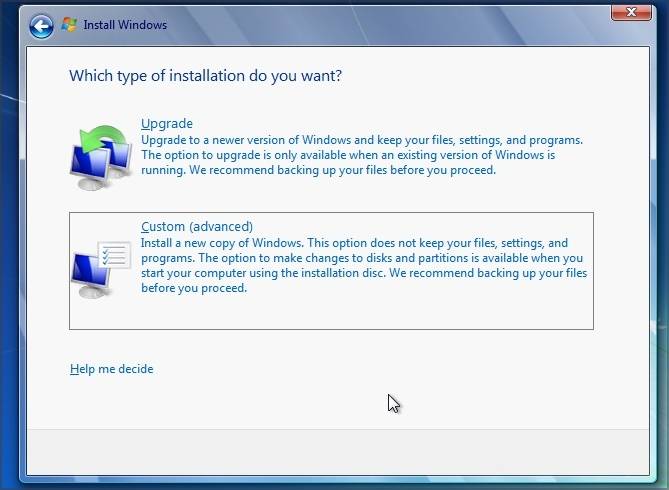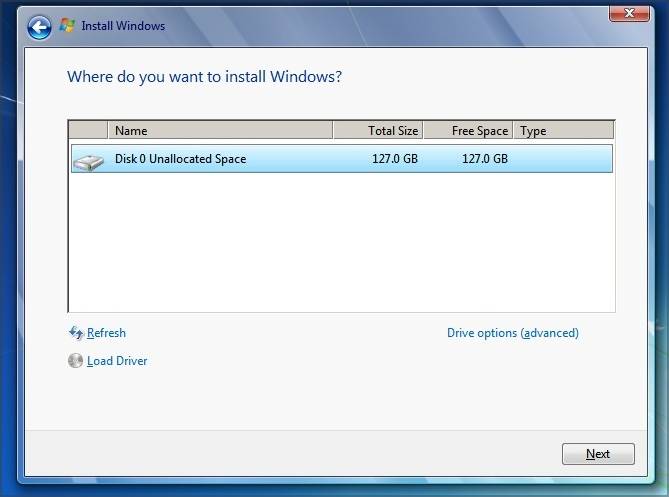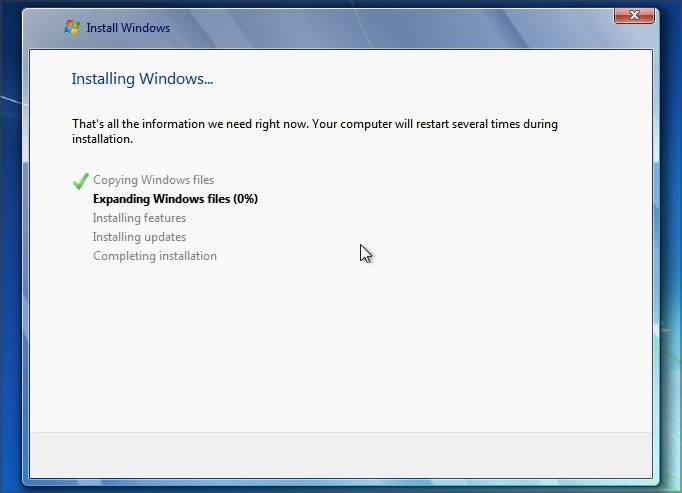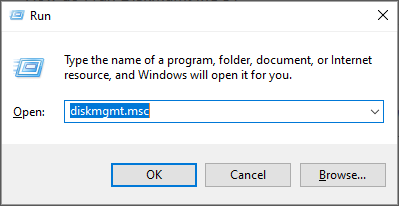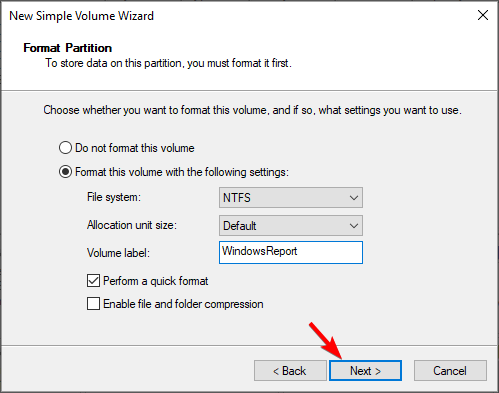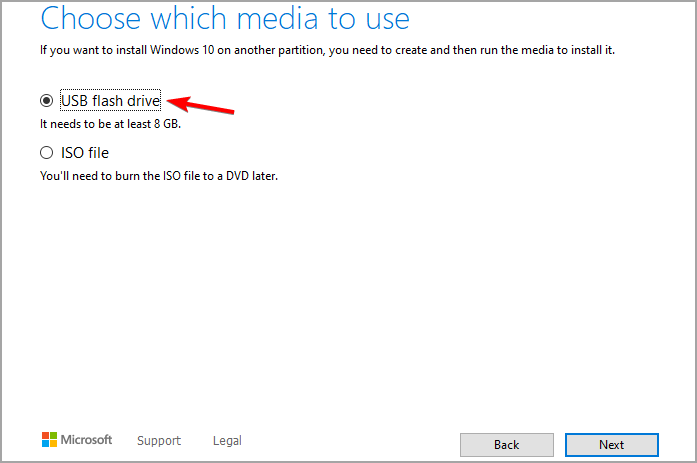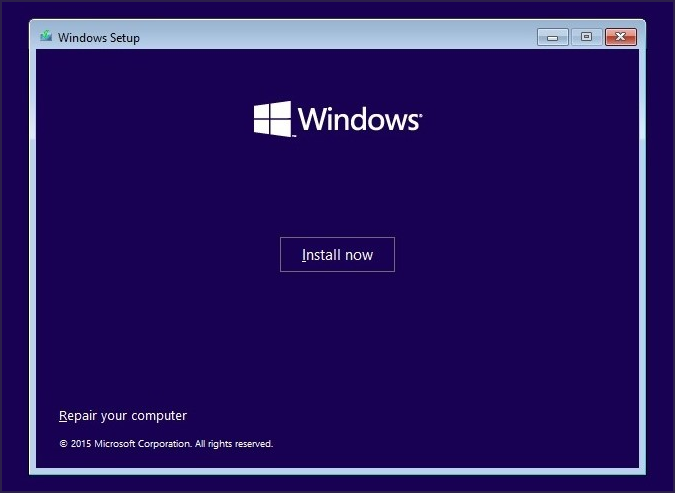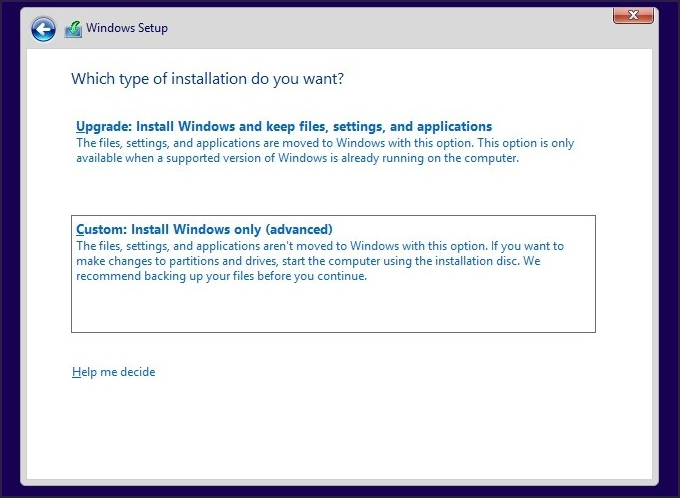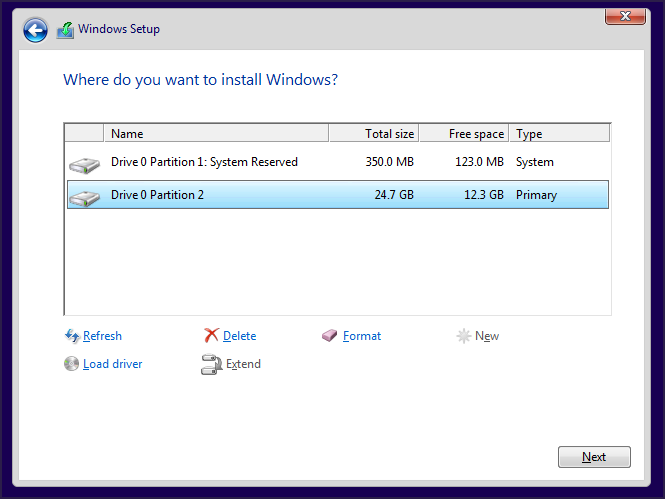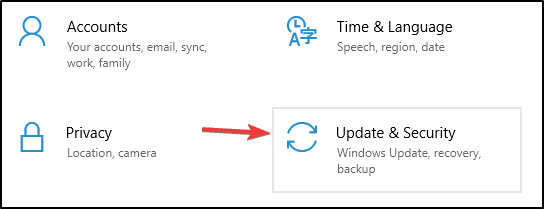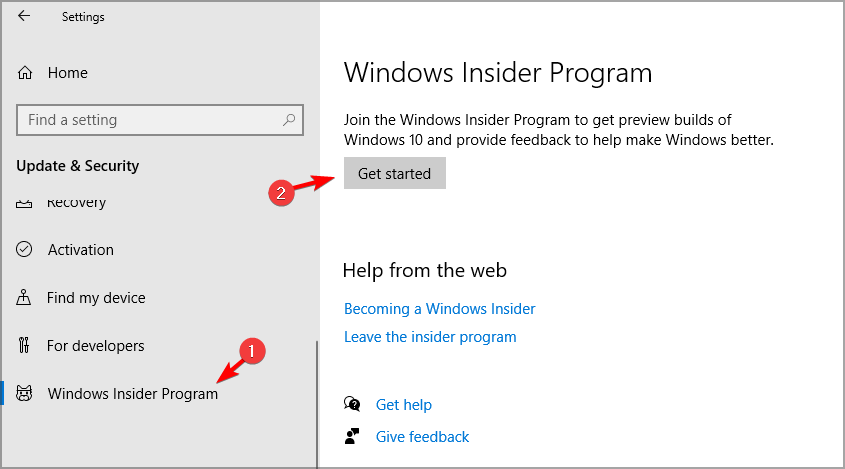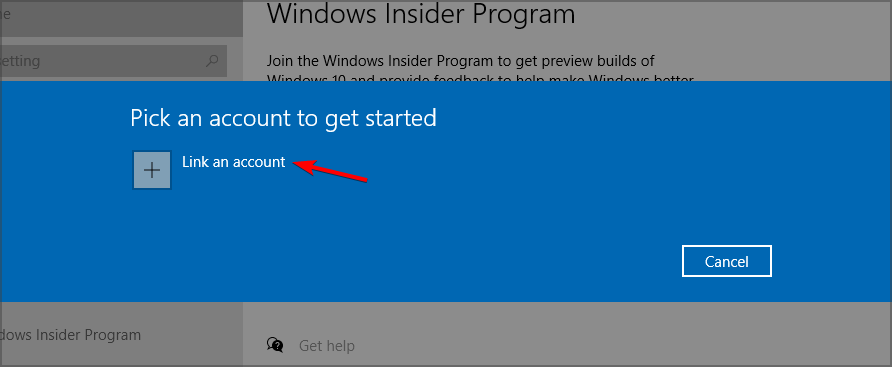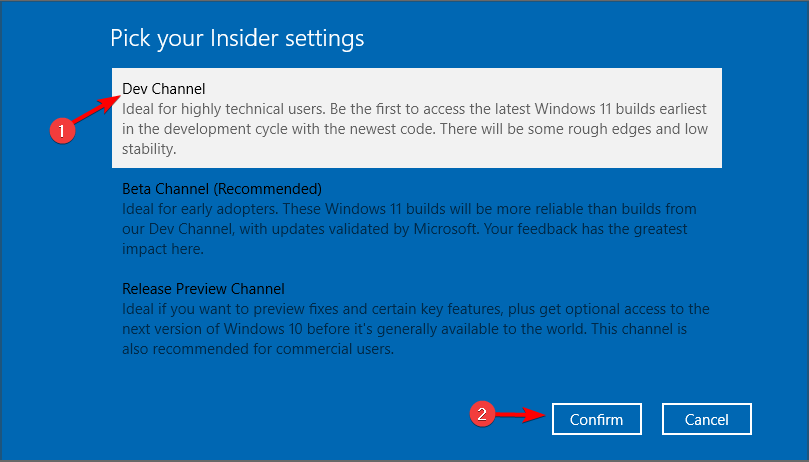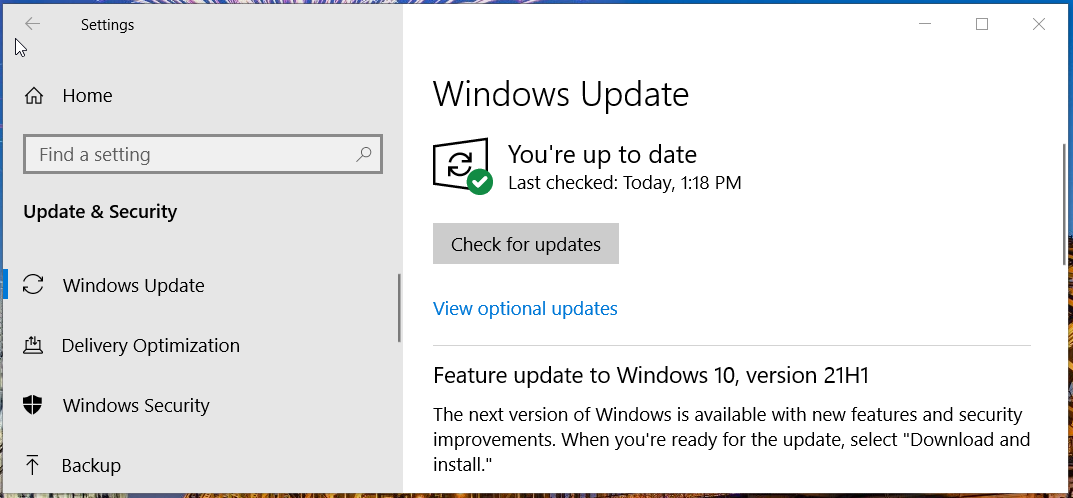Windows 11 Pro ISO文件在哪下载最新版?如何下载原装纯净版Win11 ?点击进入 持续更新!
Windows 11 的要求是什么?
- CPU:1GHz以上,2核以上,兼容64位处理器
- 内存:4GB或更多
- 存储空间:64GB 以上
- 固件:UEFI,支持安全启动
- TPM:可信平台模块 2.0
- 显卡:DirectX 12 兼容 WDDM 2.0 驱动程序
- 显示器:720p 9寸显示器
Windows 11 的要求早已为人所知,许多用户并不满意,因为 Windows 11 需要 TPM 才能工作。
他们中的许多人报告收到同样的错误,说这台电脑无法运行 Windows 11,因为他们没有安装 TPM 芯片。请务必查看我们的TPM 和 Windows 11教程以获取更多信息。
此外,您必须验证您的 CPU 是否受 Windows 11 支持,因为某些较旧的处理器不适用于 Windows 11。
如何双启动 Windows 11 和 Windows 7?
1.在Windows 11之后安装Windows 7
在您的 PC 上创建 Windows 7 分区
- 按Windows+ 键X并从列表中选择磁盘管理。
- 选择有一些额外空间的分区。您需要一个至少有 20GB 可用存储空间的分区,但更多的空间不会受到影响。
- 右键单击所需的分区并选择Shrink Volume。
- 在输入要收缩的空间量(以 MB 为单位)中,输入至少20000。
- 现在单击收缩按钮。
- 未分配的空间现在将出现在磁盘管理器中。右键单击它并选择New Simple Volume。
- 将简单卷大小(以 MB为单位)设置为您可以使用的最大值。现在单击下一步。
- 然后,为新分区设置标签和驱动器号。
- 完成后,单击Finish。
下载 Windows 7 ISO 并创建可启动驱动器
- 下载 Windows 7 ISO。
- 将 USB 闪存驱动器连接到您的 PC。
- 下载 ISO 文件后,下载 Rufus。
- 启动 Rufus 并选择您的闪存驱动器。
- 现在单击选择并选择 Windows 7 ISO 文件。
- 单击开始以启动该过程。
- 当要求格式化驱动器时,选择OK。
- 等待该过程完成。大约需要 5 到 10 分钟。
Microsoft 不再托管 Windows 7,因此您必须从可靠的第三方来源获取它。
如果您有 Windows 7 DVD,您可以使用它来创建 ISO 文件,使用专门的软件将文件转换为 ISO。或者,如果您有 DVD 驱动器,则可以使用 DVD 直接从中安装 Windows 7。
从 Windows 7 闪存驱动器启动并安装 Windows 7
- 将您创建的 Windows 7 闪存驱动器连接到您的 PC。
- 重新启动您的 PC,然后按启动菜单键。该键应在引导部分显示。现在从列表中选择您的 USB 闪存驱动器。如果未显示该键,请转到 BIOS并将闪存驱动器设置为第一启动设备。
- 按任意键从闪存驱动器启动。
- 选择所需的语言和键盘布局,然后单击下一步。
- 单击立即安装。
- 选择自定义(高级)。
- 选择您为 Windows 7 创建的分区。确保选择正确的分区,否则您将覆盖 Windows 11 安装。
- 等待 Windows 7 安装。
- 安装完成后,在启动屏幕上选择 Windows 7。
- 输入您的用户名并选择所需的安全设置方式。
这样做之后,您将能够毫无问题地双启动 Windows 11 和 Windows 7。
2.在Windows 7之后安装Windows 11
创建专用的 Window 11 分区
此过程与在 Windows 11 上创建分区几乎相同,因此我们将保持简短。
- 按WindowsKey +R并输入diskmgmt.msc。按Enter 键或单击“确定”。
- 找到要缩小的分区,右键单击它并选择Shrink Volume。
- 根据您的需要,将新分区的大小设置为 50000-100000 或更多。
- 右键单击未分配的空间并选择New Simple Volume。
- 设置最大大小,选择标签和所需的驱动器号。
- 该过程完成后,单击Finish。
创建可启动的 Windows 10 驱动器
- 将 8-16GB 闪存驱动器连接到您的 PC。
- 转到Microsoft 下载页面,然后单击立即下载工具。
- 下载媒体创建工具后,运行它。
- 选择为另一台 PC 创建安装介质(USB 闪存驱动器、DVD 或 ISO 文件),然后单击下一步。
- 检查设置是否正确。如果需要,您可以通过取消选中使用此 PC 的推荐选项来调整它们。
- 选择USB 闪存驱动器。
- 等待该过程完成。这可能需要一段时间,具体取决于您的 Internet 下载速度。
- 完成此过程后,您将准备好 Windows 10 安装介质。
我们使用的是 Windows 10 ISO,因为 Windows 11 ISO 尚未正式可供下载。
从 Windows 10 安装介质启动并安装 Windows 11
- 将 Windows 10 可启动闪存驱动器连接到您的 PC。
- 重新启动您的 PC,然后按启动菜单键。现在选择要从它启动的闪存驱动器。或者,将 BIOS 中的引导设备更改为您的闪存驱动器。
- 选择所需的语言并单击立即安装。
- 选择您要安装的版本并接受服务条款。
- 然后,选择自定义:仅安装 Windows(高级)。
- 选择您创建的 Windows 11 驱动器。如果您选择了错误的驱动器,您将丢失文件并覆盖您的 Windows 7 安装。
- 安装现在将开始,所以请等待它完成。然后,您的系统上将运行 Windows 10。
加入 Windows 预览体验计划并安装 Windows 11
- 当您的 PC 重新启动时,选择Windows 10。
- 现在按WindowsKey +I打开设置应用程序。
- 选择更新和安全。
- 导航到Windows Insider Program,然后单击“入门”按钮。
- 单击链接帐户并输入您的 Microsoft 帐户凭据。
- 选择开发频道并单击确认按钮。
- 重新启动您的 PC 并再次启动到 Windows 10。
- 打开设置应用程序,然后再次转到更新和安全。
- 单击检查更新按钮。
- Windows 现在将下载 Windows 11 更新。
- 下载更新后,重新启动 PC 并按照屏幕上的说明进行安装。
这样做之后,Windows 11 和 Windows 7 的双启动应该可以正常工作了。