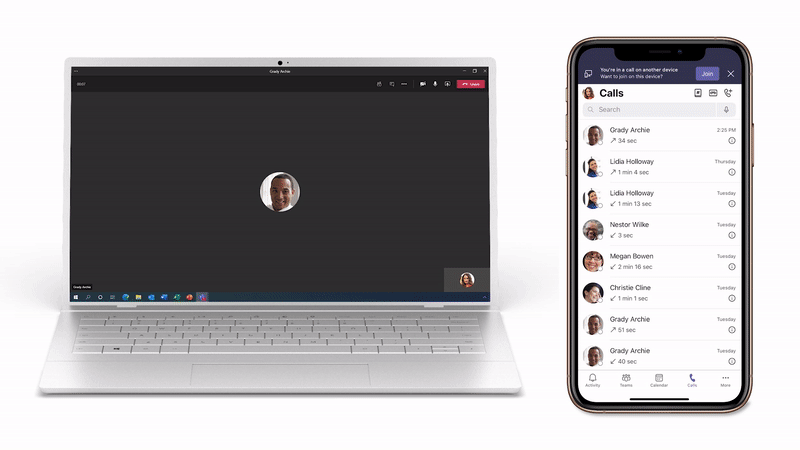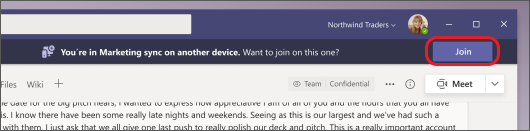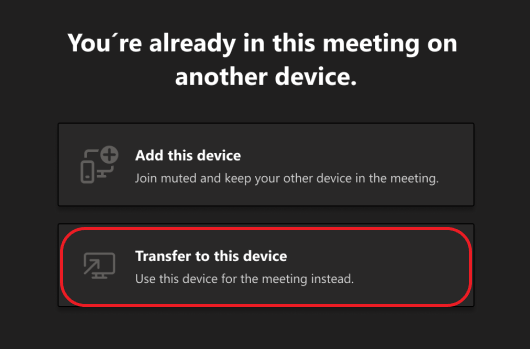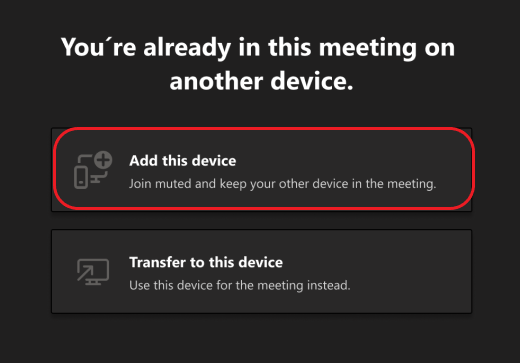Windows 11 Pro ISO文件在哪下载最新版?如何下载原装纯净版Win11 ?点击进入 持续更新!
团队可以轻松地从多个不同的端点(包括桌面和移动设备)拨打和接听电话,但有时您需要移动位置或设备才能完成通话。新的端点转移功能使您可以在不同设备(例如从笔记本电脑到手机)之间无缝转移您的通话,而不会影响通话服务或质量。
如果您已在一台设备上加入会议,您可以选择同时在另一台设备上加入会议。例如,如果您正在使用笔记本电脑参加会议,但手机上有一些您想要共享的内容,这会派上用场。
您可以将会议转移到第二台设备,也可以将两台设备都保留在会议中。
将会议从一台设备转移到另一台设备
- 在一台设备上参加会议时,在第二台设备(要将会议转移到的设备)上打开 Teams。
- 您会在第二台设备的屏幕顶部附近看到一条消息,通知您当前正在另一台设备上参加会议,并询问您是否也想在这台设备上加入会议。
- 选择加入。
- Teams 将为您提供两个选项:添加此设备和转移到此设备。
- 选择传输到此设备。
- 您将有机会在新设备上为会议设置音频和视频首选项。然后,选择加入。
- 在新设备上参加会议后,您的第一台设备将离开会议。
将第二个设备添加到会议
- 在一台设备上开会时,在第二台设备上打开 Teams。
- 您会在屏幕顶部附近看到一条消息,通知您当前正在另一台设备上参加会议,并询问您是否也想在这台设备上加入会议。
- 选择加入。
- 然后您将看到两个选项:添加此设备和传输到此设备。
- 选择添加此设备。
- Teams 将在您的第二台设备上的麦克风进入会议之前自动将其静音,以防止出现回声效果。加入后,您将能够根据需要打开或关闭麦克风和摄像头。
- 在会议中使用两台设备时,您现在可以从任一设备共享内容。