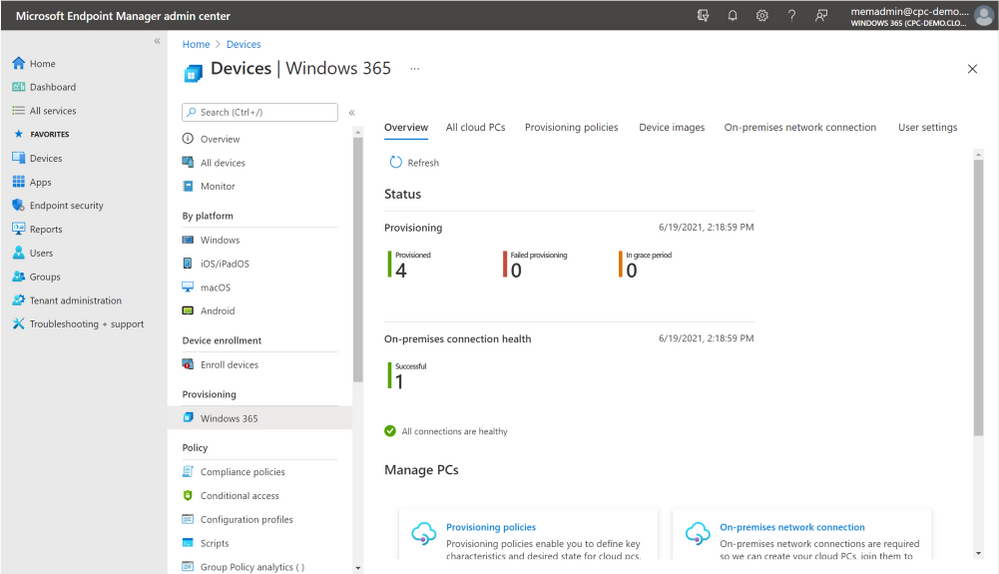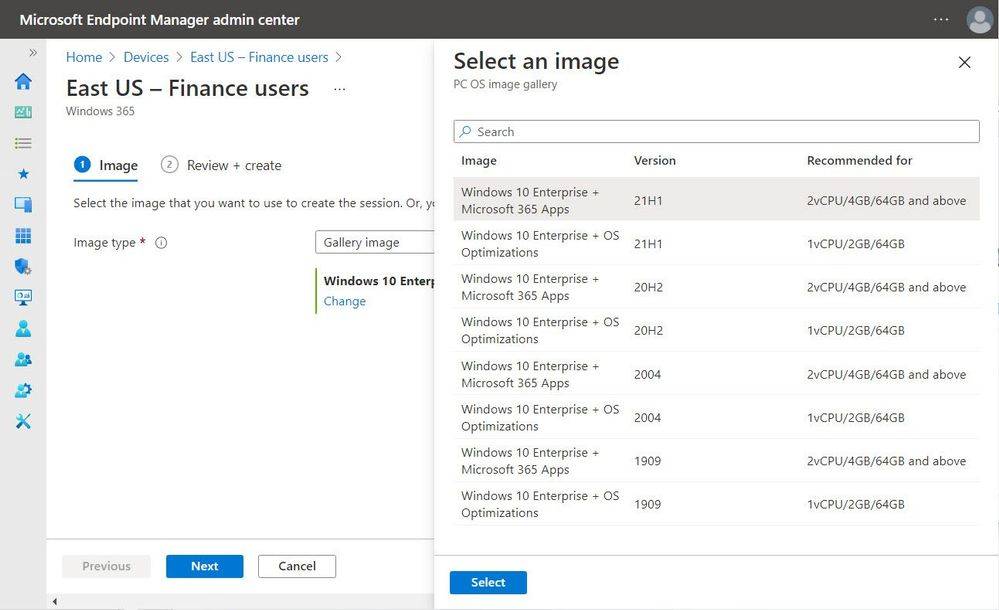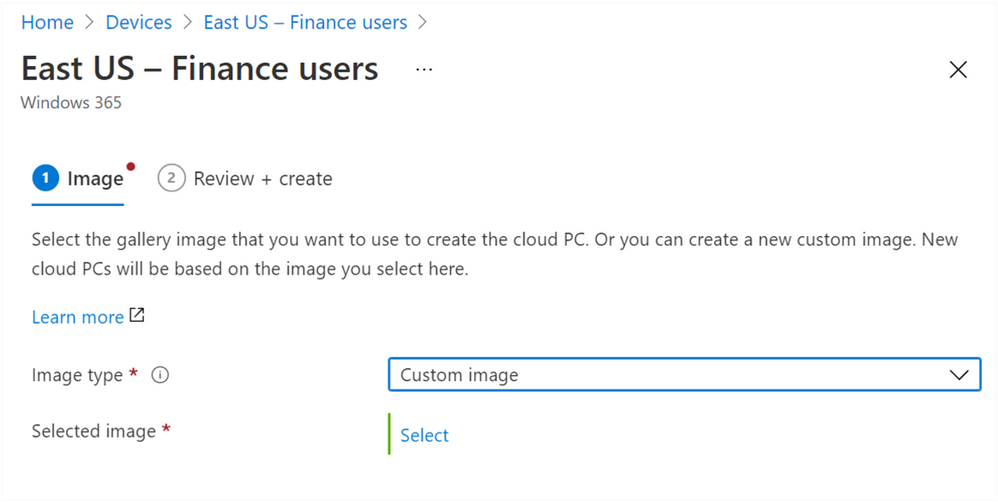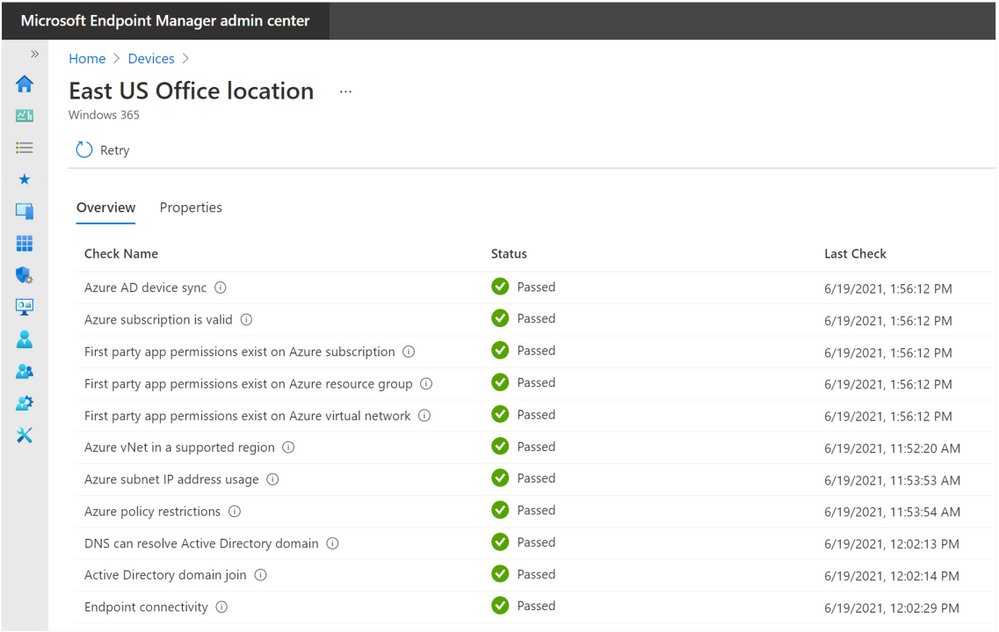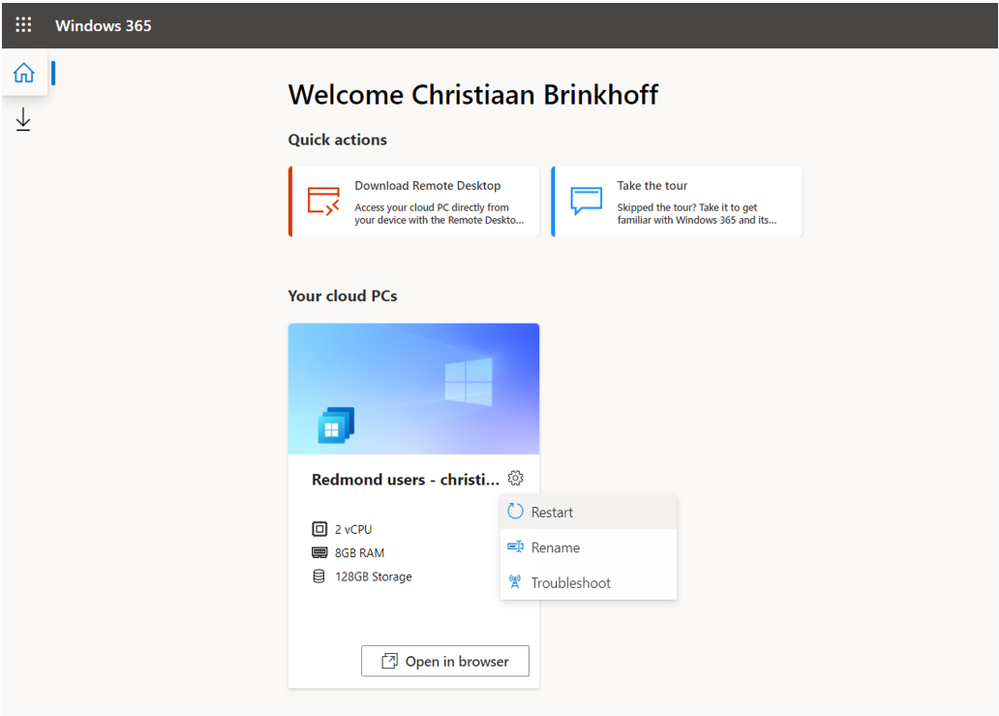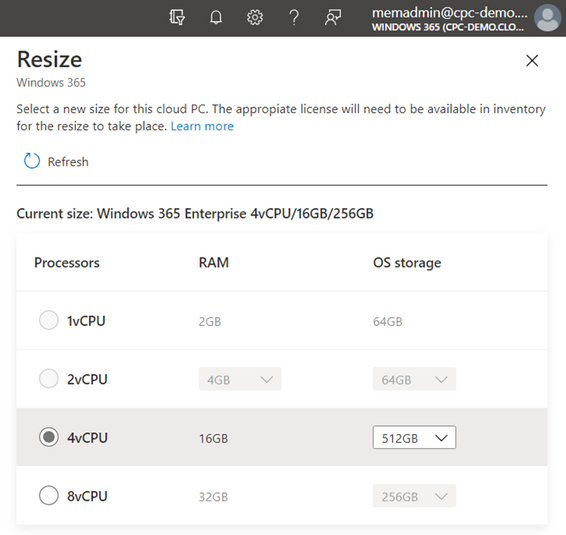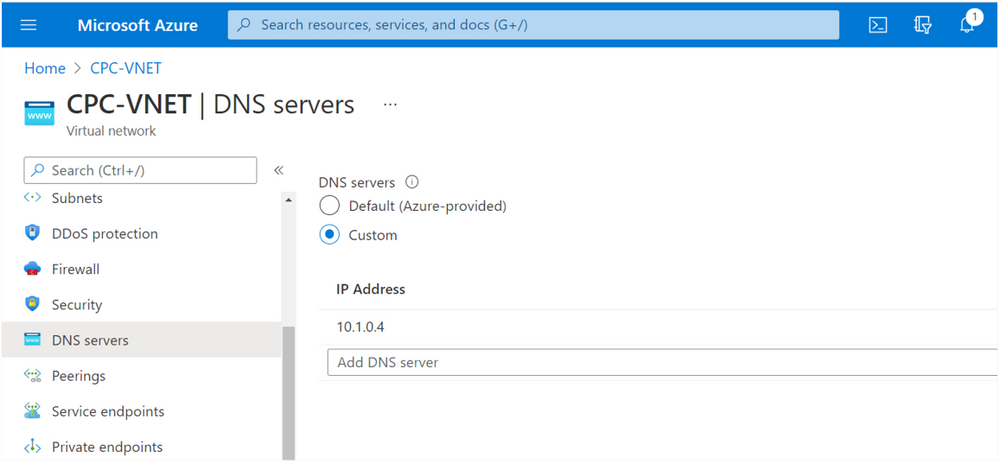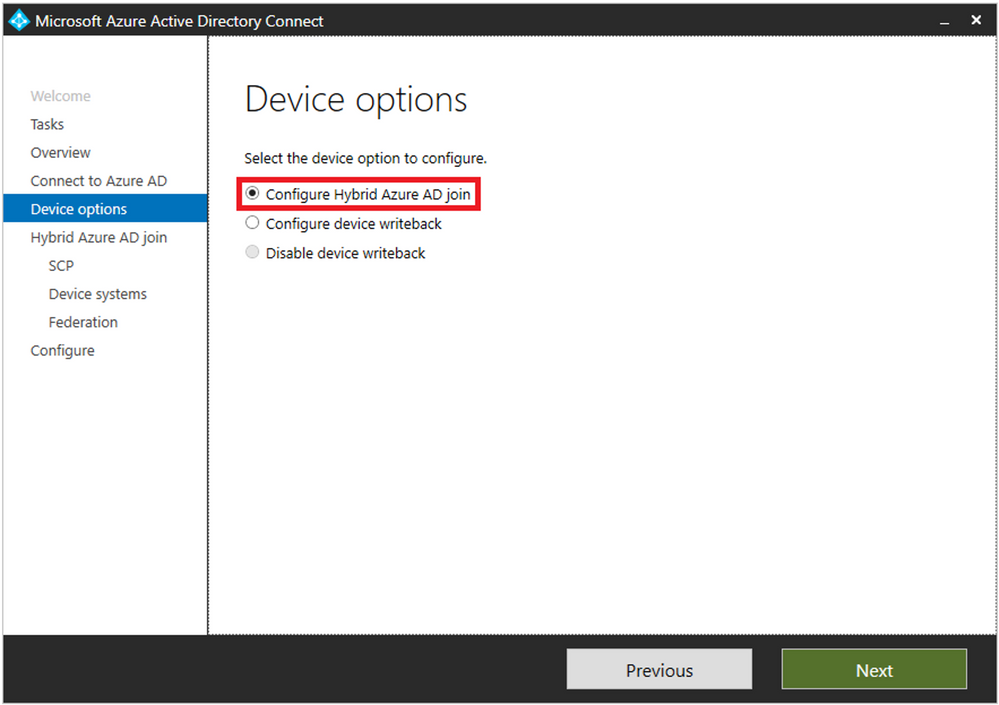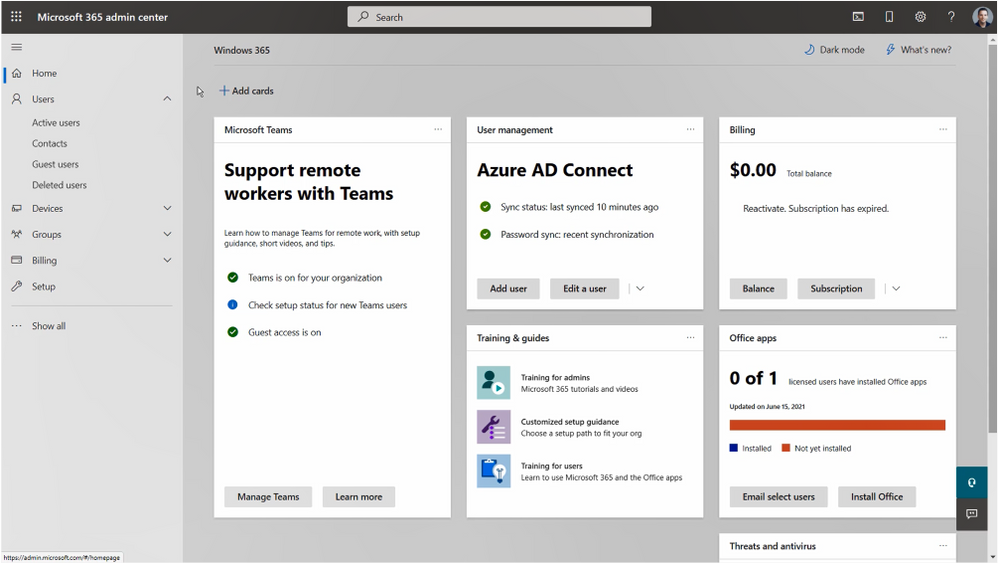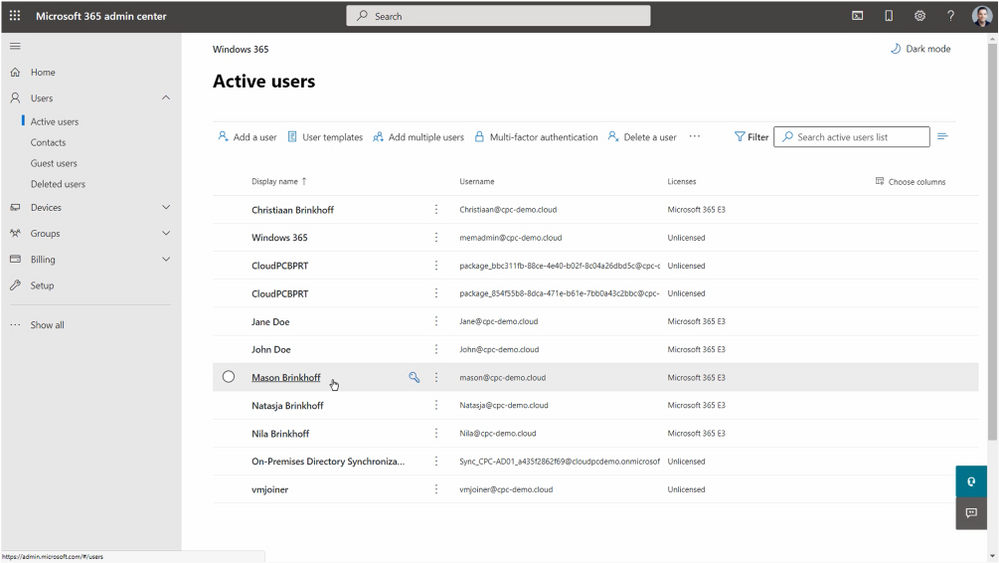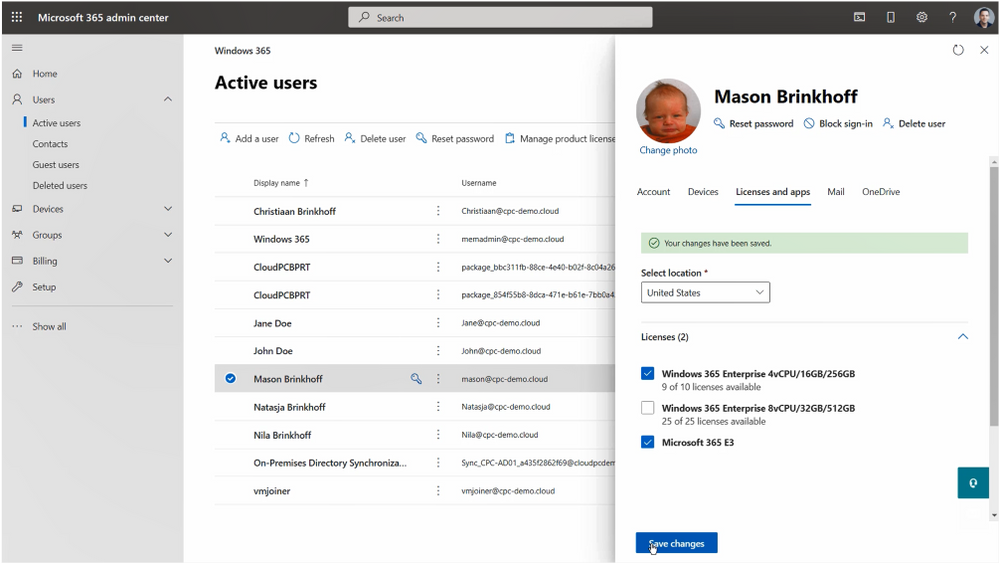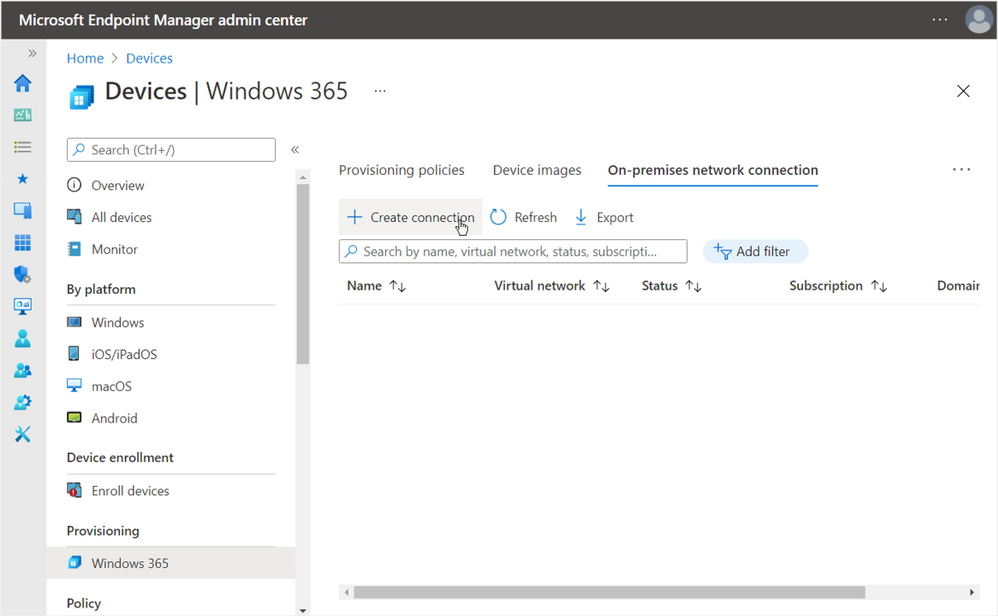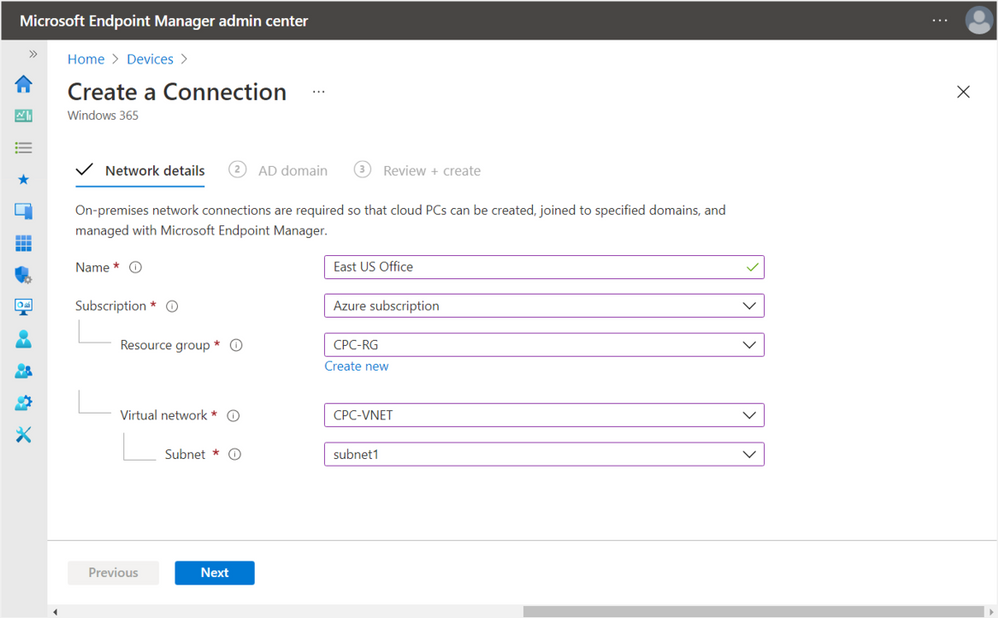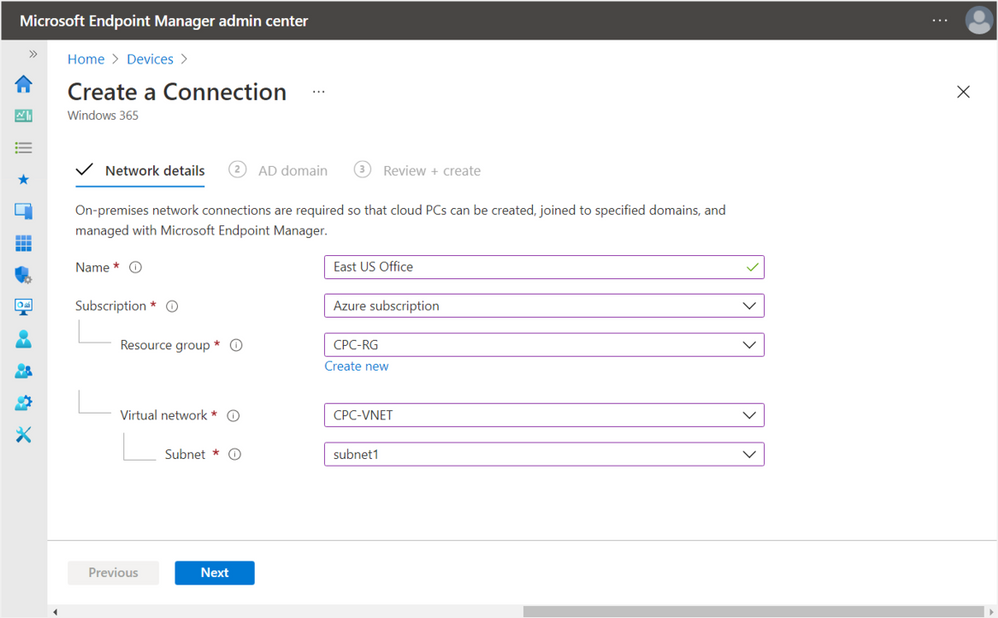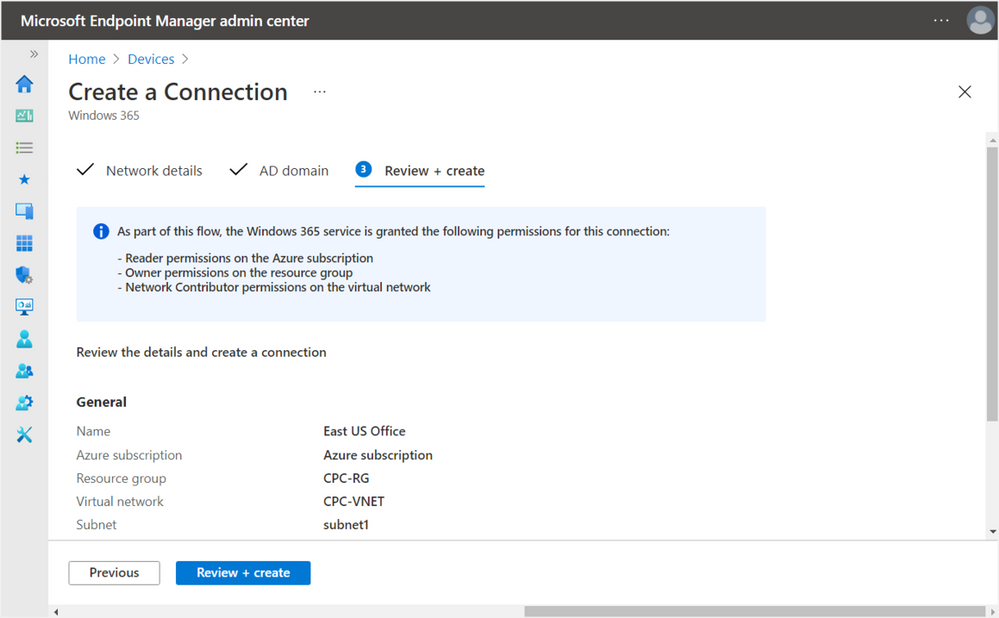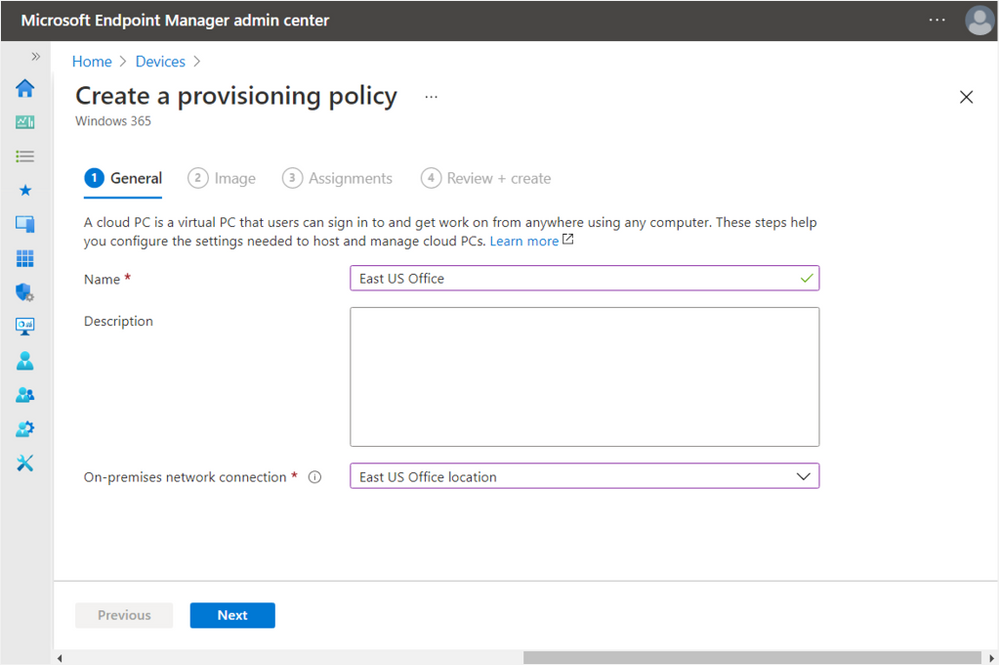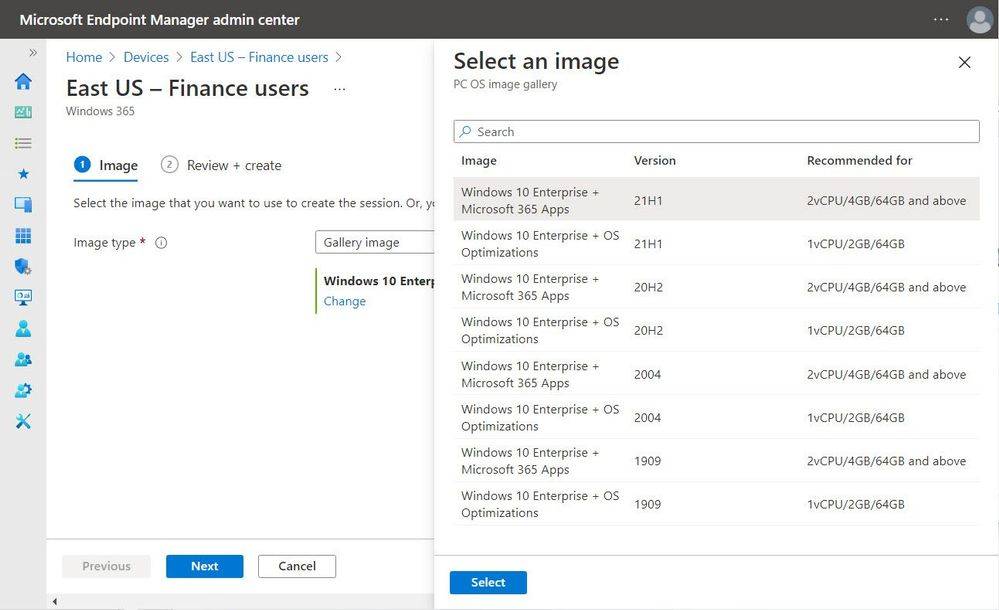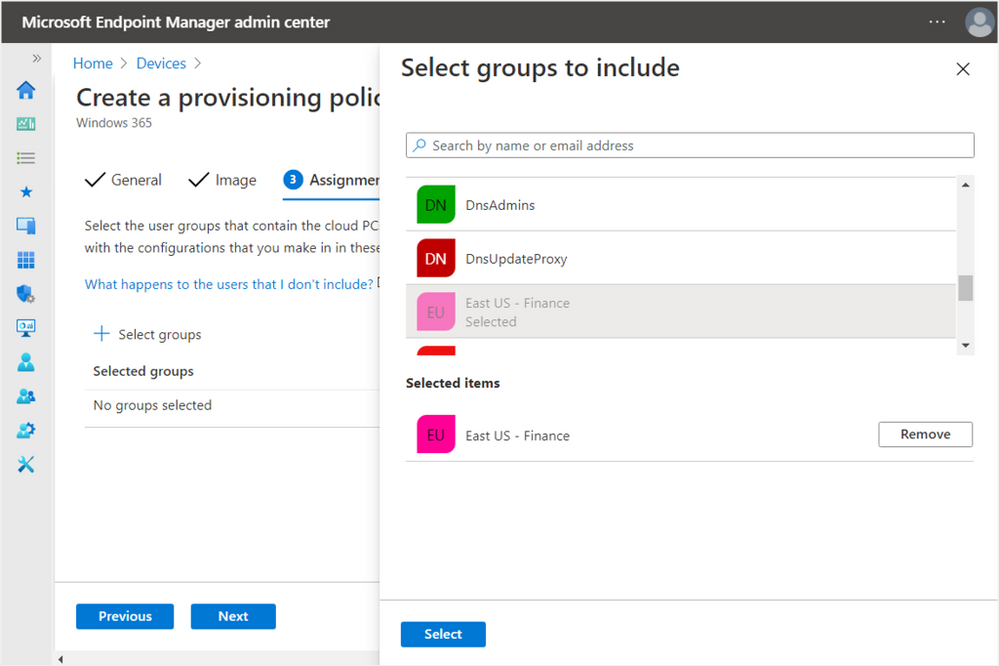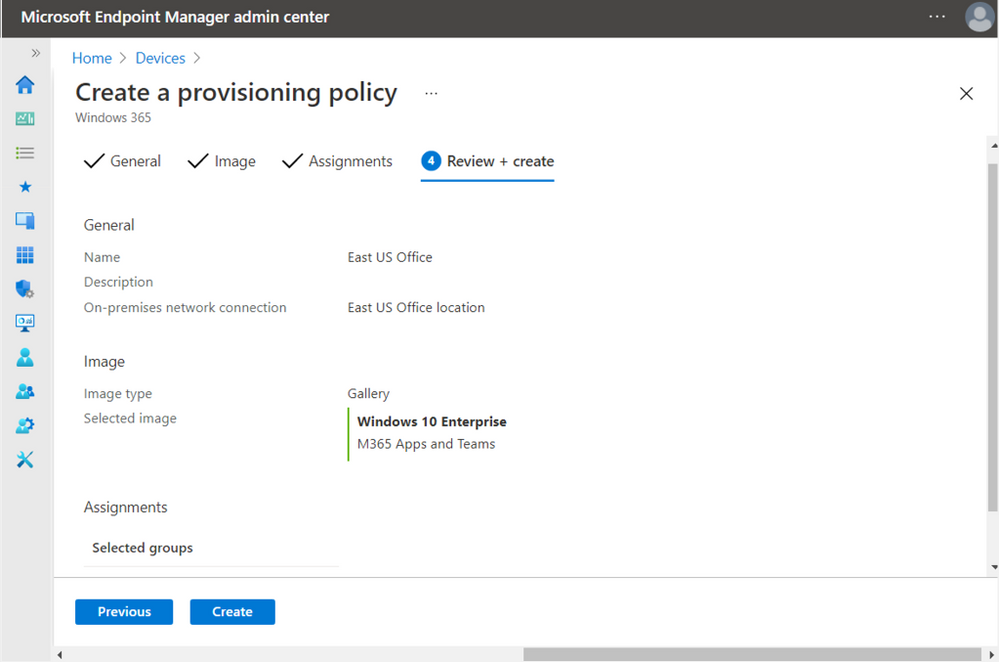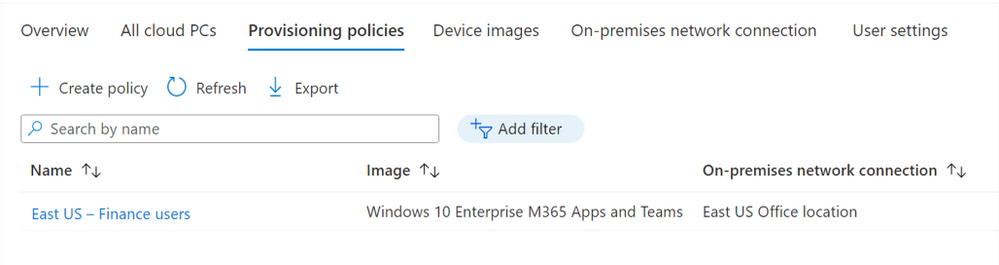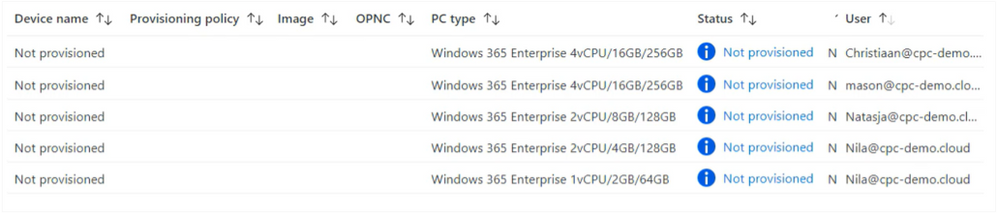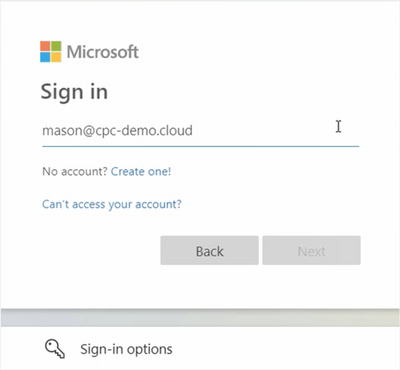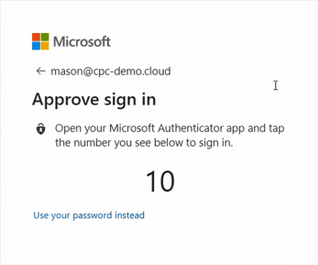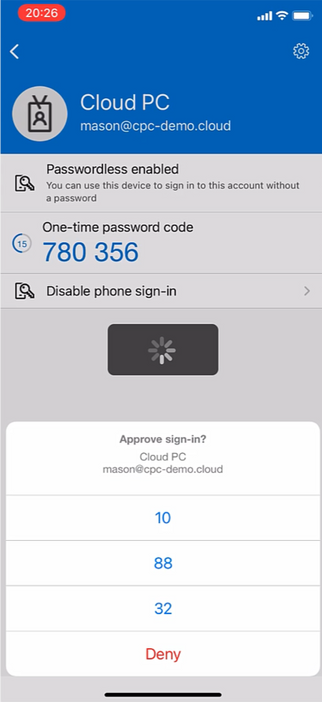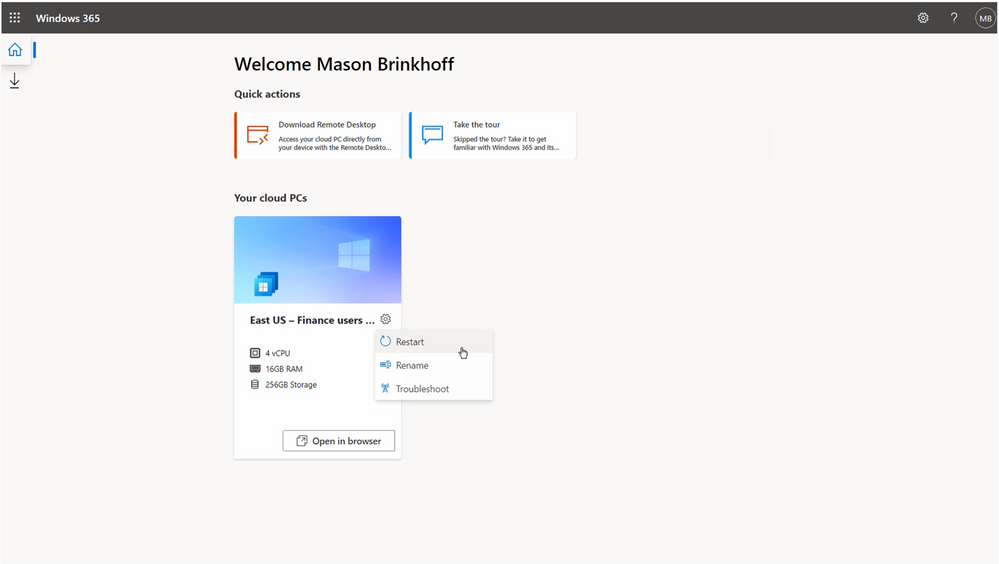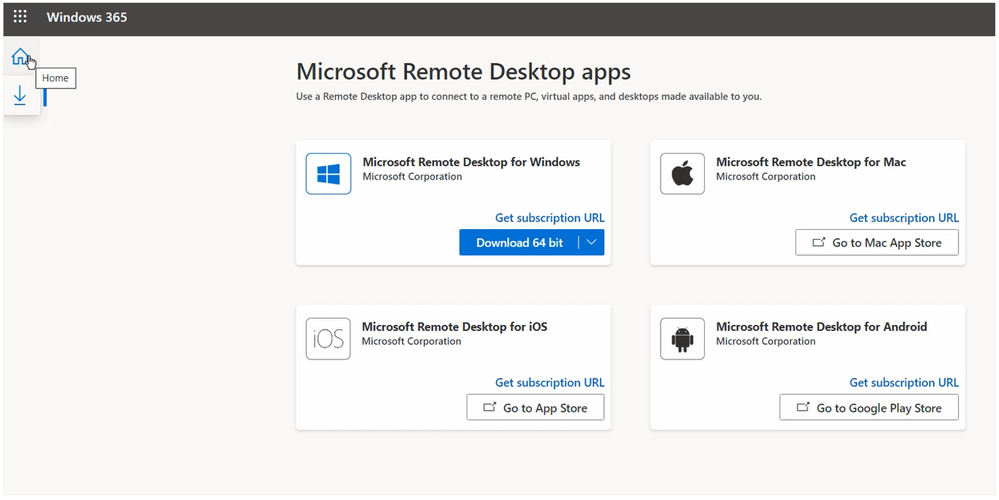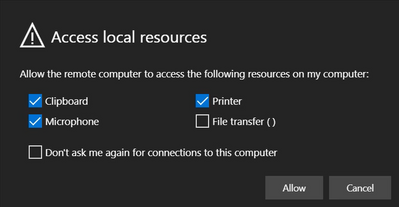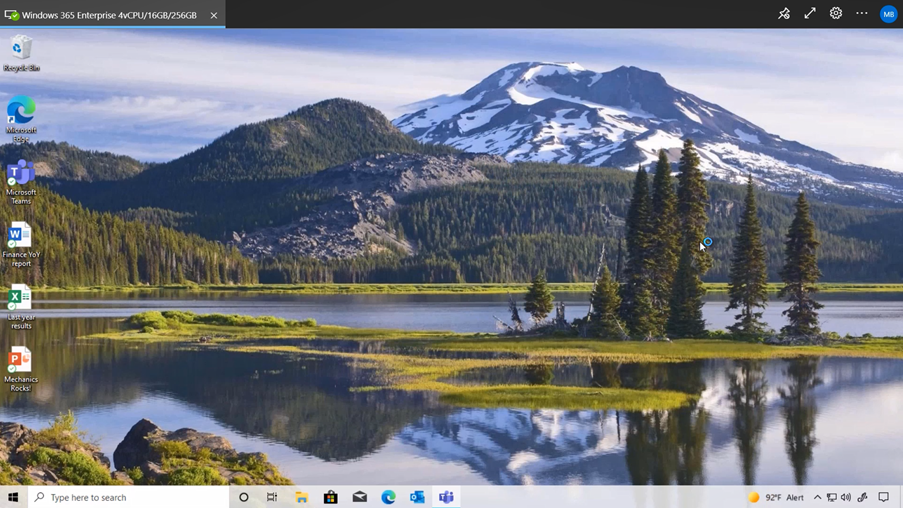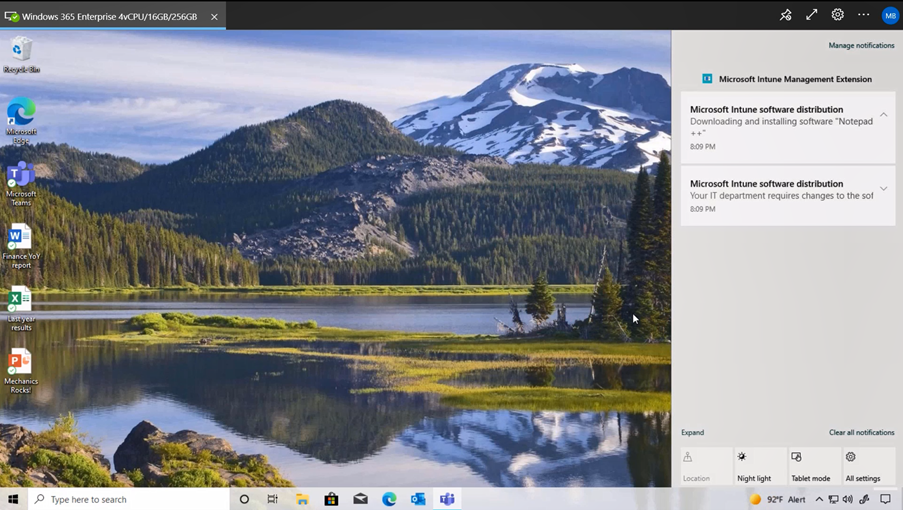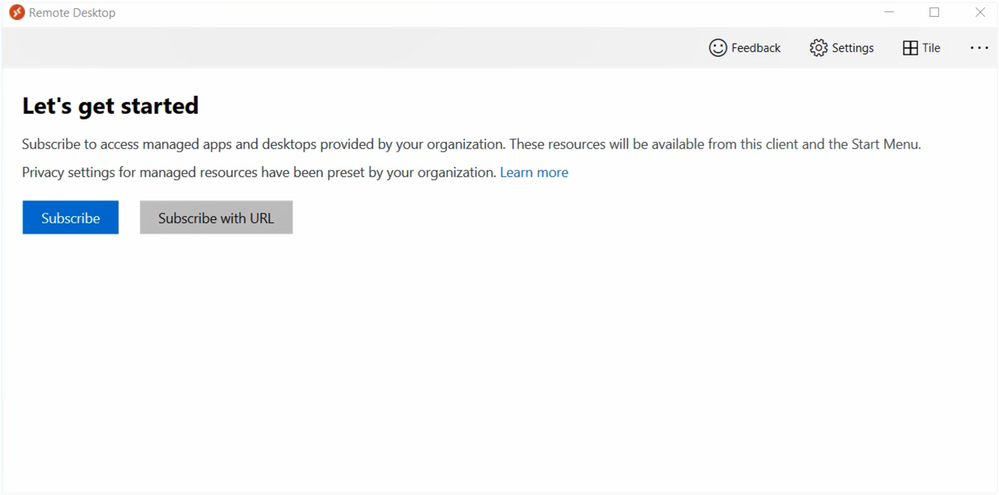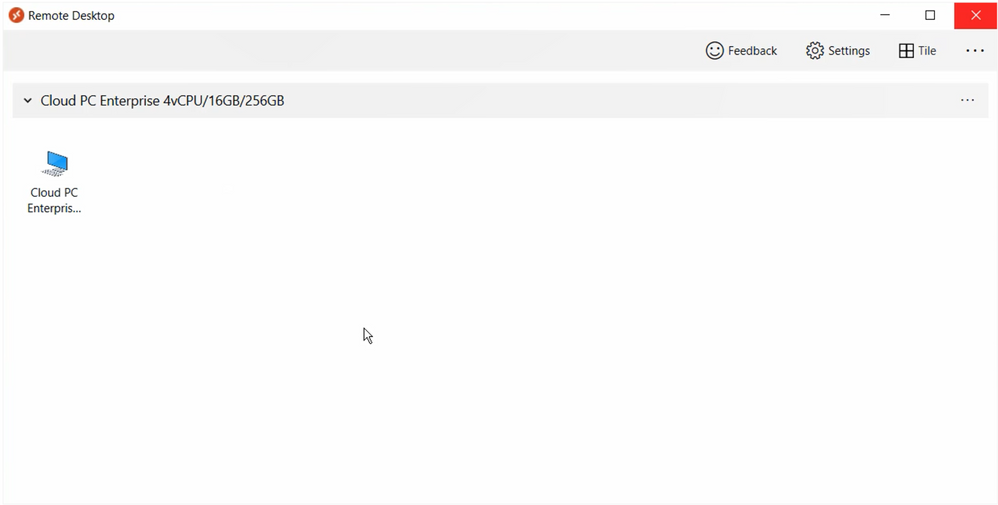Windows 11 Pro ISO文件在哪下载最新版?如何下载原装纯净版Win11 ?点击进入 持续更新!
什么是 Windows 365?
用户需要熟悉、易于使用且始终可用的技术,以便他们可以跨设备流畅地工作和创作。云 PC 通过将云的强大功能和安全性与 PC 的熟悉性相结合,使这成为可能。只有 Microsoft 可以将 PC 和云与一致且集成的 Windows 体验结合在一起。介绍 Windows 365。Windows 365 是世界上第一台云 PC。借助云 PC,Windows 从基于设备的操作系统演变为混合个性化计算。
云 PC 是您的个性化桌面、应用程序、设置和从云安全地流式传输到您的设备的内容。当您在 Microsoft Endpoint Manager 中部署和管理虚拟端点时,它使您能够降低成本,同时降低环境的复杂性。无需额外的虚拟桌面基础架构 (VDI) 专业知识或资源。
此外,Windows 365 使您能够:
- 通过可选的自动化操作系统更新,在几分钟内完成采购、配置和部署。
- 使用户可以随时随地访问其个性化的 Windows 桌面体验。
- 为弹性劳动力定制计算和配置。
- 在您选择的设备上从上次中断的地方继续。
- 优化 Windows 端点上的体验。
- 通过按用户定价自信地扩展。
消除传统 VDI 部署的复杂性
使用 Windows 365,所有构建块都为你自动化,我们确保服务以最优化的方式与你一起扩展,以使用 Microsoft 365 应用程序。它是 Microsoft 对 Windows 和 Microsoft 365 的最佳表达,并且始终安全且最新。
云 PC 可以从任何设备在任何地方访问,并且可以根据用户不断变化的计算需求进行扩展,这意味着用户可以获得自助服务特权,从而使 IT 管理员无需分配提供更多计算资源的许可证。这同样适用于存储升级和云 PC 重启,稍后会详细介绍。
与 Microsoft Endpoint Manager 完全集成
一切都与 Microsoft Endpoint Manager 协同工作。从设备刀片中,您将可以访问 Windows 365 – Cloud PC 服务。使用概览仪表板快速查看您的环境状态(例如供应、连接健康等)。
Microsoft Endpoint Manager 管理中心中的设备边栏选项卡
所有步骤都必须在 Microsoft Endpoint Manager 管理中心门户内完成。当您转到菜单内的设备并向下滚动到配置时,您将找到开始创建Windows 365 – Cloud PC 的位置。本文稍后将介绍配置云 PC 的所有预备步骤以及主要步骤。
Windows 365:图片库
图像选择选项是配置策略的一部分。还可以选择根据工作负载类型选择带有预烘焙图像的图库图像。例如,Medium、Heavy、Power 和 Premium 的图像包括开箱即用的 Microsoft 365 Apps + Teams AV 优化,其中 Lite 图像为特定工作负载类型提供优化的操作系统体验,以获得最佳体验。
配置的一部分是选择一个图像
自定义图像
一些组织更喜欢使用自己的预构建自定义映像,也称为黄金映像。此方法在 Windows 365 中也受支持,作为在供应策略配置向导期间选择的选项。
选择最适合您需求的解决方案。一些组织更喜欢更现代的管理方法,这意味着基线映像包含最新的 Windows 更新和基线应用程序,其余部分通过 Microsoft Intune 应用程序交付配置文件添加。
选择图库或预建图像
看门狗服务
我们早些时候已经分享了 Windows 365 的愿景,即让事物更易于用作复杂 VDI 相关基础架构的替代品。看门狗服务是煤矿中的金丝雀——它是处理工作的一个很好的例子,你通常必须自己排除故障。
在您完成本地网络连接的配置(本章稍后会详细解释)后,看门狗服务将检查您的环境是否满足使用 Windows 365 的所有先决条件,因此请考虑以下事项:
- Azure Active Directory (Azure AD) 连接配置
- 网络接入
- DNS解析
- 在正确的组织单位中创建计算机帐户的权利
- 子网范围 – 如果有足够的 IP 地址可用于您的部署
此功能/服务的另一个重要方面是它不断在后台运行。例如,当您的环境发生变化时,它会尝试为您修复它 – 或者向您作为 IT 管理员发送问题解决通知!
Watchdog 服务会检查您的环境是否满足使用 Windows 365 的先决条件
自助用户设置
让您的 IT 支持部门和 IT 管理员从工作中解脱出来,这是使用 Windows 365 中的自助服务选项时的主要目标。当用户拥有自助服务升级权限(如下所示)时,他们可以重新启动他们的云桌面以及升级到更大的 VM 大小以获得更好的性能以满足他们的需求。
通过将组添加到以下列表,为用户启用自助升级。自助升级允许用户在没有管理员批准的情况下升级其云 PC 的性能和存储容量。这不会给您的组织带来任何额外费用。
用户拥有自助升级权限
Microsoft 端点配置管理器支持
Configuration Manager 是一种本地管理解决方案,用于管理网络或基于 Internet 的台式机、服务器和笔记本电脑。您可以通过云将其与 Intune、Azure AD、Microsoft Defender for Endpoint 和其他云服务集成。使用 Configuration Manager 部署应用程序、软件更新和操作系统。您还可以实时监控合规性、查询和对客户采取行动等等。
共同管理和 Windows 365
作为 Endpoint Manager 的一部分,继续像往常一样使用 Configuration Manager。如果您准备将某些任务移至云端,请考虑共同管理。
共同管理使用 Intune 和其他 Microsoft 365 云服务将现有的本地 Configuration Manager 投资与云相结合。您可以选择 Configuration Manager 还是 Intune 是七个不同工作负载组的管理机构。
固定价格许可证:大小和性能
Windows 365 的工作方式与其他虚拟化服务略有不同。云 PC 的性能是通过 Microsoft 365 管理中心门户定义按用户分配的许可证,其方式与向用户分配其他许可证(例如 Microsoft 365 E3/E5 许可证)的方式相同。
有多个许可证反映了不同的 VM 大小,请考虑更多 vCPU、RAM 和操作系统以及配置文件存储。图形增强尺寸将在不久的将来添加。
| 虚拟机/操作系统磁盘大小 | 示例场景 | 推荐应用 |
| 1vCPU / 2GB / 64GB | 一线员工、呼叫中心、教育/培训/CRM 访问。 | Office light(基于 Web)、Microsoft Edge、OneDrive、轻量级业务线应用(例如呼叫中心应用 – Web 应用)、Defender 支持。 |
| 2vCPU / 4GB / 256GB 2vCPU / 4GB / 128GB 2vCPU / 4GB / 64GB | 并购、短期和季节性、客户服务、自带电脑、在家工作 | Microsoft 365 应用、Microsoft Teams(仅音频)、Outlook、Excel、PowerPoint、OneDrive、Adobe Reader、Edge、业务线应用、Defender 支持。 |
| 2vCPU / 8GB / 256GB 2vCPU / 8GB / 128GB | 自带电脑、在家工作、市场研究人员、政府、顾问 | Microsoft 365 应用、Microsoft Teams、Outlook、Excel、Access、PowerPoint、OneDrive、Adobe Reader、Edge、业务线应用、Defender 支持。 |
| 4vCPU / 16GB / 512GB 4vCPU / 16GB / 256GB 4vCPU / 16GB / 128GB | 金融、政府、顾问、医疗保健服务、自带电脑、在家工作 | Microsoft 365 应用、Microsoft Teams、Outlook、Excel、Access、PowerPoint、PowerBi、Dynamics 365、OneDrive、Adobe Reader、Edge、业务线应用、Defender 支持。 |
| 8vCPU / 32GB / 512GB 8vCPU / 32GB / 256GB 8vCPU / 32GB / 128GB | 软件开发人员、工程师、内容创作者、设计和工程工作站 | Microsoft 365 应用、Microsoft Teams、Outlook、Access、OneDrive、Adobe Reader、Edge、PowerBi、Visual Studio Code、业务线应用、Defender 支持。 |
虚拟机 SKU 升级
作为 IT 管理员,您将能够将云 VM 升级到更大的新大小。这意味着用户将例如从 1vCPU/2GB RAM 到 2vCPU/4GB RAM 以获得更多资源可用于他们的工作负载。用户在移动到更大的尺寸时不会丢失任何数据。
Windows 365 技术要求
要使用 Windows 365,您必须满足以下要求:
- 使用 Cloud PC/Windows 365 需要许可证:
- 使用 Windows Pro 端点的用户:Windows 10 Enterprise E3 + EMS E3 或 Microsoft 365 F3/E3/E5/BP
- 使用非 Windows Pro 端点的用户:Windows VDA E3 + EMS E3 或 Microsoft 365 F3/E3/F5/BP
- Azure 订阅
- 订阅所有者(设置网络连接)
- Azure 订阅中的虚拟网络 (vNET)
- Azure vNET 虚拟网络必须路由到可以解析本地或 Azure 上的 Active Directory 记录的 DNS 服务器。
- 此 AD 必须与 Azure AD 同步才能在 Azure AD 中提供混合标识
- Microsoft Intune 支持的许可证(例如 Microsoft 365 E3)
- Intune 服务管理员
Azure 订阅
确保你有一个 Azure 订阅,用于配置 Azure 虚拟网络——用于 Windows 365 中的本地连接。很可能你已经有了一个设置——并且可以跳过这一步。
- Azure:订阅所有者(设置网络连接)
Azure 虚拟网络
使用 Windows 365 的要求之一是您需要准备好 Azure 虚拟网络,因为该网络将用作 Internet 网关,作为您的云 PC 的一部分。您很可能已经拥有了一个——因此这是一项容易执行的任务!
Azure 虚拟网络 DNS 配置
作为混合 Azure AD 加入要求的一部分,你需要与可以与 Active Directory 域通信的 DNS 服务器之一建立视线连接。
始终确保将您的 DNS 更改为自定义,并输入您自己的可以解析您的 AD DS 域的 DNS 服务环境的 IP 地址。
与 DNS 服务器的视线连接
Microsoft 终结点管理器服务 URL
使用 Windows 365 服务需要以下 URL 和端口,如果添加不正确,该服务将无法正常运行。
混合 Azure AD 加入
在开始配置 Windows 365 之前,您必须确保您的环境启用了混合 Azure AD 联接。如果您尚未使用它,则激活它相对简单。只需使用 Azure AD Connect 设置并选择配置混合 Azure AD 加入选项作为设备选项菜单的一部分。若要了解详细信息,请参阅为托管域配置混合 Azure Active Directory 联接。
注意: Azure AD 本机支持即将推出。自助服务版本的 Windows 365 小型企业已仅支持 Azure AD。
确保您的环境启用了混合 Azure AD 联接
通过 Microsoft 365 管理中心购买和分配 Windows 365 许可证
如前所述,购买和分配 Windows 365 许可证是通过 Microsoft 365 管理中心完成的。简单地。
- 转到admin.microsoft.com并按大小购买Windows 365许可证。
- 选择用户。
- 选择活动用户。
注意:在继续之前,请确保 Azure AD 用户位置已在 Azure AD 中设置。设置 Azure AD 用户位置 - 搜索对于用户要分配的Windows 365许可证。搜索特定用户
- 分配Windows 365 许可证。
注意:也可以从 Azure 门户或通过 Azure AD 组分配自动执行这些步骤。
您可以从 Azure 门户执行相同的步骤
本地网络连接
需要本地网络连接,以便我们可以创建您的云 PC,将它们加入您的指定域,并让您使用 Microsoft Endpoint Manager 管理它们。
首先为到 AD DS 的视线连接创建到本地环境的连接。您应该在 VNET 上拥有网络贡献者权限才能执行上述步骤。
注意:组织单位 (OU) 部分是可选的。如果您输入 OU 位置,请确保输入可分辨名称 (DN)。
- 选择本地网络连接。
- 选择创建连接。创建连接
- 输入 Azure vNET 连接信息和建议的子网以在其中创建云 PC。
输入连接 Azure vNET 信息
- 输入AD DS 所需的信息。
域名字段
- 当所有信息都经过审核并正确后,选择Review + Create。
完成创建连接
配置云PC
在我们开始之前,请确保您使用的帐户具有分配的 Intune 服务管理员角色,在预配后,您可以将权限设置回标准 MEM RBAC。
- 导航到Microsoft 365 管理中心中的云 PC刀片并导航到“预配策略”选项卡。
- 选择创建策略。
在 Provisioning policies 选项卡中,创建一个策略
- 为您的保单命名(例如美国东部 – 办公室用户)。
- 选择 您的本地网络连接(位置)以放置您的云 PC。
您的本地网络连接位置
- 选择您的图像类型,图库或自定义图像。
- 选择您的 Windows 10 企业版,例如版本 20h2,其中预装了 Microsoft 365 应用和 Teams,以获得最佳的开箱即用体验。
配置的一部分是选择一个图像
- 选择下一步。
注意:您还可以选择自定义图像,创建图像的步骤将在本章的下一部分进行说明。 - 选择了Azure的AD(Azure的AD)组应用提供策略。
注意:该组中分配了 Cloud PC 许可证的每个用户都将收到根据映像和本地网络连接配置配置的 Cloud PC。
我正在使用财务 用户– Azure AD 组。
选择合适的 Azure AD 组
- 确认组配置,然后选择Next。
- 查看您的策略设置并选择Create。
在完成之前,请检查您的策略设置
一切运行成功后,您将在列表中看到新的供应策略。
新的云 PC 开始直接为您分配给预配策略的 Azure AD 组成员预配。
20 到 30 分钟后,您的云 PC 即可使用,并且状态已更改为已配置。
Windows 365 网络门户
为了简化访问 – 我们创建了信息工作者门户,您可以在下面的屏幕截图中看到。该门户允许最终用户选择是通过浏览器、macOS、Android 还是通过远程桌面 (MSRDC) 客户端访问他们的云 PC。
如果用户有权提供自助服务升级,他们还将看到重新启动工作区选项,同时单击 3 位数字以在紧急情况下重新启动他们的云 PC – 或需要重新启动机器的性能相关问题。
要访问的网络门户,用户必须去cloudpc.microsoft.com
使用他们的Azure AD凭据登录,就像登录其他 Microsoft 云服务一样。
使用 Azure AD 凭据登录
当登录过程在验证您的凭据后继续进行时,IWP 门户将呈现给最终用户 – 包括所有云 PC 大小 – 准备登录。
当 IT 管理员激活时,Window 365 可与多因素身份验证 (MFA) 和无密码身份验证一起使用。为 Windows 365 启用 MFA 时,请确保 Cloud PC 的 Cloud App ID 为 0af06dc6-e4b5-4f28-818e-e78e62d137a5。
Cloud PC 的 Cloud App ID
通过您的手机通过身份验证器应用程序或其他方式批准登录。
选择 您的云 PC – 例如,在浏览器中打开。您还可以从这里作为自助服务选项执行重新启动、重命名和故障排除连接操作。
选择您的云电脑
提示:正在寻找我们在 Windows 365 中支持的不同端点客户端?选择左下角主页图标下的下载图标。
选择您的本地资源重定向首选项。
添加您对本地资源重定向的偏好
注意:您现在还可以通过 Web 门户重定向本地驱动器,启用文件传输选项以实现此目的。网络共享将显示在您的云 PC 中的此计算机中。
验证凭据后,您将登录到您的云 PC – 通过浏览器无客户端!
这是在浏览器中全屏运行的 Cloud PC 会话。您还可以通过右上角的按钮在浏览器中全屏运行会话。
注意:您还可以看到我的背景墙纸和图标是从我的物理桌面 PC 中预加载的。这是使用默认启用的 OneDrive 已知文件夹移动、企业状态漫游和 Microsoft Edge 同步设置的结果。
您可以看到我的所有应用程序和配置策略都是通过 Microsoft Endpoint Manager 自动分配的。无需事先安装任何应用程序,一切都是为了获得最佳的开箱即用体验!
我们还支持 Windows 远程桌面客户端。因此,您应该通过https://aka.ms/CPCClient下载并安装客户端,并在应用中使用您的 Azure AD 用户订阅。
包括对 Windows 远程桌面客户端的支持
从您的 Windows 端点启动您的云 PC。它还会将您的 Cloud PC 添加到端点的本地开始菜单中,以便更顺畅、更快捷地进入。
启动您的云 PC
我们支持各种端点,请参阅下面的设备重定向功能支持的差异,以便为您的方案选择最佳端点。
| Windows桌面 | 店铺客户 | 安卓 | iOS/iPadOS | 苹果系统 | 网络 | |
| 键盘 | X | X | X | X | X | X |
| 鼠 | X | X | X | X* | X | X |
| 触碰 | X | X | X | X | X | |
| 串行端口 | X | |||||
| USB | X | |||||
| 团队 AV 重定向 | X | |||||
| 多媒体重定向 | 即将推出 | |||||
| 多显示器 | 16台显示器 | |||||
| 动态分辨率 | X | X | X | X | ||
| 屏幕截图保护 | X | |||||
| 相机 | X | X | X | X | ||
| 开始菜单集成 | X | |||||
| 剪贴板 | X | X | 文本 | 文字、图片 | X | 文本 |
| 本地驱动器/存储 | X | X | X | X | ||
| 无障碍 | X | |||||
| 地点 | X | |||||
| 麦克风 | X | X | 即将推出 | X | X | 预览中 |
| 打印机 | X | X(仅限 CUPS) | PDF打印 | |||
| 扫描仪 | X | |||||
| 智能卡 | X | X | ||||
| 扬声器 | X | X | X | X | X | X |