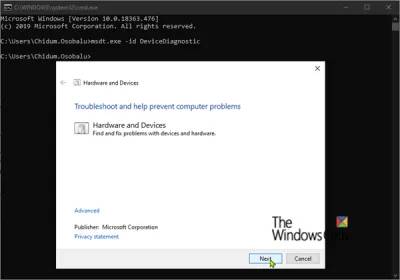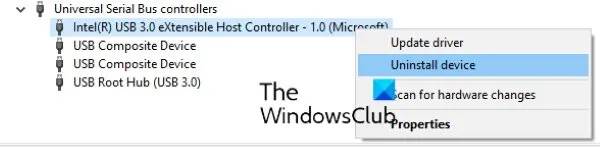Windows 11 Pro ISO文件在哪下载最新版?如何下载原装纯净版Win11 ?点击进入 持续更新!
未知 USB 设备、端口重置失败错误的快速修复
在继续之前,我们建议您尝试一些快速修复,因为有时错误并不像我们想象的那么复杂。
- 有时,重新启动计算机可以解决问题。重新启动您的设备。
- 断开 USB 设备并重新连接到您的计算机。
- 将 USB 设备插入计算机的另一个 USB 端口。
- 将另一个 USB 设备连接到同一个 USB 端口,看看 Windows 是否检测到它。如果 Windows 识别出同一端口上的另一个 USB 设备,则显示错误的 USB 设备可能已损坏。
- 将 USB 设备连接到另一台计算机(如果可用)。此步骤将让您知道您的 USB 设备是否损坏。
- 如果您已通过外部 USB 集线器将 USB 设备连接到计算机,请将其与集线器断开连接,然后将其直接连接到计算机的 USB 端口。
修复 Windows 11/10 上的未知 USB 设备、端口重置失败错误
如果您已经尝试了上述快速修复但错误仍然存在,您可以尝试以下解决方案来摆脱此错误:
- 运行硬件和设备疑难解答。
- 更新您的设备驱动程序。
- 卸载并重新安装所有通用串行总线控制器。
- 禁用 USB 选择性挂起功能。
- 运行表面诊断工具包。
- 在系统 BIOS 中禁用 C 状态。
- 更新您的系统 BIOS。
1]运行硬件和设备疑难解答
由于硬件问题,您可能会遇到此错误。因此,运行硬件和设备疑难解答可能有助于解决问题。
2]更新您的设备驱动程序
如果您的设备驱动程序已过期,您可能会收到此错误消息。因此,我们建议您更新您的设备驱动程序,看看它是否带来任何不同。
更新设备驱动程序的步骤如下:
- 启动设备管理器。
- 双击通用串行总线控制器节点将其展开。
- 现在,右键单击受影响的设备驱动程序,然后单击更新驱动程序。
- 单击自动搜索驱动程序选项。Windows 将在线搜索可用的最新驱动程序并将其安装到您的系统上。
检查问题是否已解决。
如果问题仍然存在,请重复前三个步骤并单击浏览我的计算机以查找驱动程序选项。现在,单击让我从计算机上的可用驱动程序列表中选择选项,然后从列表中选择最新版本的驱动程序(如果可用)。单击下一步并按照屏幕上的说明进行操作。安装过程完成后,退出设备管理器并重新启动设备。现在,检查您的计算机是否能够识别 USB 设备。
3]卸载并重新安装所有通用串行总线控制器
USB 控制器让计算机与连接的 USB 设备进行通信。当 USB 设备无法正常工作或您在设备管理器中看到黄色警告标志和“未知设备”消息时,重新安装 USB 控制器可能会解决该问题。
我们已经解释了以下过程:
- 按Win + R键启动运行对话框。现在,键入
devmgmt.msc并单击确定以启动设备管理器。 - 在设备管理器中,展开通用串行总线控制器节点。
- 右键单击 USB 控制器并选择卸载设备。您必须一一卸载那里可用的所有 USB 控制器。
- 卸载控制器后,重新启动计算机。
- 重新启动后,Windows 将自动在您的系统上安装最新的 USB 控制器。
现在,连接您的 USB 设备并检查您的系统是否能够识别该设备。
4]禁用USB选择性挂起功能
USB 选择性挂起功能让 Windows 通过挂起特定 USB 设备来节省电量,以防在特定时间内未检测到活动。如果 Windows 检测到任何活动,它会再次唤醒挂起的 USB 设备。有时,由于用户遇到 USB 设备问题,Windows 可能无法正确唤醒挂起的 USB 设备。因此,禁用 USB 选择性挂起可能有助于修复 Windows 11/10 上的未知 USB 设备、端口重置失败错误。
5] 运行 Surface 诊断工具包(仅适用于 Surface 设备)
一些 Surface 笔记本电脑用户抱怨说,当他们尝试通过 Surface Dock 将 USB 设备连接到他们的 Surface Laptops 时,他们会收到此错误。根据他们的说法,卸载和重新安装、更新、禁用和重新启用设备驱动程序不起作用。
如果您是 Surface 设备用户并且遇到相同的错误,我们建议您运行 Surface 诊断工具包。该工具包由 Microsoft 为 Surface 设备 3 及更高版本设计。它可以帮助用户检测和解决 Surface 设备上的硬件和软件问题。
要启动此工具包,请单击 Windows 搜索框,键入Surface 诊断工具包,然后选择它。如果在结果中没有得到它,则必须从 microsoft.com 下载它。
启动该工具后,按照屏幕上的说明进行操作,让该工具完成故障排除过程。故障排除完成后,检查问题是否已解决。
6] 在系统 BIOS 中禁用 C 状态
每个 CPU 都有许多电源模式,统称为 C 状态。默认情况下,C 状态处于开启状态。这些是节能状态,有助于在 CPU 空闲时节省能源。将 C 状态引入计算机背后的想法是切断 CPU 空闲单元的时钟信号和电源。C 状态以 C0 开始,这是 CPU 的正常工作模式。在 C0 状态下,CPU 完全打开并处于 100% 活动状态。随着C数的增加,CPU睡眠更深。当关闭更多信号时,CPU 需要更多时间才能返回 C0 状态。
根据通过将 Lenovo Thunderbolt Dock 与 Lenovo 笔记本电脑连接而收到此错误的用户,从 BIOS 禁用 C 状态解决了该问题。如果你有其他品牌的电脑,你可以试试这个方法。如果它不起作用,我们建议您恢复 BIOS 中的更改。
请注意,不同品牌的计算机可能有不同的过程来禁用 BIOS 中的 C 状态。因此,请咨询您的 PC 制造商以了解在 BIOS 中禁用 C 状态的正确过程。
7]更新您的系统BIOS
如果您已尝试上述所有修复但问题仍然存在,我们建议您更新系统 BIOS。