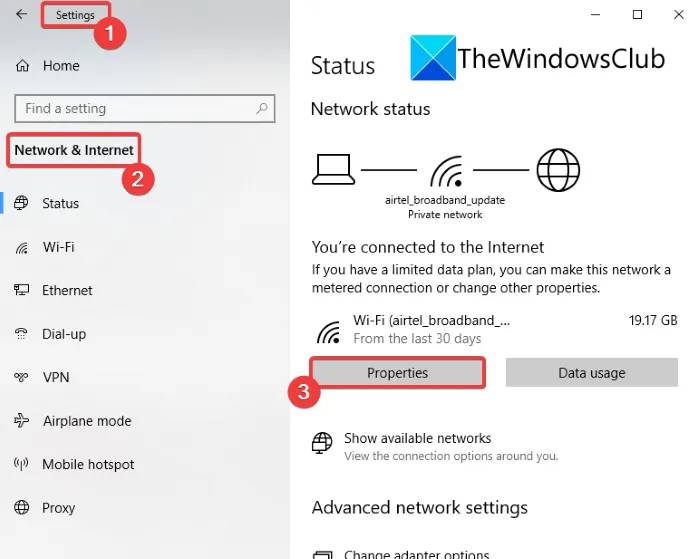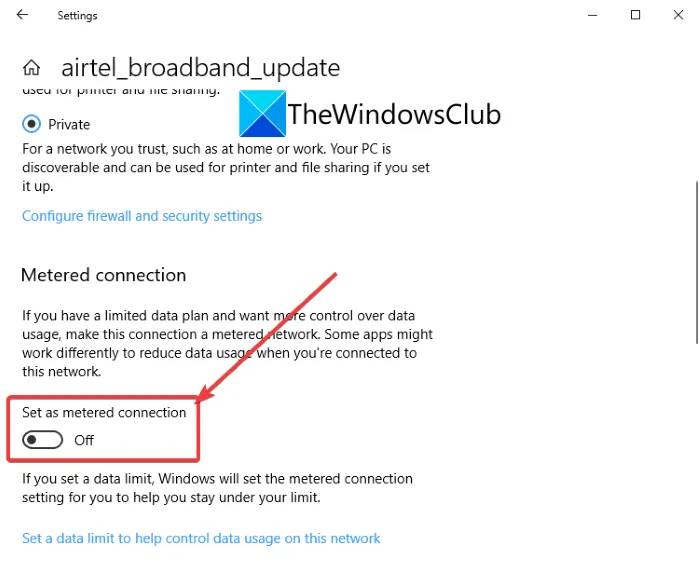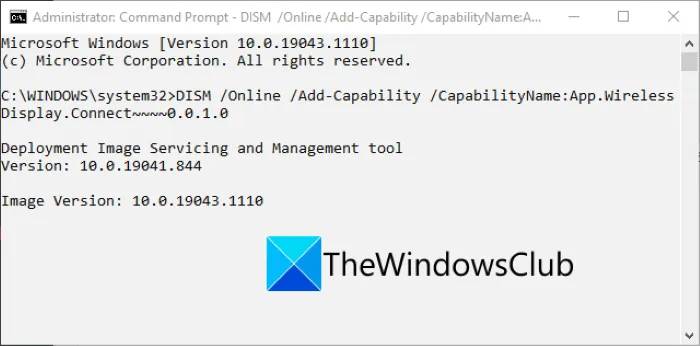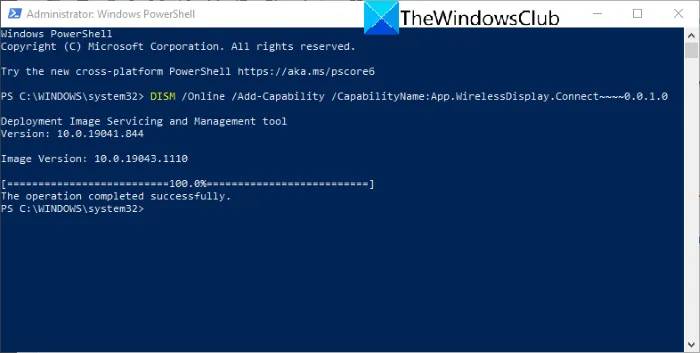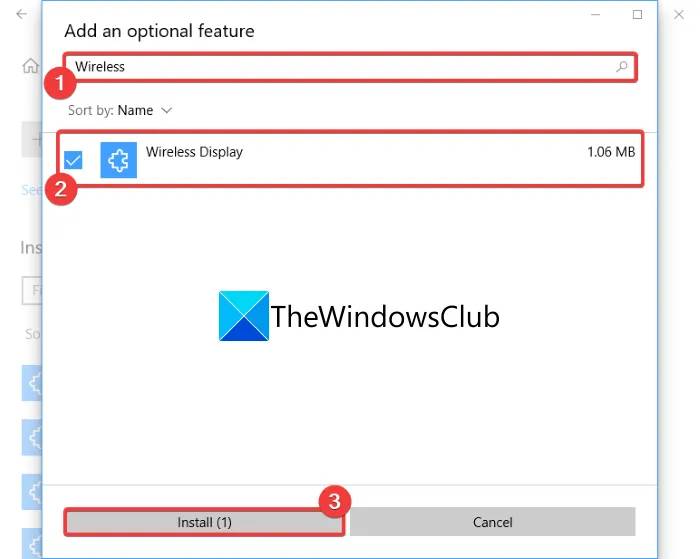Windows 11 Pro ISO文件在哪下载最新版?如何下载原装纯净版Win11 ?点击进入 持续更新!
为什么无线显示安装失败?
以下是在 Windows 10 上尝试安装无线显示功能时可能导致安装失败错误的一些原因:
- 您可能未连接到活动的 Internet 连接。
- 互联网连接不良可能是无线显示安装失败的另一个原因。
- 如果您打开了计量连接,可能会导致安装失败。
现在,让我们看看在 Windows 10 上解决此错误的修复程序。
修复 Windows 10 中的无线显示安装失败错误
以下是修复 Windows 10 中无线显示安装失败错误的方法:
1]确保您已连接到互联网
Windows 10 上的大多数安装都需要有效的互联网连接。在某些情况下,用户在尝试在其 PC 上执行无线显示安装之前忘记连接到 Internet。因此,请确保您已打开互联网连接。
如果您已连接到互联网并且这不是无线显示安装失败的原因,您可以尝试本文中的其他方法。
2]连接到不同的互联网源
互联网连接不良可能是导致无线显示安装失败的另一个原因。尝试切换到另一个 Internet 资源并检查安装是否成功。如果是这样,您在 Windows 10 上遇到无线显示安装失败错误的原因是 Internet 连接较弱。
3]禁用计量连接
如果您在网络和 Internet 设置中启用了按流量计费的连接选项,则可能会导致无线显示安装失败错误。计量连接功能用于限制 PC 上的数据使用以节省带宽。无线显示安装可能需要更多数据带宽。因此,您需要确保已禁用计量连接。如果不是,请手动关闭计量连接。
请按照以下步骤禁用计量连接:
首先,使用 Windows + I 快捷键打开设置应用程序。现在,单击网络和 Internet类别以打开 Internet 设置。
接下来,单击您正在使用的 Internet 连接的“属性”选项。
在“属性”窗口中,向下滚动一点,您将看到“ Metred 连接”部分。从这里,确保设置为计量连接选项已关闭。如果没有,请禁用它(关闭)并关闭设置应用程序。
现在,尝试在您的 PC 上安装无线显示器,看看安装失败的问题是否仍然存在。
4]通过命令提示符安装
如果通过设置应用程序安装无线显示器失败,您可以尝试通过命令提示符进行安装。一些用户报告说他们能够通过命令提示符安装无线显示功能。因此,您也可以尝试使用它来解决问题。以下是通过命令提示符安装无线显示器的步骤和命令:
- 首先,以管理员权限打开命令提示符。在任务栏搜索框中键入 cmd,然后单击命令提示符的以管理员身份运行选项。
- 现在,在管理员命令提示符窗口中,键入以下命令:
DISM /Online /Add-Capability /CapabilityName:App.WirelessDisplay.Connect~~~~0.0.1.0 - 最后,按 Enter 按钮执行命令。它将尝试安装无线显示功能。您甚至可以在命令提示符和设置应用程序中查看安装进度。
5]通过Powershell安装
如果使用命令提示符或设置应用程序安装不断失败,另一种安装无线显示功能的方法是使用 Powershell。就像命令提示符一样,您可以在 Powershell 中输入命令并安装无线显示功能。让我们来看看通过 Powershell 安装无线显示功能的步骤。
首先,按 Windows + X 组合键打开快捷菜单,然后单击 Windows Powershell (Admin) 选项。
在 Powershell 窗口中,键入我们用于命令提示符的相同命令:
DISM /Online /Add-Capability /CapabilityName:App.WirelessDisplay.Connect~~~~0.0.1.0
按 Enter 按钮并让命令完成以完成无线显示功能安装。
因此,如果一种方法失败,您可以尝试另一种方法在 Windows 10 上安装无线显示功能。
如何在 Windows 10 中手动安装无线显示器?
您可以通过“设置”应用在 Windows 10 中安装无线显示器。为此,请在您的 PC 上打开“设置”应用程序,然后转到“应用程序”部分。转到应用程序窗口中的应用程序和功能选项卡,然后单击右侧的可选功能选项。在下一页上,单击添加功能选项并在搜索栏中键入无线。从结果中,选择无线显示功能,然后单击安装按钮进行安装。
我们还提到了如何通过命令提示符和 Powershell 安装无线显示功能。如果通过设置应用程序安装失败,您可以使用 CMD 和 Powershell 方法来安装该功能。
无法连接到 Microsoft 无线显示器?
如果您无法连接到 Microsoft 无线显示,则Microsoft 无线显示适配器应用程序或其他内容可能存在一些问题。