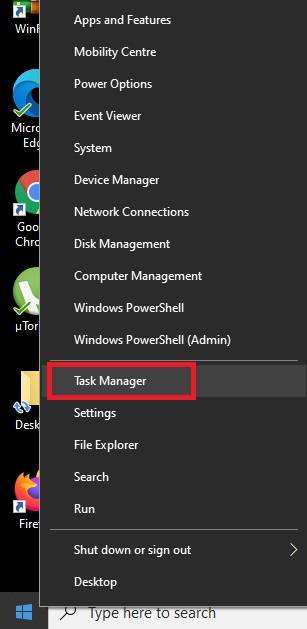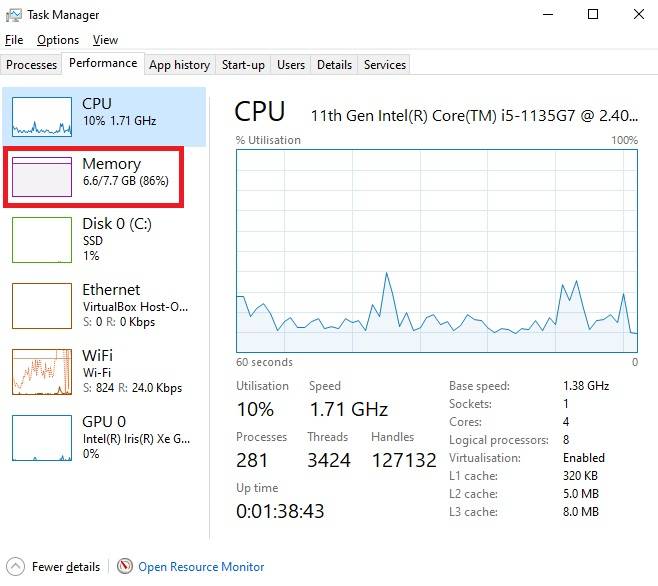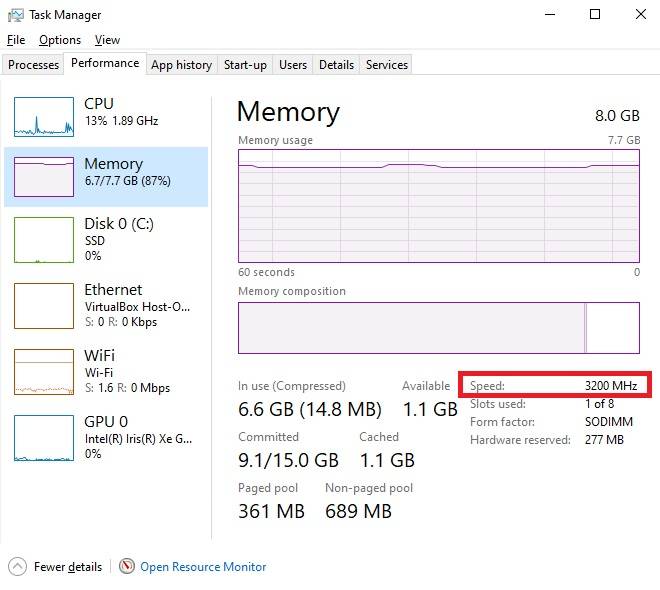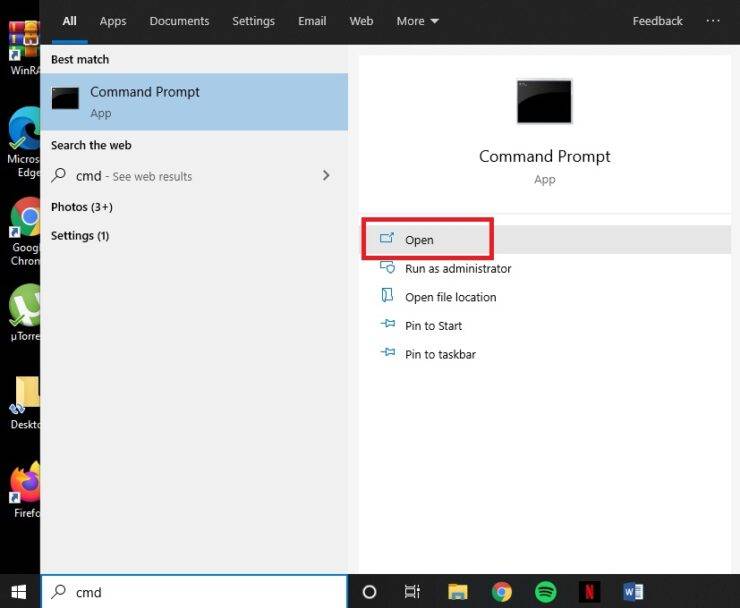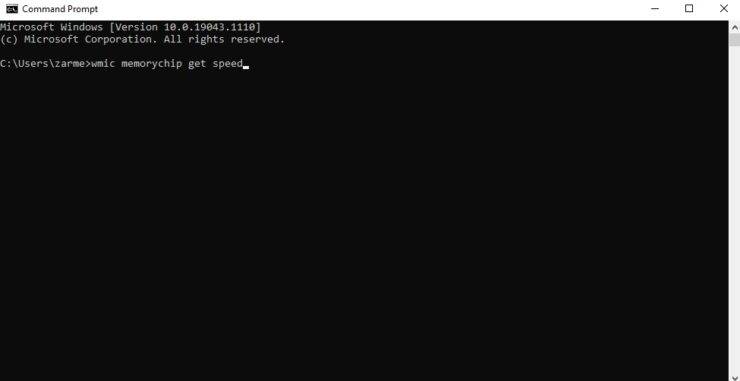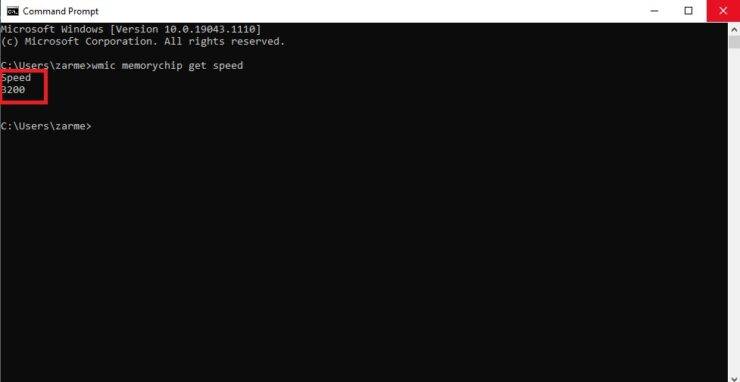Windows 11 Pro ISO文件在哪下载最新版?如何下载原装纯净版Win11 ?点击进入 持续更新!
检查 Windows 10/11 上的 RAM 速度
两种最常见的速度是 2400 MHz 和 3200 MHz。如果您现有 8GB 2400 MHz 的 RAM 并进一步增加 RAM,您将不得不购买更多。如果您购买 3200 MHz RAM 与现有 RAM 一起安装,您的 PC 将自动以 2400 MHz 运行 3200 MHz。您必须确保您安装的 RAM 具有相同的速度才能获得理想的工作条件。因此,在投资前确保速度可以带来回报。
您可以通过三种方法检查 RAM 速度。我将引导您完成所有三个:
内存贴纸
安装的 RAM 上有一个标签,显示 RAM 的内存和速度。您可以打开您的 PC 来检查此 RAM,或者如果您正在购买一个,您可以从贴纸上读取它。不同的制造商以不同的方式显示此速度,因此放置可能会有所不同。在下图中,8GB 是内存,2400 是 RAM 速度。PC4-2400T 基本上是以 MB/s 为单位的整体数据速率。
任务管理器
如果您觉得前面的方法很麻烦,还有另一种方法可以检查 RAM 速度。
步骤 1:右键单击开始菜单以在 Windows 10 中打开 WinX 菜单。在 Windows 11 中使用快捷键Win + X。此快捷方式也适用于 Windows 10。
步骤 2:选择任务管理器。
第 3 步:单击“性能”选项卡。
第 4 步:从左侧窗格中选择内存。
第 5 步:您将在右侧看到一个速度标签。这显示了 RAM 速度。
![Check-RAM-Speed-5 如何在 Windows 10 或 11 计算机上检查 RAM 速度]()
在命令提示符中检查 RAM 速度
检查 RAM 速度的另一种方法是通过命令提示符。
步骤 1:转到“开始”菜单并键入cmd。点击打开。
第 2 步:键入以下命令并按Enter 键:
wmic内存芯片获取速度
第 3 步:按 Enter 键后,您将获得 RAM 速度。