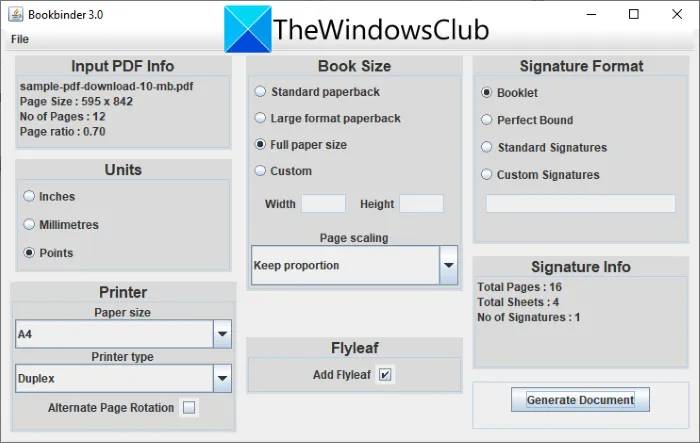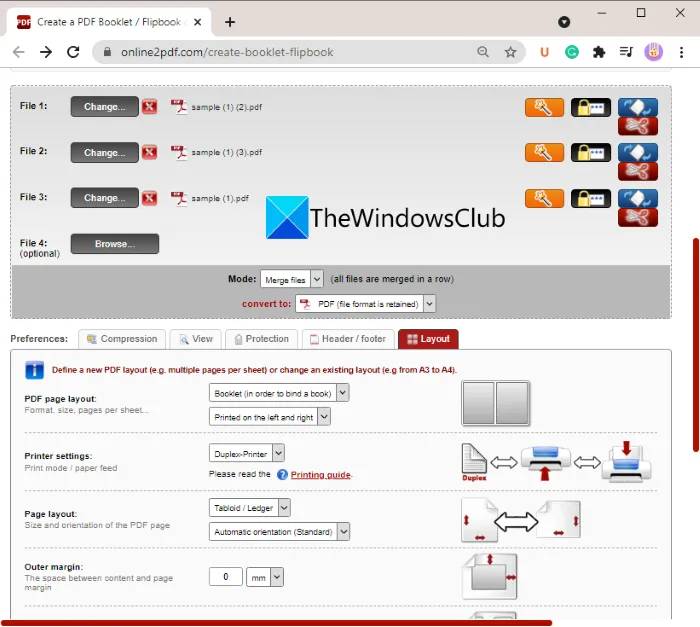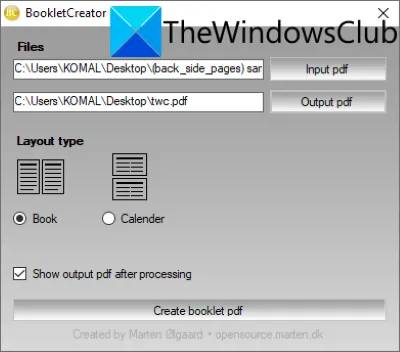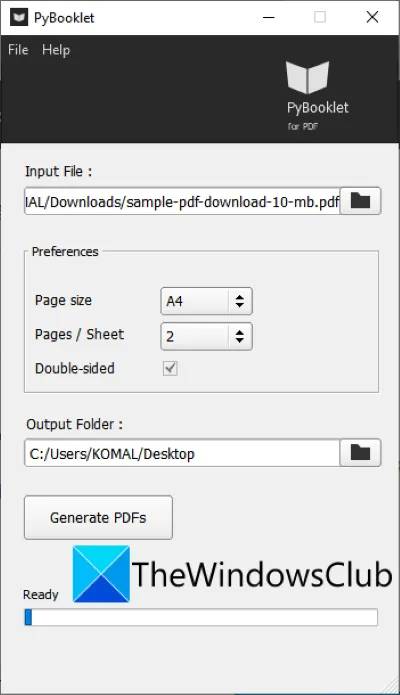Windows 11 Pro ISO文件在哪下载最新版?如何下载原装纯净版Win11 ?点击进入 持续更新!
什么是小册子格式?
小册子可以有多种格式和尺寸。但是,典型的小册子的样式是一叠 2 张或更多张对折的信纸尺寸的纸张。小册子基本上是包含大约 4 到 48 页的小书。虽然,页数可能会根据用户的要求而有所不同。而且,标准小册子通常为纵向 5.5 英寸 x 8.5 英寸或横向 8.5 英寸 x 5.5 英寸。
如何将 PDF 转换为小册子?
您可以使用免费的专用工具(如软件或网络服务)将 PDF 转换为小册子。在这里,我们将提到一些免费软件和在线网站,您可以使用它们将 PDF 文档自动转换为小册子。
如何在 Windows 11/10 中从 PDF 文档创建小册子
您可以在 Windows 11/10 上使用以下方法从 PDF 文档创建小册子:
- 使用 Bookbinder 创建 PDF 小册子。
- 使用名为 online2pdf.com 的免费网站从 PDF 创建小册子。
- 使用名为 PDF Booklet Creator 的专用软件生成 PDF 小册子。
- 使用名为 PyBooklet 的便携式软件从 PDF 创建双面小册子。
现在让我们详细讨论这些工具!
将 PDF 转换为小册子
1] 使用 Bookbinder 创建 PDF 小册子
您可以使用这款名为Bookbinder 的免费软件从 PDF 文档创建小册子。使用它,您无需花费太多精力来制作小册子。只需上传源 PDF 文档,设置一些配置,然后简单地生成一个小册子。好处是它是可移植的软件。因此,您甚至不需要在 PC 上安装它来创建 PDF 小册子。此外,它是基于 Java 的软件,因此请确保您的 PC 上安装了 Java Runtime Environment 来运行它。
以下是使用 Bookbinder 从 PDF 文档创建小册子的步骤:
- 下载并启动 Bookbinder 应用程序。
- 导入 PDF 文档。
- 选择纸张尺寸和打印机类型。
- 选择书本尺寸。
- 将签名格式设置为小册子。
- 在小册子中添加活页(可选)。
- 单击生成文档以创建 PDF 小册子。
让我们详细讨论以上步骤!
首先,您需要下载此便携式 PDF 小册子制作应用程序,解压缩下载的文件夹,然后启动其主界面。
现在,转到“文件”>“打开输入 PDF”选项并浏览并导入源 PDF 文档。导入 PDF 文档时,您将能够在专用部分查看其基本信息,如页数、页面大小、页面比例等。
接下来,您可以设置纸张尺寸(A4、A5、Letter、Tabloid 等)和打印机类型(双面或单面)。此外,您可以选择书籍大小和页面缩放选项。如果您想在小册子的前面添加一个空白页,您可以启用添加 Flyleaf选项。
为小册子设置所有输出参数后,您将能够在签名信息部分查看输出的页数和页数。您可以点击“生成文档”按钮快速启动 PDF 小册子创建过程。
输出的 PDF 小册子将保存在本软件的下载文件夹中。
这是一个非常简单和优秀的 PDF 小册子制作工具,您可以从这里下载。
2] 使用名为 online2pdf.com 的免费网站从 PDF 创建小册子
您也可以尝试online2pdf.com从 PDF 文档生成小册子。它是一项免费的在线服务,用于转换、编辑、压缩、解锁和保护 PDF 文件。该网站还为您提供了一个专门的功能来生成 PDF 小册子。
此 Web 服务的优势在于它允许您合并多个 PDF 文档并使用它们创建一个小册子。您可以选择多个源 PDF 文件,然后生成完整的 PDF 小册子。如果您愿意,您还可以同时为各个 PDF 文件创建单独的小册子。让我们看看使用 online2pdf.com 从多个 PDF 创建小册子的步骤:
- 打开 Web 浏览器并转到 online2pdf.com。
- 添加一个或多个输入 PDF 文档。
- 将转换模式分别设置为合并或转换文件。
- 选择输出格式为 PDF。
- 配置各种输出首选项。
- 按转换按钮创建 PDF 小册子。
让我们详细讨论这些步骤!
首先,打开任何网络浏览器,然后转到online2pdf.com 的小册子转换页面。现在,选择一个或多个要转换为小册子的输入 PDF 文档。
之后,您可以选择合并模式(将所有 PDF 合并到一个小册子中)或单独转换文件(为每个 PDF 创建单独的小册子)。
接下来,选择输出小册子格式。如果要创建可打印的小册子,请选择 PDF 作为输出格式。它允许您从可搜索 PDF和图像 PDF格式中进行选择。此外,您还可以选择DOC、DOCX、Epub、Mobi、RTF和其他格式来保存您的小册子。
现在,为生成的小册子设置首选项。您可以自定义布局选项,如页面布局、打印机设置、外边距和内边距等。它甚至允许您设置压缩选项、保护输出小册子以及配置页眉和页脚选项。
最后,您可以通过单击转换按钮开始小册子创建过程。根据源 PDF 的大小,生成小册子需要一些时间。创建小册子后,它会自动下载到您的 PC。
这是我最喜欢的创建小册子的方法,因为 online2pdf.com 提供了许多自定义选项,支持多种输出格式,并允许您从多个 PDF 创建小册子。
3] 使用名为 PDF Booklet Creator 的专用软件生成 PDF 小册子
顾名思义,PDF Booklet Creator是一款专门用于从 PDF 文档创建小册子的软件。这是一个非常紧凑的软件,不包含许多配置或其他选项。您可以只导入一个PDF文档,选择书籍作为布局类型,然后生成一个PDF文档。以下是使用它从 PDF 文档创建小册子的分步过程:
- 首先,在您的 Windows 11/10 PC 上下载并安装 PDF Booklet Creator。
- 现在,单击“输入 pdf”选项以浏览并选择源 PDF 文件。
- 之后,按输出 pdf选项设置输出 PDF 文件。
- 接下来,将布局类型设置为 Book。
- 最后,点击创建小册子 pdf按钮从导入的 PDF 文档生成小册子。
如果您想使用此软件创建 PDF 小册子,您可以从这里获取。您还可以使用它在日历布局中创建一本书。
4] 使用名为 PyBooklet 的便携式软件从 PDF 创建双面小册子
PyBooklet是适用于 Windows 11/10 的免费、开源和便携式 PDF 小册子创建器。使用它,您可以自动从 PDF 文档创建小册子。它可以创建一个双面 2 页的小册子。您可以为生成的 PDF 选择 A4 或 Letter 页面大小。以下是使用此免费软件生成 PDF 小册子的基本步骤:
- 首先,从sourceforge.net下载 PyBooklet 。
- 然后,通过双击下载的应用程序文件启动此便携式应用程序。
- 现在,在输入文件字段中浏览并选择源 PDF 文档。
- 接下来,从 A4 和 Letter 中选择所需的页面尺寸。
- 之后,选择输出文件夹以保存生成的小册子。
- 最后,单击“生成 PDF”按钮以创建 PDF 小册子。
它是从 PDF 文档创建小册子的非常基本的软件。如果您需要更多选项来配置生成的小册子,请尝试本教程中的其他工具。
制作小册子的最佳程序是什么?
在我看来,online2pdf.com 是制作小册子的绝佳免费在线工具。它使您能够创建多种文件格式的小册子,包括 Word、PowerPoint、PDF、电子书等。您还可以尝试使用 Bookbinder 从 PDF 文件中轻松生成小册子。