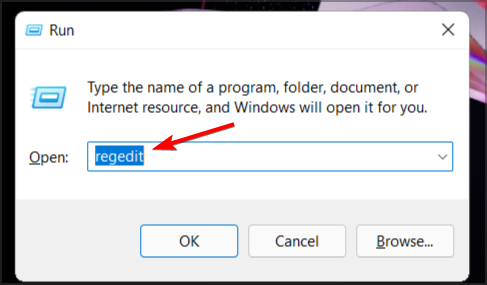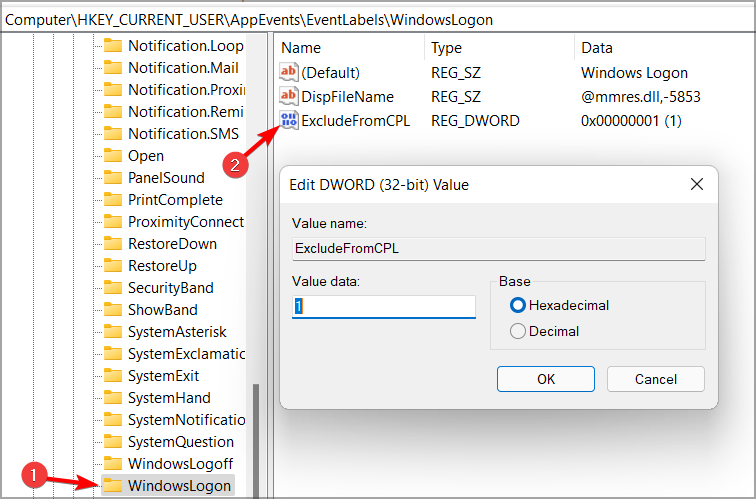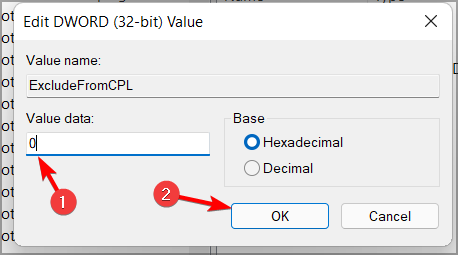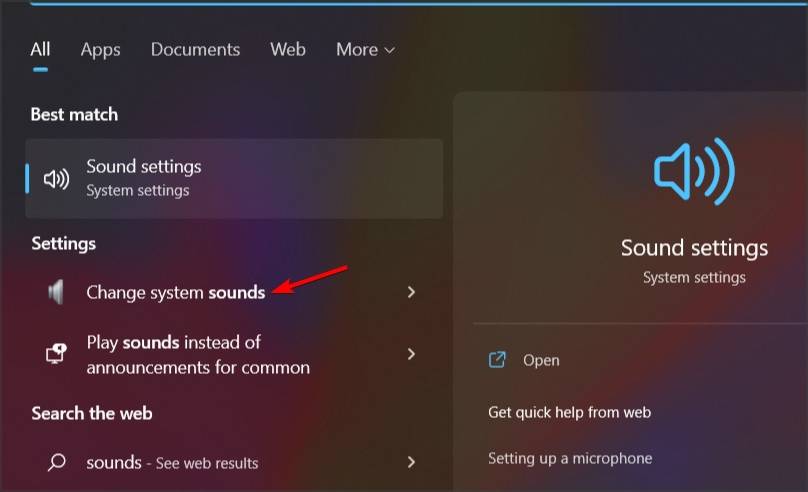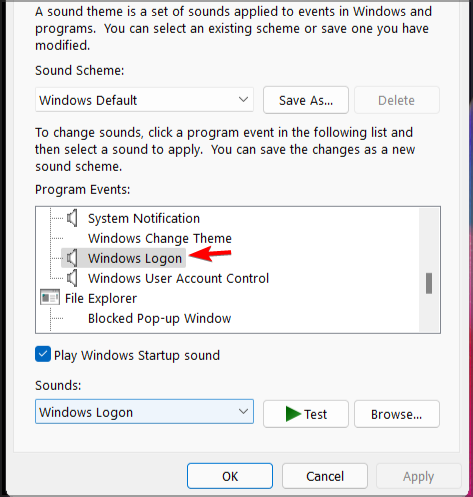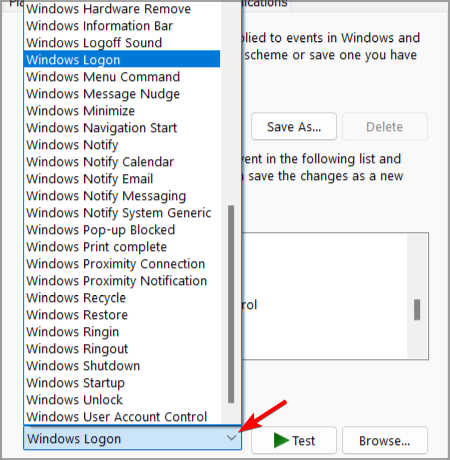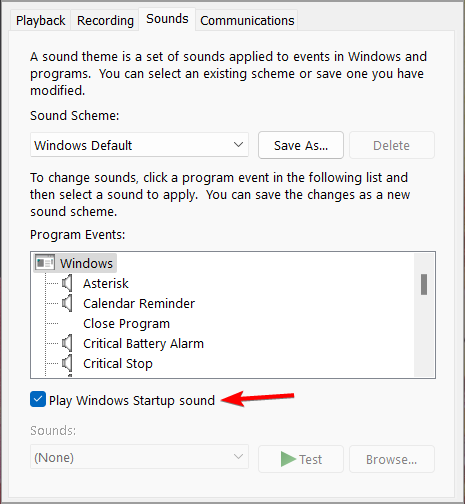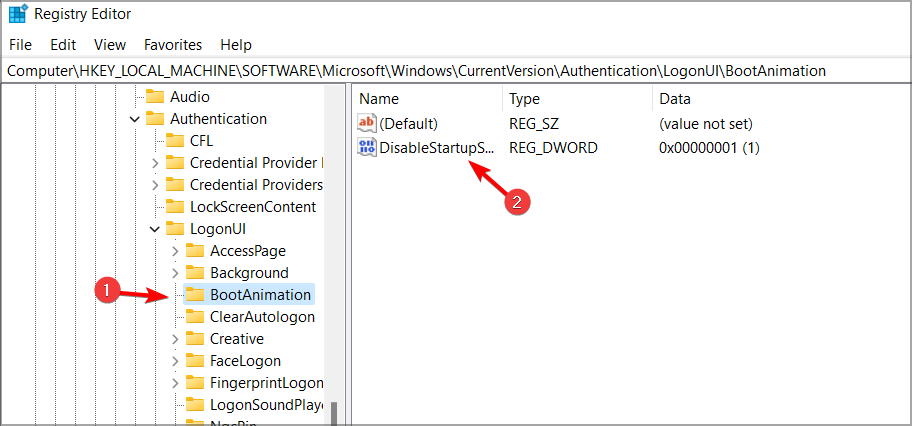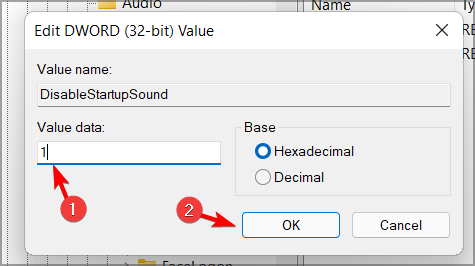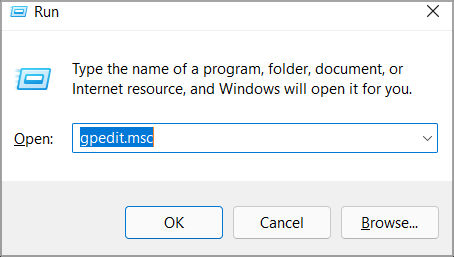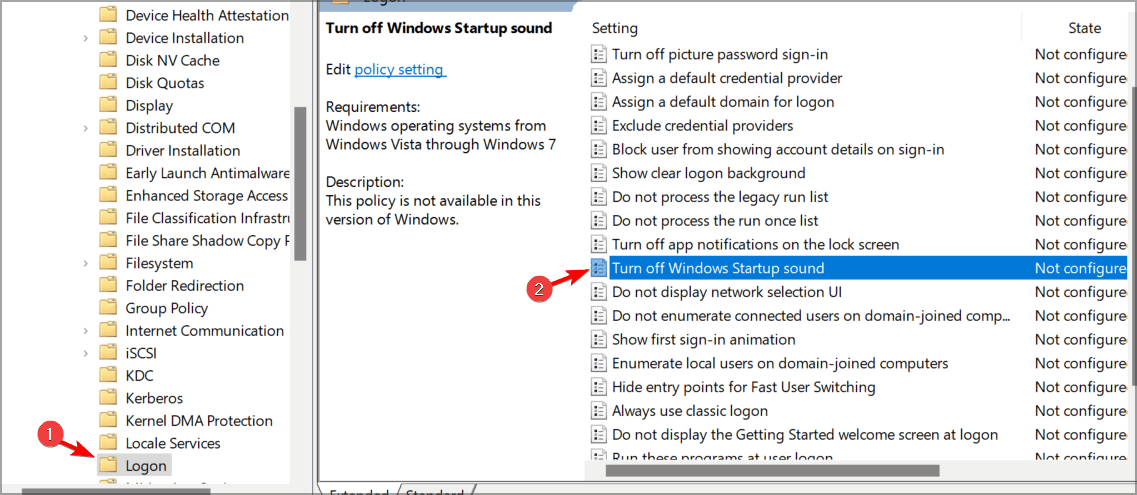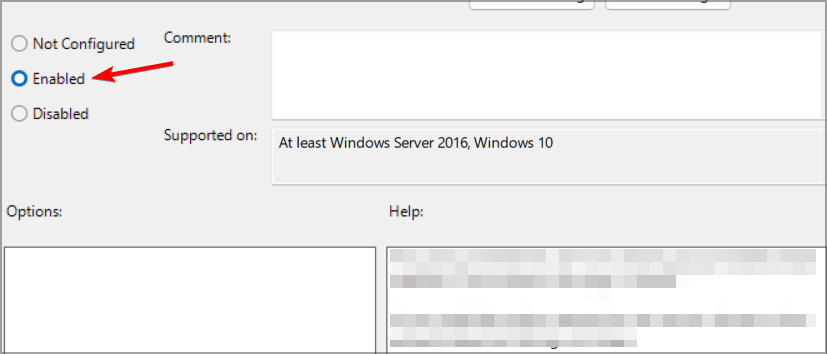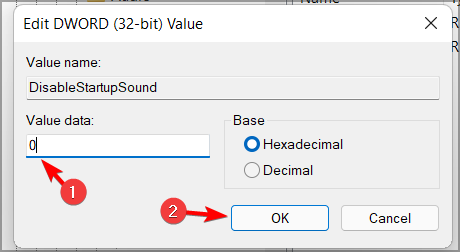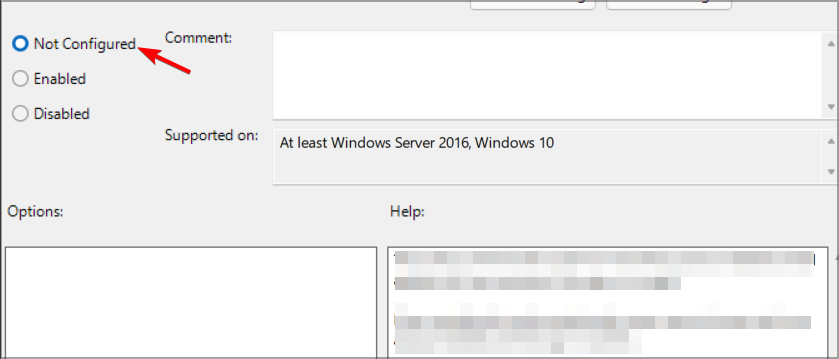Windows 11 Pro ISO文件在哪下载最新版?如何下载原装纯净版Win11 ?点击进入 持续更新!
如何更改 Windows 11 启动声音?
1.启用声音设置
- 按WindowsKey +R并输入regedit。按Enter或单击确定。
- 导航到以下键:
HKEY_CURRENT_USER/AppEvents/EventLabels/WindowsLogon - 双击ExcludeFromCPL DWORD。
- 将值数据设置为0,然后单击确定以保存更改。
进行这些更改后,您现在已经显示了更改窗口登录声音选项。要更改启动声音,您只需执行以下操作:
- 打开搜索并输入声音。从列表中选择更改系统声音。
- 确保选中播放 Windows 启动声音。
- 从列表中选择Windows 登录。
- 从声音菜单中选择所需的声音。
- 现在单击应用和确定以保存更改。
默认情况下不会启用更改 Windows 11 上的启动声音,为此,您需要修改注册表并显示更改 Windows 登录声音选项。
这样做之后,更改 Windows 11 启动声音就像更改 PC 上的任何其他声音一样容易。
2.关闭开机声音
- 打开我们在上一节中向您展示的声音窗口。
- 找到播放 Windows 启动声音并取消选中它。
- 单击应用和确定以保存更改。
Windows 11 启动声音默认是启用的,但如果你想快速禁用它,这是最好的使用方法。
如果这对您不起作用,您可以尝试另外两个程序。
使用注册表编辑器
- 打开注册表编辑器。
- 导航到以下键:
HKEY_LOCAL_MACHINE\SOFTWARE\Microsoft\Windows\CurrentVersion\Authentication\LogonUI\BootAnimation - 现在双击DisableStartupSound DWORD 。
- 将Value data设置为1,然后单击OK以保存更改。
使用组策略编辑器
- 按WindowsKey +R并输入gpedit.msc。按Enter或单击确定。
- 现在转到以下位置:
Computer Configuration\Administrative Templates\System\Logon - 双击关闭 Windows 启动声音。
- 将其设置为已启用,然后单击应用和确定以保存更改。
3.开启开机声音
- 打开声音窗口。
- 找到播放 Windows 启动声音选项并选中它。
- 现在单击应用和确定以保存更改。
如果此解决方案不适合您,您可以利用以下几种替代方法:
使用注册表编辑器
- 打开注册表编辑器。
- 转到左窗格中的以下键:
HKEY_LOCAL_MACHINE\SOFTWARE\Microsoft\Windows\CurrentVersion\Authentication\LogonUI\BootAnimation - 现在双击DisableStartupSound DWORD。
- 将值数据设置为0,然后单击确定。
使用组策略编辑器
- 打开组策略编辑器。
- 在左窗格中转到:
Computer Configuration\Administrative Templates\System\Logon - 在右侧窗格中,选择关闭 Windows 启动声音。
- 选择未配置或禁用。
- 单击应用和确定以保存更改。
旧版本的 Windows 有启动声音吗?
随着 Windows 8 的发布,微软决定默认禁用启动声音。对于 Windows 8、8.1 和 10,情况仍然如此。
但是,您始终可以按照我们详细教程中的说明更改 Windows 10 中的启动声音。
在 Windows 11 上使用自定义声音作为启动声音
是的,您可以使用任何您想要的声音作为 Windows 11 上的启动声音。只需转到“声音”窗口,选择“ Windows 登录”并单击“浏览”按钮。
现在选择要用作启动声音所需声音文件。请记住,仅支持 .wav 文件。
如果您的文件不是 .wav 格式,则需要使用音频转换器软件并将它们转换为所需的格式。
Windows 声音位于何处?
您可以在以下目录中找到所有默认声音:C:\Windows\Media
这适用于 Windows 11 和所有以前版本的 Windows。如您所见,管理 Windows 11 启动声音比您想象的要容易。