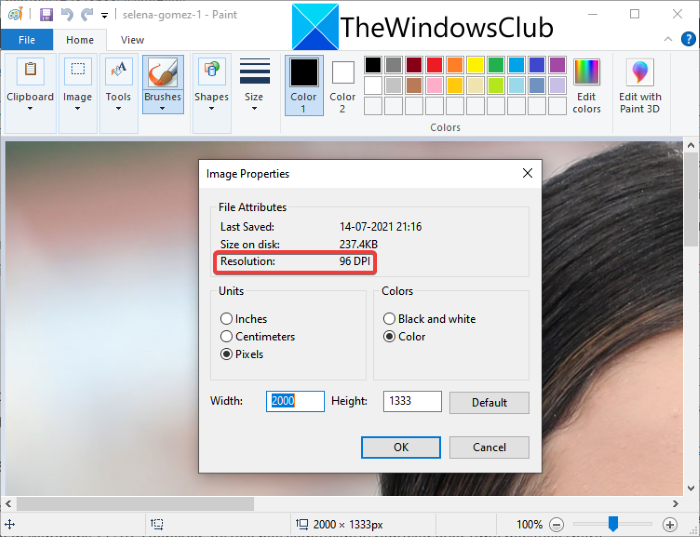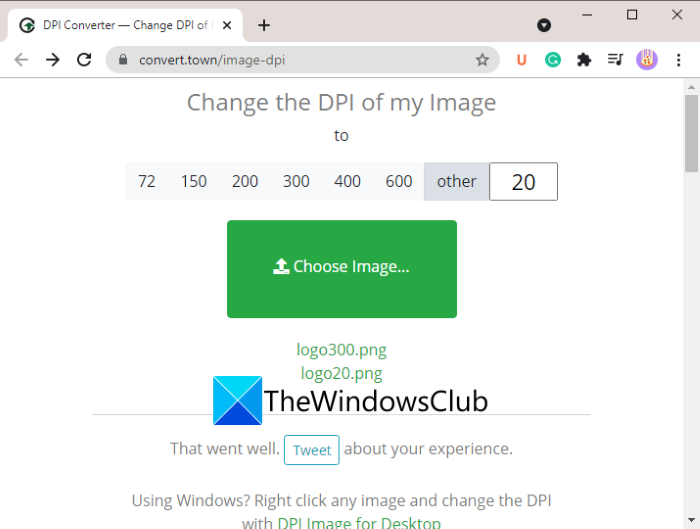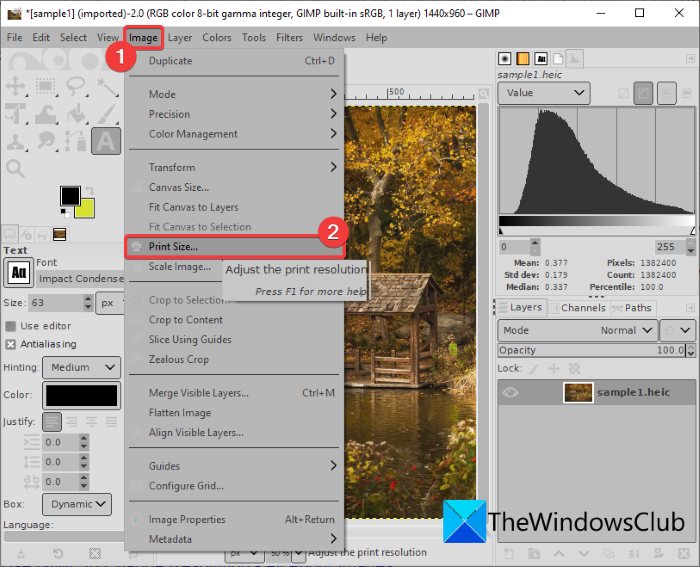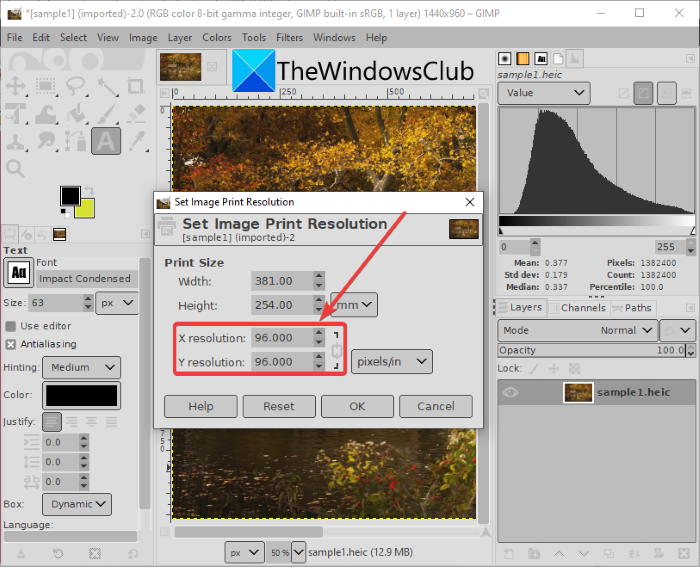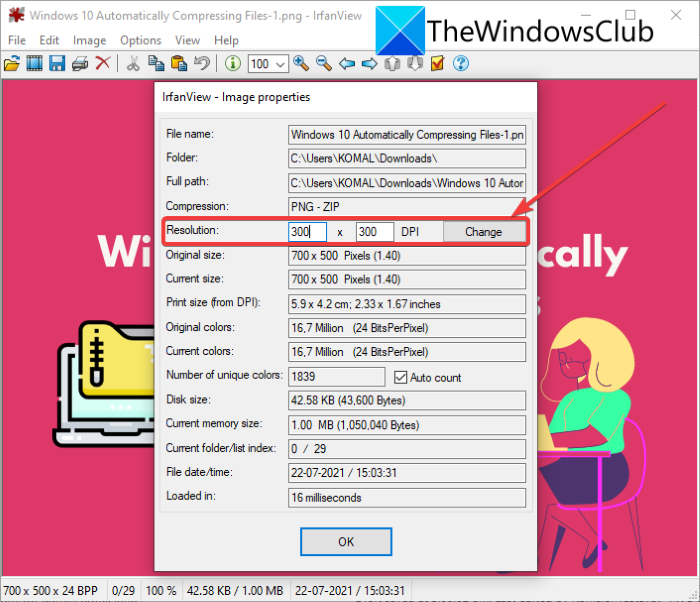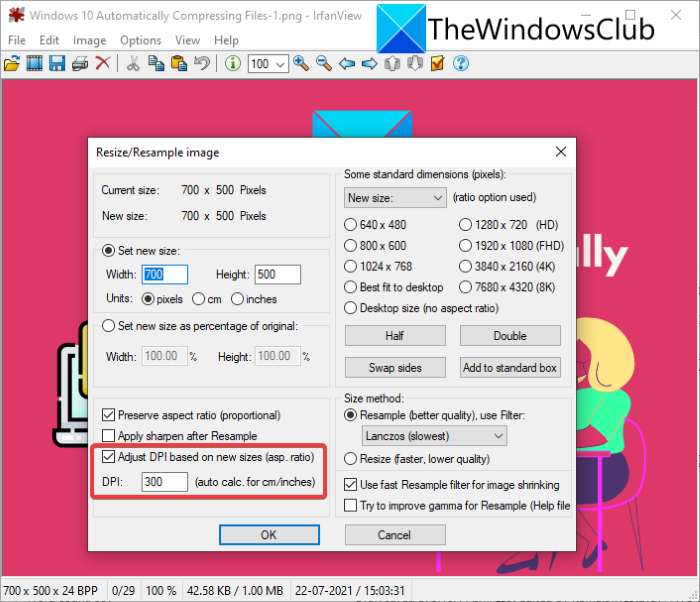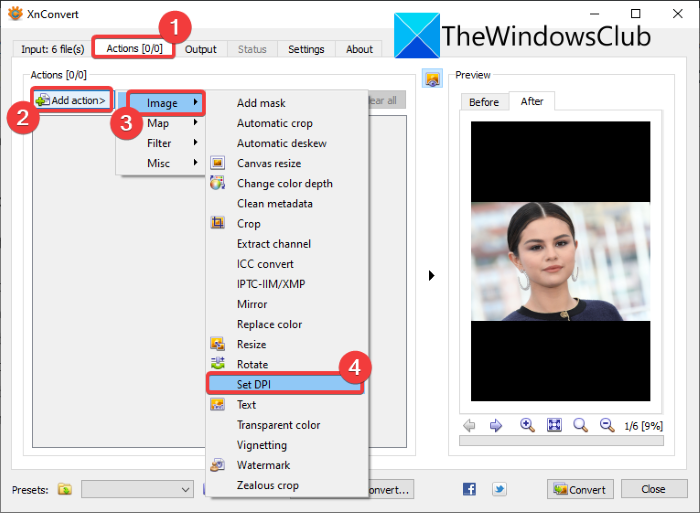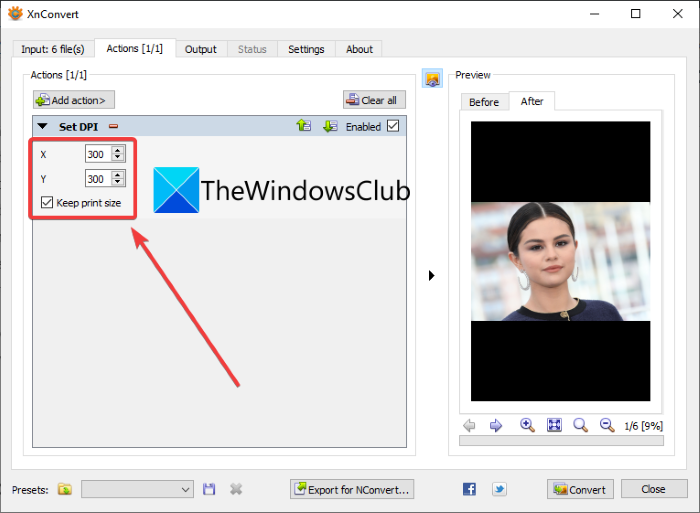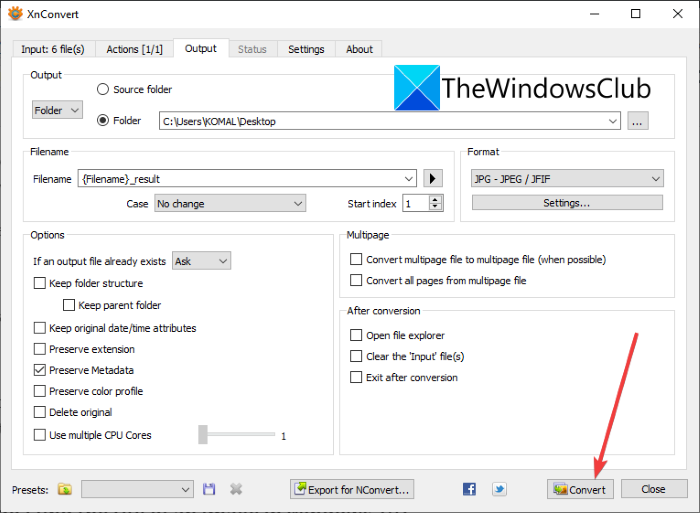Windows 11 Pro ISO文件在哪下载最新版?如何下载原装纯净版Win11 ?点击进入 持续更新!
如何在 Windows 10 中找到图像的 DPI?
您可以使用 Windows 10 的画图应用程序来查找图像的 DPU。我们已经在本教程的前面分享了在 Paint 中检查图像 DPI 的步骤。您可以在 Paint 应用程序中检查图像的属性,包括 DPI。此外,还可以使用 GIMP 和 IrfanView 等软件在 Windows 10 中查找图像的 DPI。
如何在 Windows 10 中更改图像的 DPI?
有多种方法和工具可以在 Windows 10 中更改图像的 DPI。如本文所述,您可以使用GIMP、XnConvert或IrfanView来执行此操作。我们已经提到了更改图像 DPI 的确切步骤,您可以在上面查看。此外,您还可以使用名为Convert Town 的 DPI 转换器的免费在线服务来更改图像 DPI。
如何在 Windows 11/10 中检查图像 DPI
您可以使用Microsoft Paint在 Windows 11/10 中检查图像 DPI 。Microsoft Paint 是 Windows 11/10 和旧 Windows 版本中的本机图像编辑应用程序。但是,随着时间的推移,它的使用已显着减少,因为还有其他具有更强大编辑功能的Paint 替代品。但是,您仍然可以将它用于许多目的,包括检查图像的 DPI。让我们看看如何!
以下是在 MS Paint 中检查图像 DPI 的步骤:
- 首先,启动 MS Paint 应用程序。
- 现在,打开要检查其 DPI 值的图像。
- 接下来,转到“文件”菜单。
- 然后,单击“属性”选项。
- 找到分辨率字段并检查导入图像的当前 DPI。
现在,如果您想修改图像 DPI,请查看下面讨论的方法。
如何在 Windows 11/10 中更改图像 DPI
以下是可用于在 Windows 11/10 中更改图像 DPI 的方法:
1] 使用名为 DPI Converter 的在线服务来更改图像 DPI
更改图像 DPI 的最简单方法之一是使用免费的专用网络服务。在这里,我们将讨论这个名为Convert Town’s DPI Converter 的在线网站。此 Web 服务允许您在 Web 浏览器中快速更改图像的 DPI。以下是使用 DPI 转换器更改图像 DPI 的主要步骤:
- 启动您最喜欢的网络浏览器。
- 打开 DPI 转换器网站。
- 单击要更改图像 DPI 的 DPI 值。
- 从您的 PC 中选择源图像。
- 等待几秒钟,带有转换 DPI 的输出图像将下载到您的 PC。
现在,让我们详细说说上面的步骤吧!
首先,在您的 PC 上启动 Web 浏览器,然后导航到 DPI Converter网站。
现在,您可以查看一些标准 DPI 值以供选择,例如 72、150、200、300、400 等。如果您想将图像 DPI 更改为自定义值,请单击其他选项并输入所需的 DPI价值。
接下来,单击“选择图像”按钮以从您的 PC 浏览和导入输入图像。当您选择输入图像时,它会处理它并在几秒钟内更改其 DPI。输出图像将以其本机图像格式自动下载。
这个方便的在线图像 DPI 转换器服务支持多种图像格式,包括jpg、.jpeg、.tif、.tiff、.bmp、.png、.bmp、.jpe和.ico。
2] 在 GIMP 中更改图像 DPI
GIMP是Windows 11/10等平台著名的矢量图形和图像编辑软件。它可以让您裁剪、翻转、旋转和更改图像大小、移除图像背景、创建新图形、创建动画 GIF等。如果您还不知道,您还可以使用它来更改图像 DPI。它提供了一个专用选项,允许您为图像设置新的 DPI。让我们看看这样做的分步过程。
如何在 GIMP 中更改图像 DPI:
以下是在 GIMP 中修改图像 DPI 的基本步骤:
- 下载并安装,然后在您的 PC 上启动 GIMP。
- 将图像导入其中。
- 转到图像并单击打印尺寸选项。
- 在分辨率字段中输入图像的新 DPI。
- 按确定按钮应用新的 DPI。
- 使用修改后的 DPI 保存编辑后的图像。
首先,如果您尚未安装 GIMP,您需要在 Windows 11/10 PC 上下载并安装 GIMP。然后,启动 GIMP 应用程序并打开要更改其 DPI 的源图像。它支持多种图像格式,因此您不必担心输入的图像格式。
现在,转到图像菜单并单击打印尺寸选项。
它将打开设置图像打印分辨率对话框窗口。在这里,在X 分辨率和Y 分辨率字段中,您可以查看图像的当前 DPI 值。在这些字段中,输入新的 DPI,例如 96、100、300 等。在X 分辨率字段中输入一个值,该值也会在Y 分辨率字段中自动更新。此外,请确保单位设置为像素/英寸。然后,按 OK 按钮应用更改。
最后,您可以使用文件 > 覆盖选项将编辑后的图像保存在其原始文件中。或者,您可以使用文件 > 导出为选项创建具有更改 DPI 的新图像,然后选择输出图像格式。
GIMP 是根据您的要求更改图像 DPI 的不错选择。
3] 使用 IrfanView 更改图像 DPI
您还可以使用IrfanView软件在 Windows 11/10 PC 上更改图像 DPI。它是一种流行的免费图像查看器和编辑器软件,可让您检查和更改图像的 DPI。让我们来了解一下方法吧!
如何在 IrfanView 中更改图像 DPI:
这些是在 IrfanView 中更改图像 DPI 的基本步骤:
- 下载并安装 IrfanView。
- 打开 IrfanView 的主界面。
- 导入源图像文件。
- 转到图像菜单,然后单击信息选项。
- 在分辨率字段中输入新的 DPI。
- 单击更改,然后单击确定按钮。
- 保存修改后的图像。
首先,从其官方网站下载并安装 IrfanView,然后启动其主 GUI。
接下来,只需打开输入图像,然后转到“图像”>“信息”选项。这将打开图像属性窗口,您可以在其中查看有关源图像的信息。在这里,您还可以在 DPI 中查看源图像的分辨率。只需输入要将图像 DPI 更改为的新 DPI。
现在,单击“分辨率”字段旁边的“更改”按钮,然后按“确定”按钮。
最后,使用其保存选项之一保存编辑后的图像。
在 IrfanView 中更改图像 DPI 的另一种方法是使用其调整大小选项。单击图像 > 调整大小/重新采样选项以打开调整大小/重新采样图像对话框窗口。然后,在 DPI 字段中,输入图像的新 DPI,然后按 OK 按钮。最后,保存修改后的图像。
Irfanview 可让您在 Windows 11/10 PC 上轻松查看和更改图像 DPI。
4] 使用 XnConvert 一次更改多个图像的 DPI
如果您想一次更改多个图像的 DPI,您可以使用这个名为 XnConvert 的软件。它基本上是一个批量图像调整器和转换器,您可以使用它来批量更改图像 DPI。让我们看看你如何做到这一点。
如何使用 XnConvert 批量更改图像 DPI:
按照以下步骤在 XnConvert 中更改一批照片中的 DPI:
- 下载 XnConvert 并将其安装在您的 PC 上。
- 启动 XnConvert。
- 向其中添加多个图像。
- 转到操作选项卡。
- 添加图像 > 设置 DPI 操作。
- 输入首选 DPI 值。
- 设置输出配置。
- 按转换按钮。
只需下载并安装XnConvert从xnview.com在Windows 11/10。然后,打开 XnConvert 的 GUI。转到“输入”选项卡,然后单击“添加文件”按钮以导入所有源图像。
现在,导航到“操作”选项卡,然后单击“添加操作”>“图像”>“设置 DPI”选项。
之后,输入新的 DPI 并启用保持打印尺寸选项(根据需要)。
接下来,转到输出选项卡,选择输出图像格式,指定输出位置,然后按转换按钮一次更改所有图像的 DPI。
因此,这就是您可以使用 XnConvert 软件一次更改多个图像的 DPI 的方法。
如何确保我的图片是 300 DPI?
您可以使用本教程中讨论的方法将图像的 DPI 更改为 300 DPI。只需在 DPI 或分辨率字段的位置输入 300 即可确保您的图片为 300 DPI。