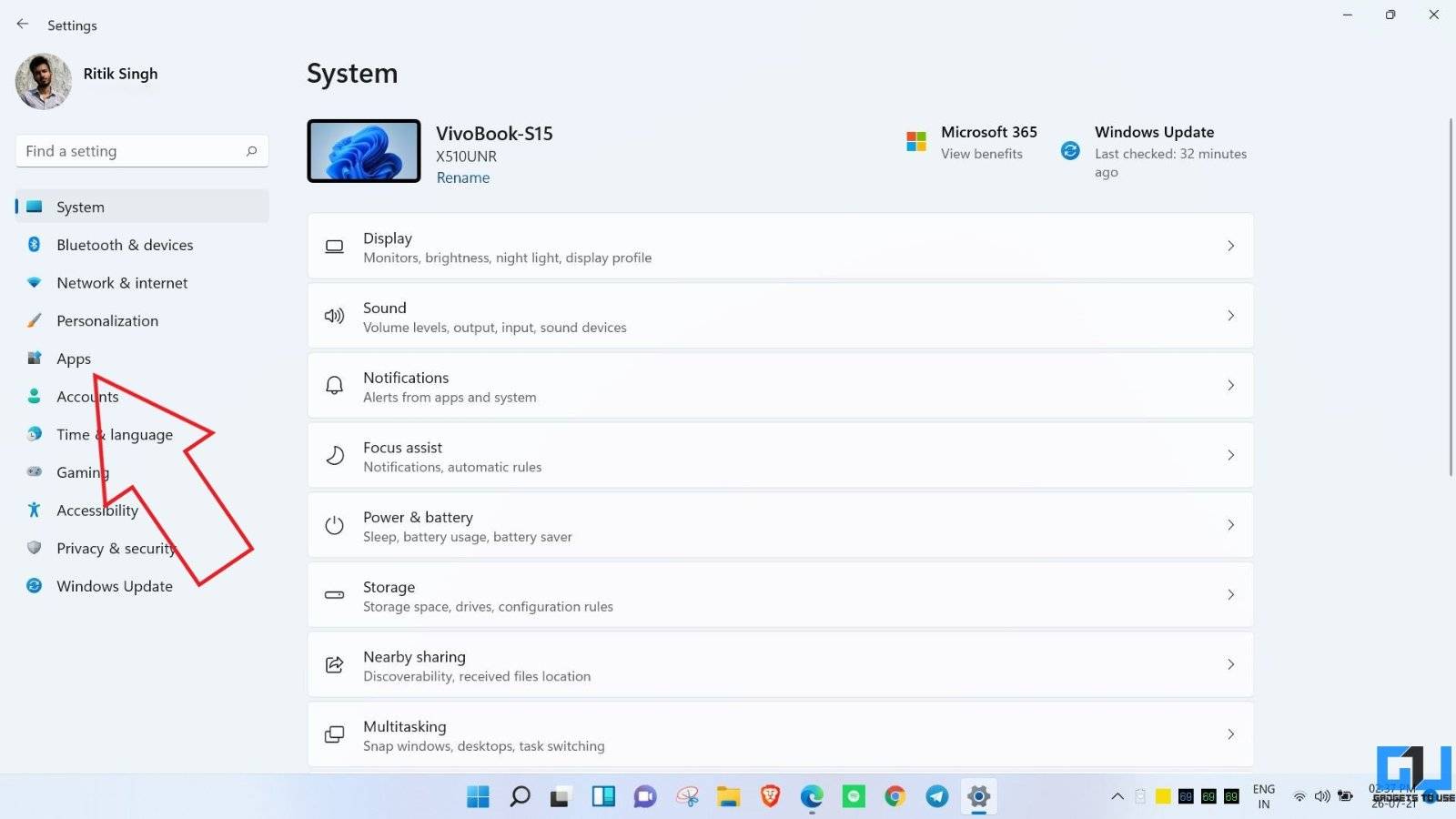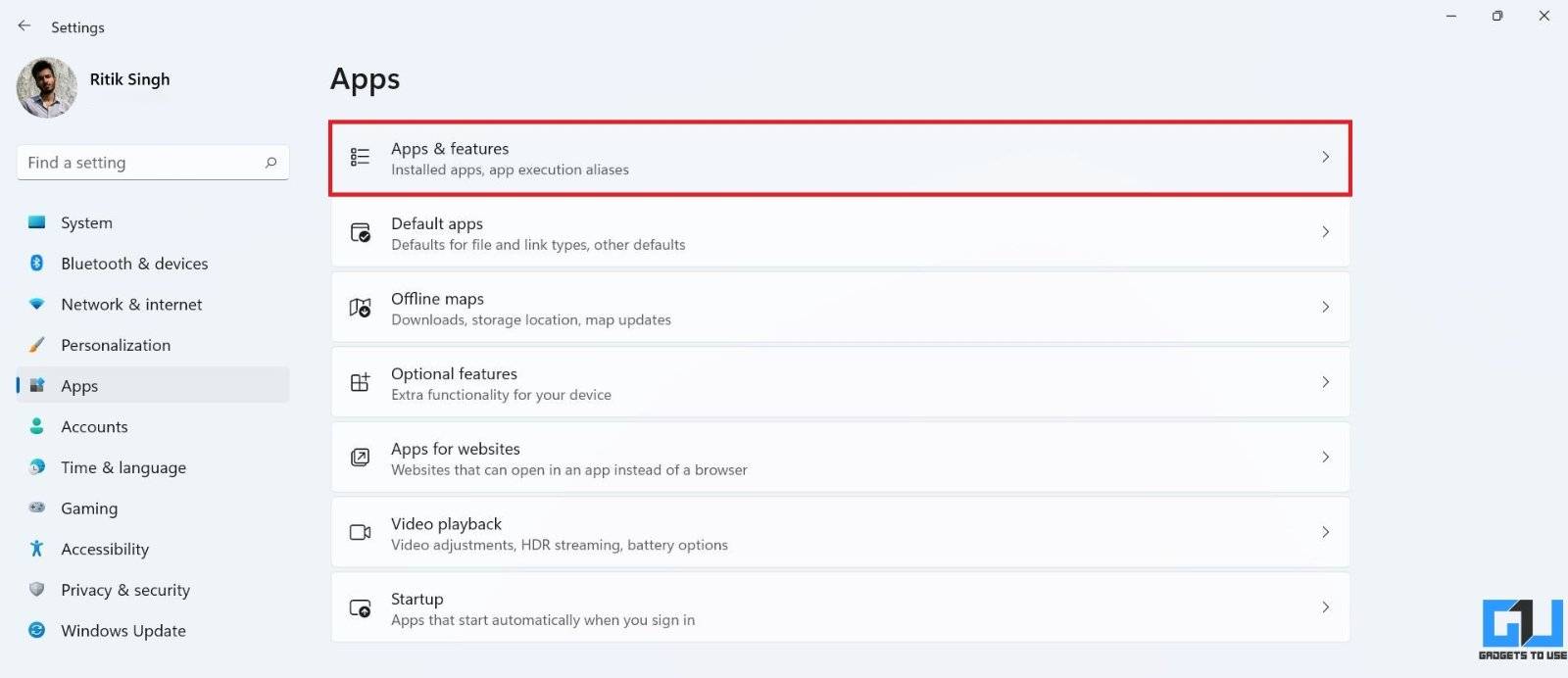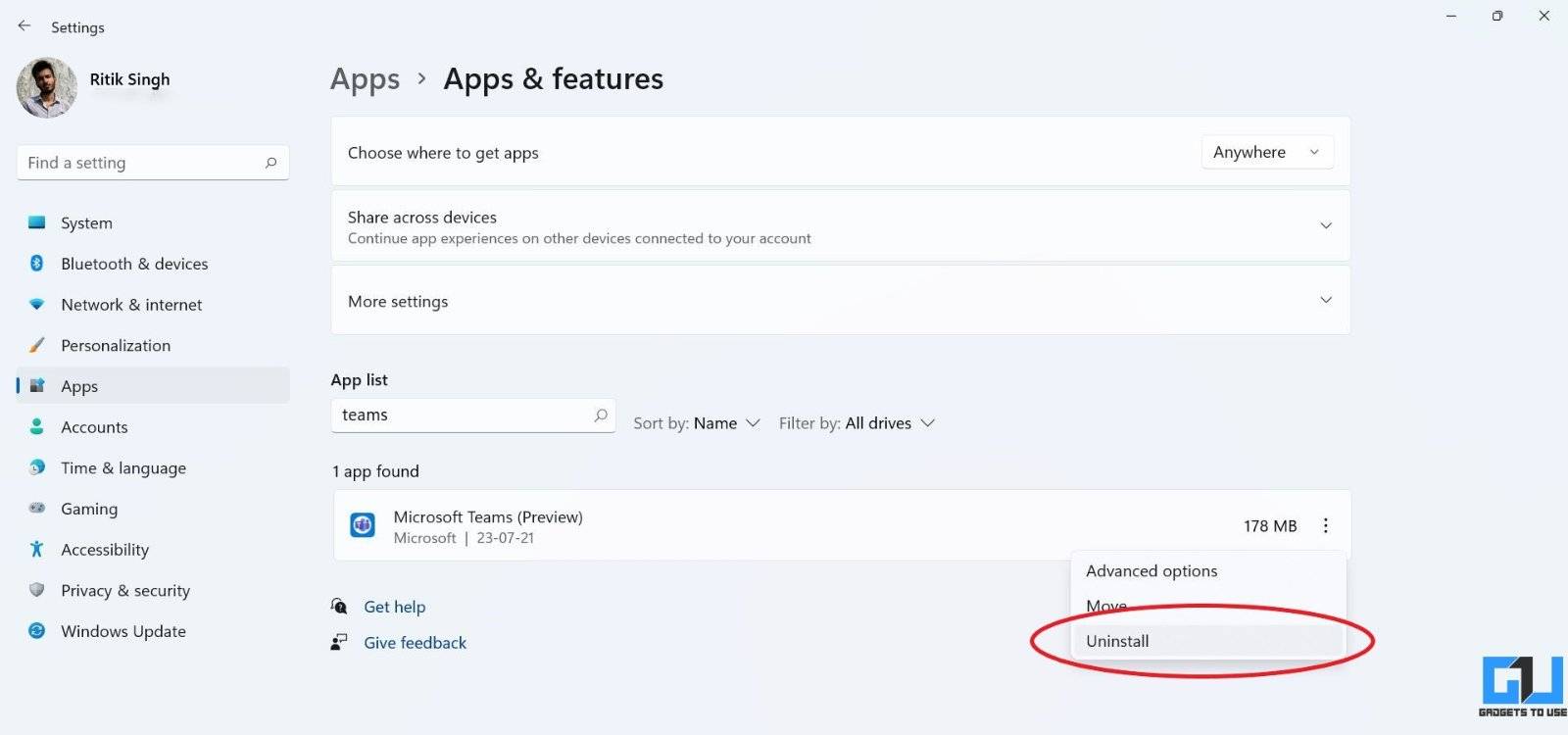Windows 11 Pro ISO文件在哪下载最新版?如何下载原装纯净版Win11 ?点击进入 持续更新!
通过对 Insider 频道的增量更新,微软在 Windows 11 任务栏中添加了一个新的聊天图标。点击它会打开一个弹出界面,其中包含与朋友和家人聊天的选项。也可以按Win + C打开它。
新的 Microsoft Teams Chat 与 Windows 11 界面完美融合,很快将提供视频通话选项。但是,迄今为止,它一直被视为企业和商业产品,您周围的人可能不会积极使用它。
如果您不打算使用该平台,您始终可以从任务栏中删除 Teams Chat 图标。可以通过隐藏图标或从设备中卸载 Microsoft Teams 来完成,详情如下。
1.直接通过任务栏
您可以通过任务栏上下文菜单直接隐藏 Microsoft Teams Chat 图标,如下所示:
相关提示 在 Gmail 应用程序和 Gmail PC 中删除热门精选促销活动的简单方法
- 右键单击任务栏中的 Microsoft Teams Chat 图标。
- 单击从任务栏隐藏。
- 图标将从任务栏区域消失。
2.通过任务栏设置
您还可以通过系统设置从任务栏中删除聊天图标。为此,请按照以下步骤操作。
- 在 Windows 11 PC 上打开设置。
- 转到个性化>任务栏。或右键单击任务栏并点击任务栏设置。
- 在这里,禁用Chat的切换。
3.卸载微软团队
删除聊天图标不会从您的 PC 中删除 Microsoft Teams。但是,如果需要,您可以使用下面给出的步骤卸载它。
- 在 Windows 11 PC 上打开设置。
- 从左侧边栏中选择应用程序。
- 在下一个屏幕上,点击应用程序和功能。
- 搜索Microsoft Teams。
- 点击三点菜单并点击卸载将其删除。
卸载 Microsoft Teams 不会删除聊天图标 – 它仍然可以在任务栏设置中启用。此外,如果您点击“聊天”图标并点击“继续”,它会在您的设备上重新安装 Teams Preview 应用。
为什么首先要禁用 Microsoft Teams?
新的聊天集成肯定对某些人有用。但话又说回来,您需要一个 Microsoft 帐户才能使用它。此外,由于大多数人使用 Zoom、Google Meet 或 Duo 以及 WhatsApp 进行个人聊天和视频通话,因此您可能会在 Teams 上找到很少的联系人。
因此,如果您发现不需要使用它,则可以继续隐藏该图标。您可以进一步卸载该应用程序以节省设备上的一些空间。