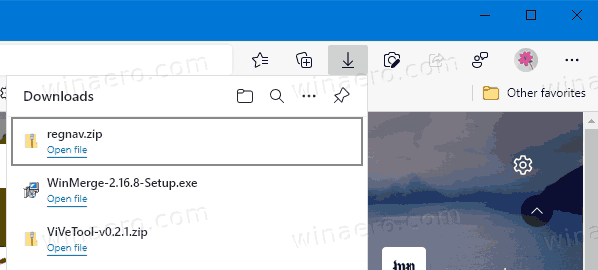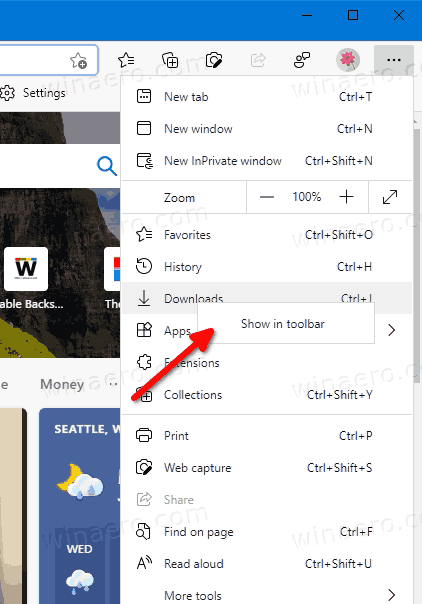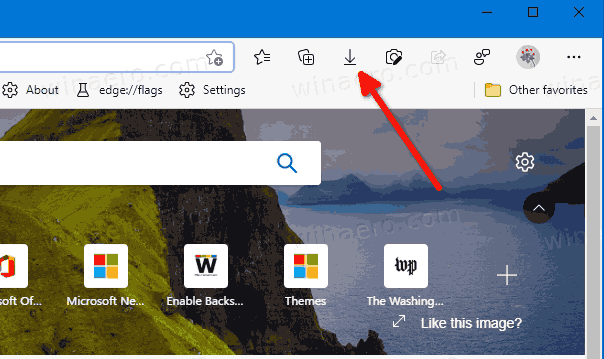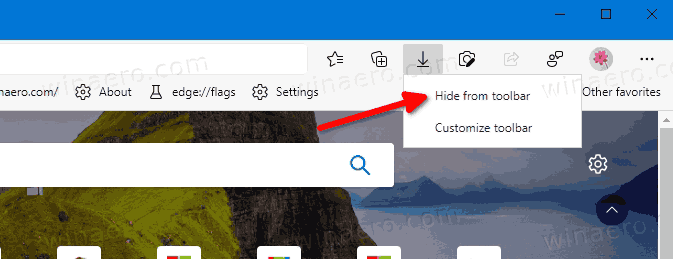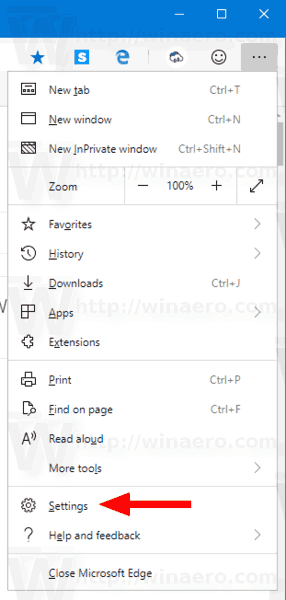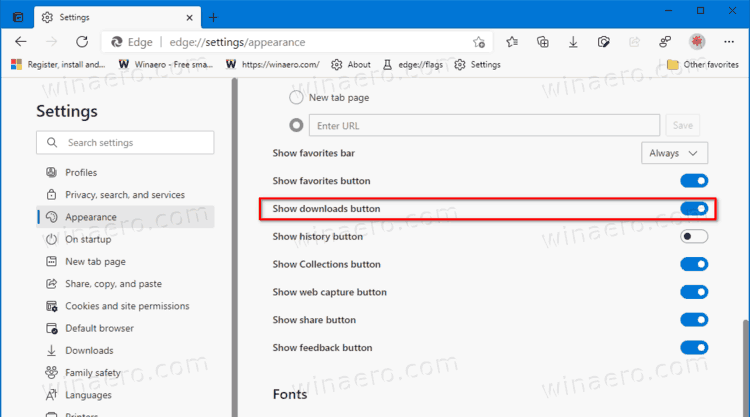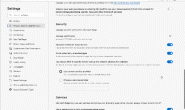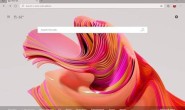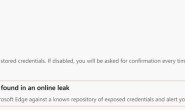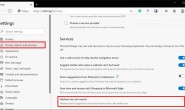通过最近的更改,Microsoft Edge浏览器有了一个新的用户界面供下载,该按钮现在也可以自定义。现在,它允许您显示或隐藏工具栏中的“下载”按钮。
Microsoft Edge现在是Windows 10默认附带的流行Web浏览器。它的最新版本基于Chromium构建,Chromium与Google Chrome使用的开源项目相同。浏览器实际上共享许多功能,但是其中一些功能是彼此唯一的。Microsoft Edge不使用Google服务,而是提供Microsoft维护的替代产品。这些包括Bing转换器和默认搜索引擎。这家Redmond软件巨头还从旧版Edge应用程序中添加了一些漂亮的功能,例如多个选项卡关闭确认或Read Aloud。
通过最近的更改,Edge收到了用于下载的新用户界面。有一个重新样式设置的下载窗格,可以将其固定在右侧,该窗格也可以与其他窗格和Fluent Design准则很好地配合使用。
通过此更改,现在可以在浏览器的工具栏中显示或隐藏按钮。
这篇文章将向您展示如何在Microsoft Edge中添加或删除“下载”工具栏按钮。
将下载按钮添加到Microsoft Edge中的工具栏
- 打开Microsoft Edge。
- 按Alt + F打开应用程序菜单,或单击其菜单按钮。
- 右键单击“下载”条目。
- 从上下文菜单中选择在工具栏中显示。
- 现在,您可以在Edge工具栏中找到“下载”按钮。
您可以通过相同的方式删除“下载”按钮并将其隐藏回应用程序菜单。
从Microsoft Edge的工具栏中删除下载按钮
- 打开Microsoft Edge。
- 右键单击工具栏中的“下载”按钮。
- 从工具栏中选择“ 隐藏”。
- 现在,该按钮已从工具栏中删除。
还有另一种方法。您可以从浏览器的设置中显示或隐藏“下载”工具栏按钮。
在“边缘设置”中显示或隐藏“下载”按钮
- 打开Edge浏览器。
- 单击设置按钮(Alt + F),然后从菜单中选择设置。
- 点击左侧的 外观。
- 在右侧,打开(添加)或关闭(删除)“自定义”工具栏 下的“显示下载”按钮选项 。
- 现在,您可以关闭“设置”标签。