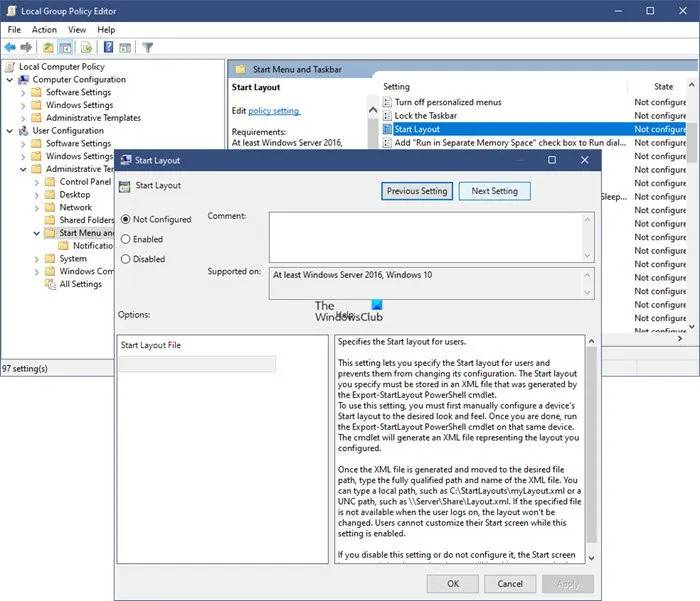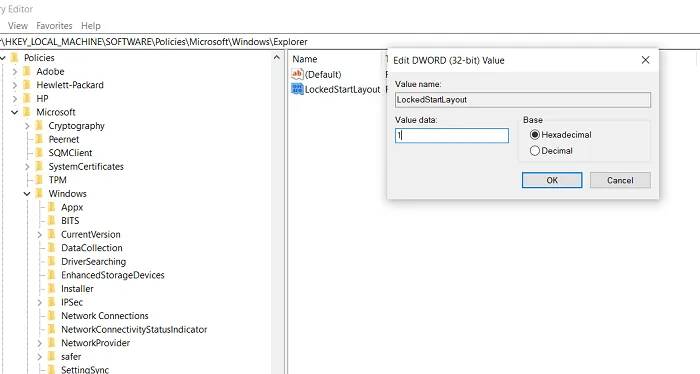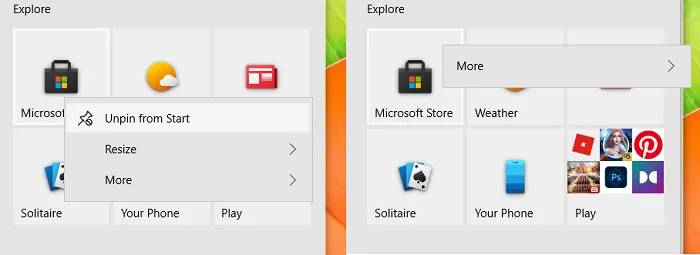Windows 11 Pro ISO文件在哪下载最新版?如何下载原装纯净版Win11 ?点击进入 持续更新!
Windows 10 允许用户锁定“开始”菜单布局,因此这些自定义设置均无法生效。开始菜单的磁贴对调整磁贴大小或固定/取消固定磁贴的任何操作均无响应。取消固定磁贴的选项将消失。此更改可以通过注册表编辑器或组策略编辑器实现。
使用组策略编辑器
使用组策略编辑器锁定 Windows 开始菜单布局:
- 打开组策略编辑器
- 展开用户配置
- 选择任务菜单和任务栏
- 在右侧,双击 Stary Layout
- 选择启用
- 上传 XML 文件
- 单击应用并退出。
此设置允许您为用户指定开始布局并防止他们更改其配置。您指定的开始布局必须存储在由 Export-StartLayout PowerShell cmdlet 生成的 XML 文件中。要使用此设置,您必须首先手动将设备的“开始”布局配置为所需的外观。完成后,在同一设备上运行 Export-StartLayout PowerShell cmdlet。该 cmdlet 将生成一个 XML 文件,表示您配置的布局。
生成 XML 文件并将其移动到所需的文件路径后,键入 XML 文件的完全限定路径和名称。您可以键入本地路径,例如 C:\StartLayouts\myLayout.xml 或 UNC 路径,例如 \\Server\Share\Layout.xml。如果用户登录时指定的文件不可用,则布局不会改变。启用此设置后,用户无法自定义其“开始”屏幕。
如果禁用或不配置此设置,则“开始”屏幕布局不会更改,用户将能够对其进行自定义。
使用注册表编辑器
以下是使用注册表编辑器锁定 Windows 开始菜单布局所需的步骤:
- 通过运行命令打开注册表编辑器
- 访问 Windows 文件夹并创建资源管理器键和 DWORD 值
- 将值大小从 0 更改为 1 以激活它
- 重新启动您的 PC 以使更改生效
与往常一样,由于我们正在此处对注册表进行更改,因此建议您非常小心并备份您现有的注册表,以防出现问题。这是你必须做的:
同时按下 Windows 和“R”键以打开“运行”命令并在空白字段中键入“Regedit”。这将打开注册表编辑器。现在,导航到以下键。
HKEY_CURRENT_USER\Software\Policies\Microsoft\Windows\Explorer
您的注册表可能没有 Explorer 键,在这种情况下,您可以打开父 Windows 键并在那里创建一个Explorer键。如果您只想为当前用户帐户锁定开始布局,请复制并粘贴以下位置
HKEY_CURRENT_USER\Software\Policies\Microsoft\Windows
但是,如果您希望为所有用户帐户锁定开始菜单,请访问以下键:
HKEY_LOCAL_MACHINE\SOFTWARE\Policies\Microsoft\Windows\
到达那里后,右键单击空白区域的任意位置以打开上下文菜单,选择新建并单击以创建新值。将此值命名为 Explorer。当您在 Explorer 键中时,再次选择 New 并创建一个 DWORD(32 位)值。将此值命名为LockedStartLayout。
现在,右键单击此 D-WORD 值并选择修改。将数值数据从 0 更改为1并保存这些更改。
要使这些更改生效,您必须重新启动设备或注销并重新登录设备。或者,您也可以重新启动资源管理器或开始菜单。
这样做后,所有固定/取消固定或移动应用程序磁贴的选项都将消失。更改非常严格,因为一旦实施,您就无法进行任何修改。从好的方面来说,如您所见,它可以轻松恢复为默认设置。您所要做的就是将值数据更改回 0 并重新启动 explorer.exe。
这就是您右键单击磁贴、创建和修改锁定开始菜单键后磁贴的外观。
我们希望本文对您有所帮助,并且您现在可以随时锁定开始菜单。