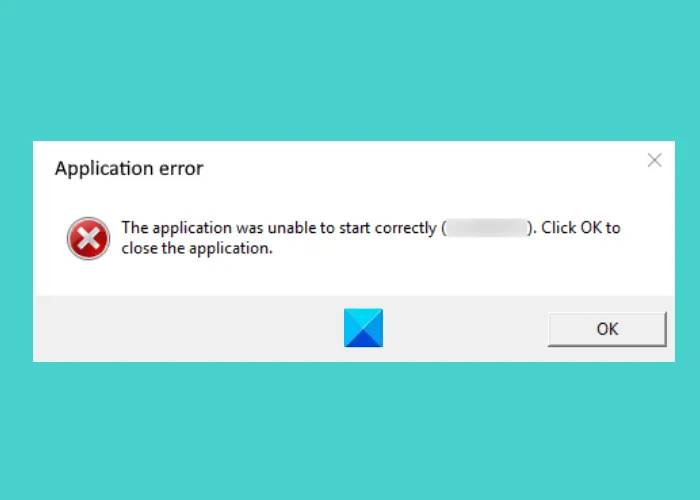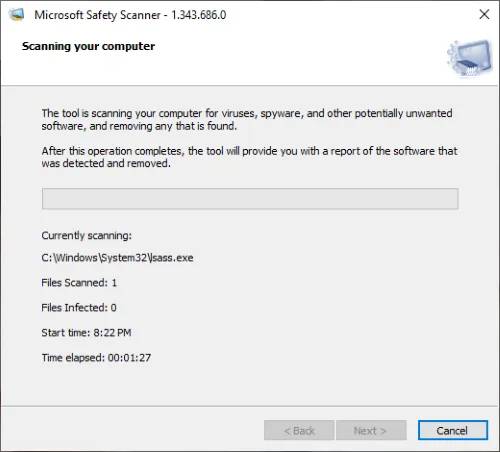Windows 11 Pro ISO文件在哪下载最新版?如何下载原装纯净版Win11 ?点击进入 持续更新!
修复错误0xc000003e、0xc0000102、0xc00000ba或0xc0150002,该应用程序无法在 Windows 11/10 上正确启动。
发生此错误时,Windows 会随消息一起显示错误代码。此错误代码可帮助用户了解错误的实际原因。
应用程序无法正确启动 (0xc000003e)。单击确定关闭应用程序。
修复应用程序无法正确启动错误
在这里,我们将针对以下错误代码解释修复此错误的解决方案:
应用程序无法正确启动 (0xc000003e)
根据很多用户的反馈,这个错误一般与Zoom应用有关。以下解决方案可能会帮助您消除此错误:
- 终止在后台运行的应用程序。
- 扫描您的系统是否有病毒和广告软件。
- 重新安装应用程序。
1]终止在后台运行的应用程序
如果您收到此错误,您应该检查的第一件事是应用程序是否已经在后台运行。如果该应用程序已在后台运行,则在您启动它时可能会显示此错误消息。以下步骤将帮助您终止在后台运行的应用程序:
- 右键单击任务栏,然后单击任务管理器。
- 确保您位于“进程”选项卡下。如果没有,请单击它。
- 向下滚动以找到 Zoom 应用程序。
- 找到后,右键单击它并选择End Task。
- 现在,启动 Zoom 应用程序,看看您是否可以使用它。
2] 扫描您的系统是否有病毒和广告软件
一些用户报告说他们收到此错误是因为他们的系统被病毒或广告软件感染。当他们使用防病毒软件扫描系统时,问题得到了解决。因此,您还应该使用良好的防病毒程序扫描系统中的病毒和广告软件。
扫描后,缩放应用程序应该可以工作。
3]重新安装应用程序
如果您已经尝试了上述两种方法但错误仍然存在,请尝试卸载并重新安装该应用程序。它可能会解决问题。
应用程序无法正确启动 (0xc0000102)
以下解决方案可能会帮助您摆脱此错误:
- 创建一个新的用户配置文件。
- 在兼容模式下运行应用程序或游戏。
- 执行干净启动。
1]创建一个新的用户配置文件
如果您的配置文件已损坏,您也可能会在启动应用程序时收到此错误。您可以通过在 Windows 10 上创建新的用户配置文件来检查这一点。创建新的用户配置文件后,启动应用程序并查看错误是否已修复。
2]以兼容模式运行应用程序或游戏
如果您正在运行旧的应用程序或游戏,您可能会收到此错误。当特定程序与用户尝试运行它的操作系统不兼容时,通常会发生这种情况。Windows 10 带有兼容模式功能,可让用户在 Windows 10 上运行旧程序或软件。您也可以尝试在兼容模式下运行该程序,看看 Windows 是否显示相同的错误消息。
3]执行干净启动
有时,另一个程序会阻止特定应用程序或软件正常运行。这种情况称为软件冲突。Windows 10 上的干净启动可以帮助消除其问题。通过在干净启动状态下启动系统,您可以确定哪个程序导致了问题。
执行干净启动后,如果您发现某个特定程序导致了问题,请考虑将其卸载。
应用程序无法正确启动 (0xc00000ba)
您可以尝试以下解决方案来解决此问题:
- 执行干净启动。
- 修复损坏的注册表。
1]执行干净启动
要诊断错误的原因,您可以在系统上执行干净启动。如果您由于软件冲突而收到此错误消息,干净启动可以帮助您识别罪魁祸首程序。干净启动后,卸载导致问题的软件并以正常模式启动系统。检查问题是否仍然存在。
2]修复损坏的注册表
此错误的原因之一是损坏的 Windows 注册表。如果您遇到这种情况,修复损坏的注册表可以帮助解决问题。但在继续之前,我们建议您创建注册表的备份。
应用程序无法正确启动 (0xc0150002)
下面列出的解决方案可以帮助您消除系统上的此错误:
- 安装所有挂起的更新。
- 运行 Microsoft 安全扫描程序。
1]安装所有挂起的更新。
有时,过时的驱动程序也会导致系统出现错误。因此,请检查是否有任何待处理的 Windows 或驱动程序更新。如果是,请安装它们。检查系统更新的过程很简单。
- 启动设置应用程序。
- 单击更新和安全。
- 从左侧选择Windows 更新。
- 单击右侧的检查更新按钮。
在查看可选更新功能,您可以安装在系统上的所有驱动程序,只需一次点击挂起的更新。
2]运行微软安全扫描程序
Microsoft Safety Scanner 是由 Microsoft 开发的免费恶意软件清除工具。由于恶意软件,您也可能会收到此错误。当我们点击可疑链接、下载恶意文件或意外访问恶意网站时,恶意软件就会进入我们的系统。从microsoft.com下载此工具并在您的系统上运行它。