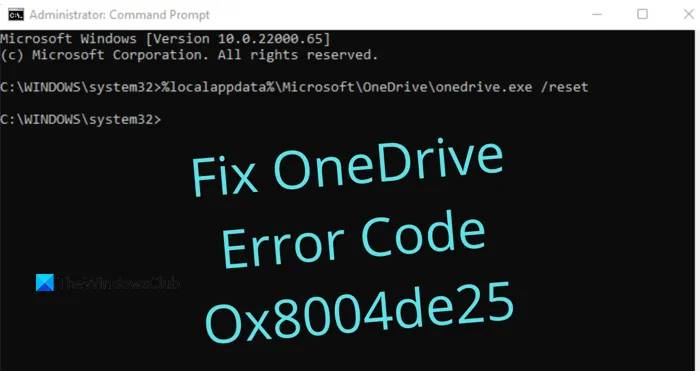Windows 11 Pro ISO文件在哪下载最新版?如何下载原装纯净版Win11 ?点击进入 持续更新!
修复 OneDrive 错误代码 0x8004de25 或 0x8004de85
如果您在尝试在 Windows 10 PC 上登录 OneDrive 时经常看到OneDrive 错误代码 0x8004de25或0x8004de85,那么这篇文章可能对您有所帮助。
1]检查您的凭据
由于在尝试登录计算机上的 OneDrive 时出现此问题,因此您使用的凭据可能不正确。在这种情况下,打开默认 Web 浏览器并尝试登录您的官方 OneDrive 帐户,然后检查您是否使用了用户 ID 或密码。要解决此问题,您需要单击“忘记密码”链接以重置凭据。
2]重置OneDrive
由于 OneDrive 应用程序上存储了缓存,有时也会出现此问题。因此,如果您仍然无法登录 OneDrive,则必须重置 OneDrive以修复计算机上的错误代码 0x8004de25。重置 OneDrive 的过程如下:
- 以管理员身份打开命令提示符。
- 键入以下内容 – %localappdata%\Microsoft\OneDrive\onedrive.exe /reset。
- 按“确定”按钮重置 OneDrive。
让我们详细看一下上面的步骤:
要开始使用,请先打开提升的命令提示符窗口。为此,请使用 Windows+R 键盘快捷键打开“运行”对话框。在文本字段中,键入 cmd,然后按 Ctrl+Shift+Enter 以管理员身份启动命令提示符。
启动命令提示符后,复制并粘贴以下命令行:
%localappdata%\Microsoft\OneDrive\onedrive.exe /reset
现在按 Enter 运行代码并查看此过程是否已重置 OneDrive。
如果您看到错误消息弹出“Windows 无法找到…”,您也可以在命令提示符下尝试以下命令并按 Enter:
C:\Program Files (x86)\Microsoft OneDrive\onedrive.exe /reset
重置 OneDrive 应用后,关闭命令提示符,然后重新启动计算机。几分钟后,再次启动 Onedrive 应用程序,看看它是否修复了错误代码。
3]检查OneDrive的更新
将您的 Office 程序更新到最新版本。这将确保 OneDrive 也更新。
或者您可以导航到以下文件夹:
%localappdata%\Microsoft\OneDrive\update
您将看到两个文件 – OneDrive Setup.exe 和 update.xml。单击 OneDrive Setup.exe 重新安装它。
或者,打开设置 > 应用程序 > 应用程序和功能并搜索 Microsoft OneDrive,单击卸载。然后转到 OneDrive 网站下载最新的安装文件并进行安装。