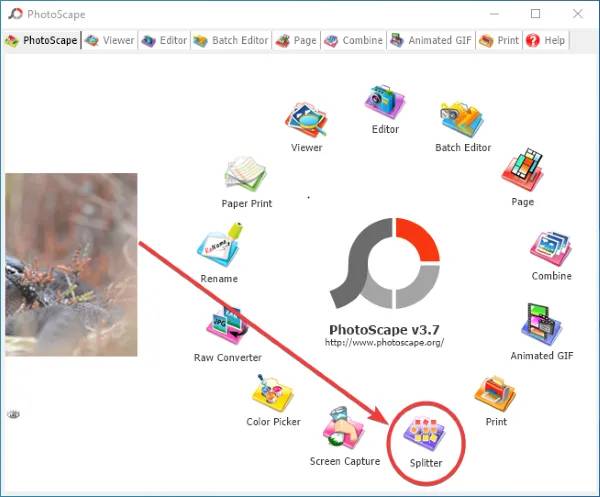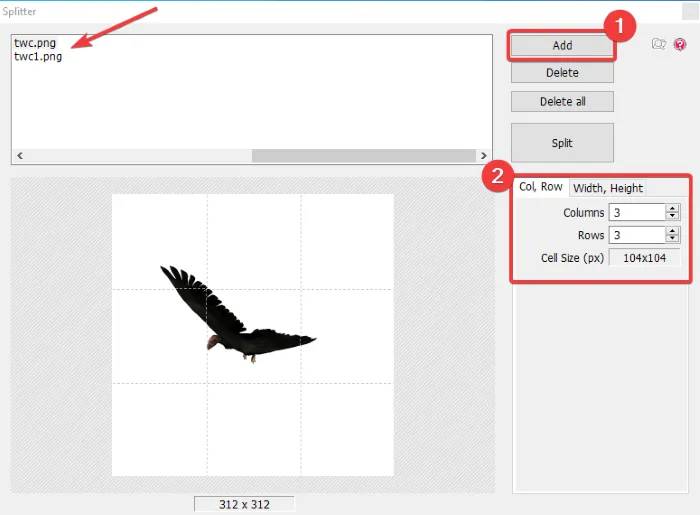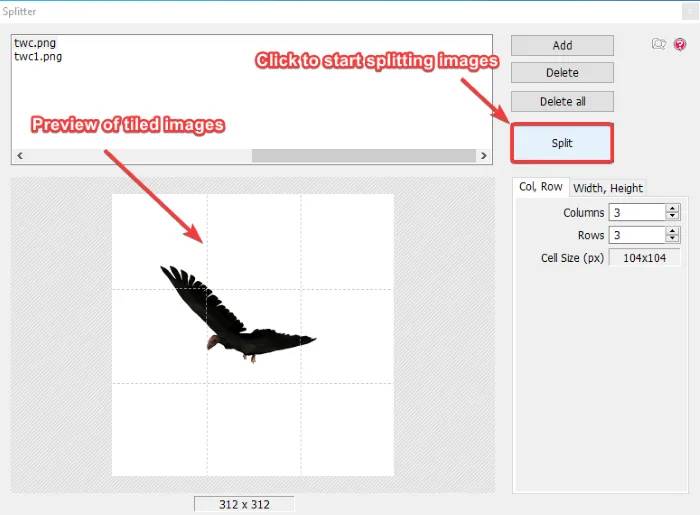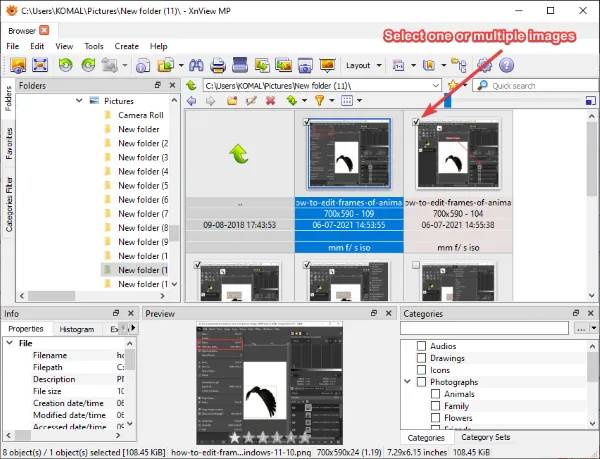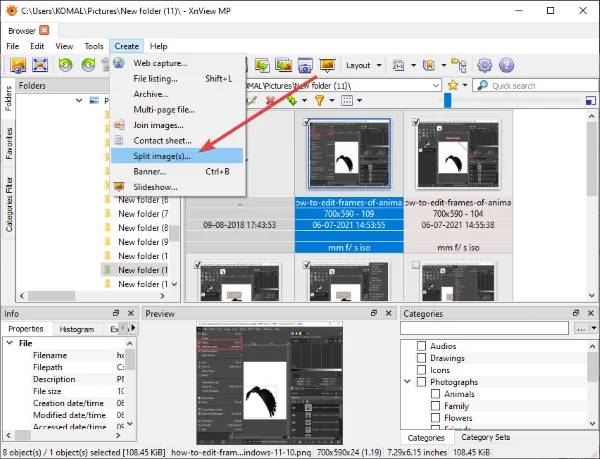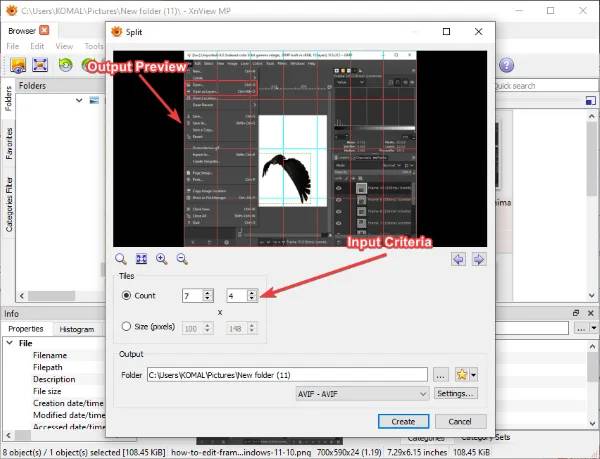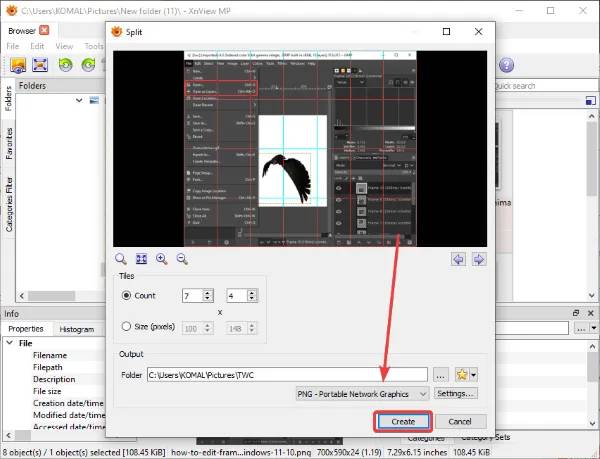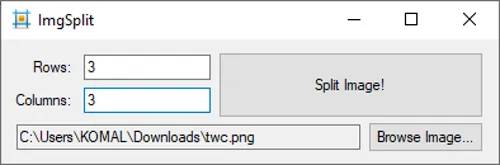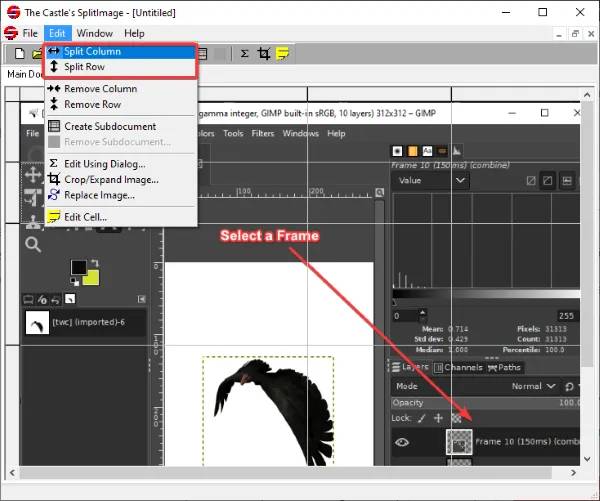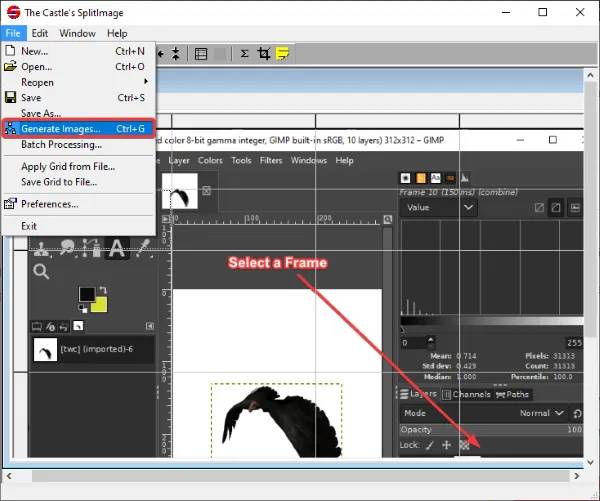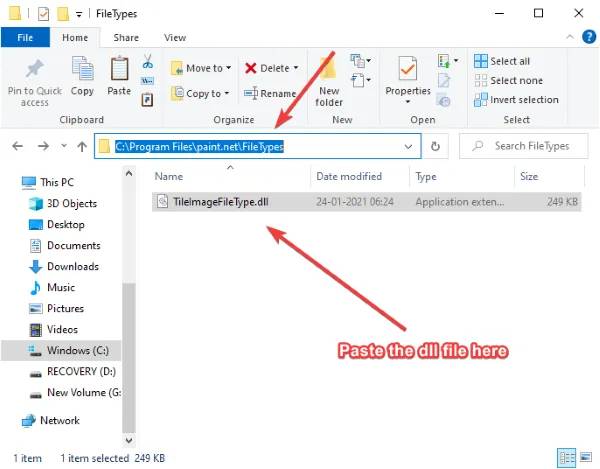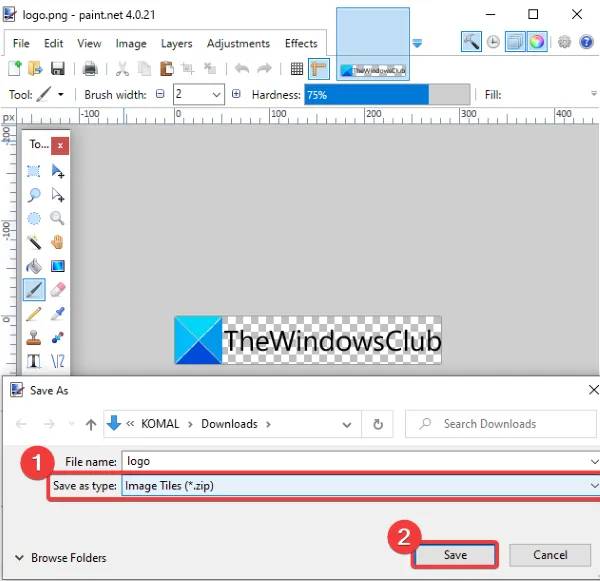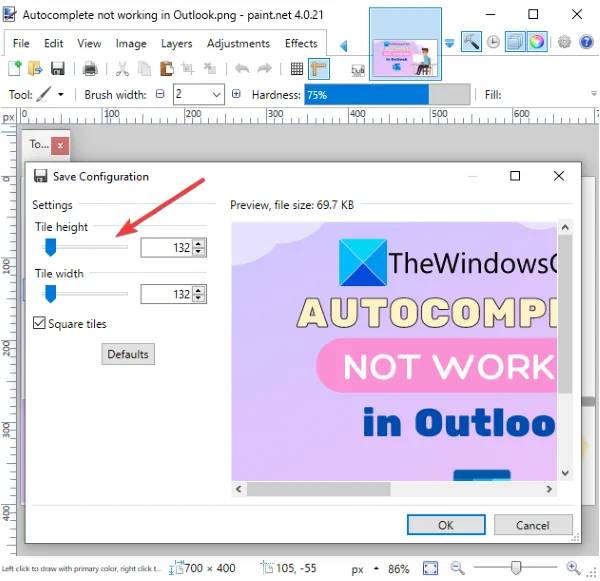适用于 Windows 11/10 的最佳免费图像分割器软件
1] PhotoScape
PhotoScape 是一款免费的照片编辑软件,您可以使用它在 Windows 10 上分割图像。除了多个图像编辑功能外,它还提供了图像分割功能,使您能够将图像平铺成多个部分。其中提供了专用的拆分器工具,可轻松将图像拆分为多个部分。让我们看看这样做的步骤:
- 下载并安装 PhotoScape。
- 启动 PhotoScape。
- 打开其拆分器工具。
- 导入您的图像。
- 输入行和列或像素大小以分割图像。
- 单击“拆分”按钮以拆分图像。
现在让我们详细检查这些步骤!
首先,您需要在 Windows 11/10 PC 上下载并安装 PhotoScape。之后,打开这个软件的界面。在其主屏幕上,您将看到各种单独的图像编辑工具,包括查看器、编辑器、屏幕捕获、重命名、组合、批处理编辑器、动画 GIF等。这些工具之一包括Splitter;只需点击此工具选项即可将其打开。
在下一个窗口中,单击“添加”按钮以打开图像。您可以一次添加一个或多个图像,因为它允许您同时批量拆分图像。
添加图像后,输入行数和列数或平铺的宽度和高度来分割图像。
当您输入拆分标准时,它会显示有关如何平铺图像的输出图像预览。您可以根据预览更改输入参数。
一切正常后,单击“拆分”按钮,这将开始分割导入图像的过程。在开始实际处理之前,输入输出位置,选择输出格式(PNG、JPG、BMP、GIF),然后单击拆分选项。
它是最好的软件之一,可以轻松地分割图像。此外,您可以获得许多良好的图像编辑功能来进一步编辑您的图像。您可以从photoscape.org下载它。
2] XnView MP
XnView MP主要是一种图像查看器软件,它还可以让您分割图像。它为您提供了许多方便的图像创建工具,包括图像分割器。它的其他一些工具包括加入图像、创建联系表、创建多页文件、创建幻灯片、创建横幅等。它的图像拆分工具可让您一次批量拆分图像。您可以添加多个图像文件并将它们同时分成几个部分。让我们看看如何!
使用 XnView MP 分割图像的步骤:
- 下载并安装 XnView MP。
- 打开 XnView MP GUI。
- 使用其内置的文件浏览器选择一张或多张图像。
- 转到“创建”菜单,然后单击“拆分图像”选项。
- 输入拼贴数量或拼贴大小以分割图像。
- 选择输出格式和文件夹。
- 按创建按钮拆分图像。
首先,通过在您的 PC 上下载并运行其应用程序文件,在您的系统上安装 XnView MP 软件。然后,启动该软件并使用其内置的文件浏览器,转到要拆分的文件。您可以一次选择多个图像。
之后,转到“创建”菜单并单击“拆分图像”选项。
现在,在打开的分割窗口中,您可以输入分割图像的条件。您可以输入计数,即用于将图像平铺成多个部分的行数和列数。或者,您可以指定分割图像的像素大小。它在同一窗口中显示输出预览。您可以单击下一个/上一个按钮查看其他选定的图像。
接下来,提供输出文件位置并选择输出格式。它支持多种输出格式,包括 PNG、JPG、BMP、GIF、TGA、TIFF、WebP、ICO 等等。选择输出格式后,单击“创建”按钮开始图像分割过程。
然后它将所有平铺图像保存在指定目录中。
3] ImgSplit
ImgSplit 是适用于 Windows 11/10 的轻量级便携式图像分割器软件。它可以一次拆分单个图像。你只需要双击它的应用程序文件,它的小而紧凑的 GUI 就会打开。只需通过单击“浏览图像”按钮选择要拆分的图像。然后,输入列数和行数以平铺图像。最后,单击“拆分图像”按钮并选择输出文件夹。然后它将快速拆分输入图像。
这个免费的开源图像分割器软件可以处理 PNG、JPG 和 BMP 图像。你可以从github.com得到它。
4]SplitImage™
SplitImage™ 是一款适用于 Windows 11/10 的专用免费图像分割器软件。与上述图像分割器相比,该软件的工作方式有所不同。它允许您通过单击专用选项添加行和列以拆分图像。让我们看看如何使用它来分割图像!
从thecastle.com下载并安装此免费软件,然后启动它。现在,转到“文件”菜单并单击“新建”选项以浏览并选择要拆分的图像。
您将在其主界面上看到该图像。从“编辑”菜单中,单击“拆分列”或“拆分行”选项以添加列或行以拆分图像。您可以根据要将图像分成多少个图块,一次又一次地重复此步骤。
它显示输出图块外观的预览。如果要删除列或行,可以单击“编辑”菜单中的相应选项。
之后,转到“文件”>“生成图像”选项以开始图像分割过程。
此图像分割器软件适用于 JPG、PNG、BMP、ICO、EMF 和 WMF 图像格式。
5] Paint.NET
Paint.NET可以是图像分割器程序的另一种替代方案。如果您是这款流行的图像编辑软件的常客,您不需要任何其他软件来分割图像。虽然它不提供任何本机功能,但有一种方法可以使用它来分割图像。在这里,我们将使用一个免费的 Paint.NET 插件,它允许您将图像平铺成更小的部分。我们来看看这个插件。
如何在 Paint.NET 中分割图像
以下是在 Paint.NET 中分割图像的基本步骤:
- 下载并安装 Paint.NET。
- 下载图像平铺文件类型插件。
- 使用 Paint.NET 配置此插件。
- 启动 Paint.NET 并打开源图像。
- 单击文件 > 另存为选项。
- 选择 Image Tiles (ZIP) 作为保存类型。
- 调整磁贴大小。
- 按 OK 按钮保存平铺图像。
如果您没有安装 Paint.NET,请下载并在您的 PC 上安装它。接下来,从github.com下载这个Image Tiling FileType 插件。
您将获得一个 ZIP 文件夹,将其解压缩,然后从解压缩的文件夹中复制TileImageFileType.dll文件。现在,转到 Paint.NET 安装目录。默认情况下,它安装在以下位置:C:\Program Files\paint.net。打开 FileTypes 子文件夹并将复制的 TileImageFileType.dll 文件粘贴到此文件夹中。
启动 Paint.NET 应用程序并导入要分割成多个部分的源图像。然后,转到“文件”>“另存为”选项并输入输出文件夹以保存图块图像。并且,设置保存类型,以图像块文件(.zip) ,在抽头保存按钮。
一个保存配置窗口将打开。在这里,您可以调整每个方形图块的宽度和高度。如果您不想将图像分成大小相等的方形图块,请取消选中方形图块选项。然后选择平铺的宽度和高度。
最后,单击“确定”按钮,它将开始处理输入图像并根据自定义图块大小将其拆分为多个部分。
就是这样!希望此列表可以帮助您为 Windows 11/10 选择合适的免费图像分割器软件。