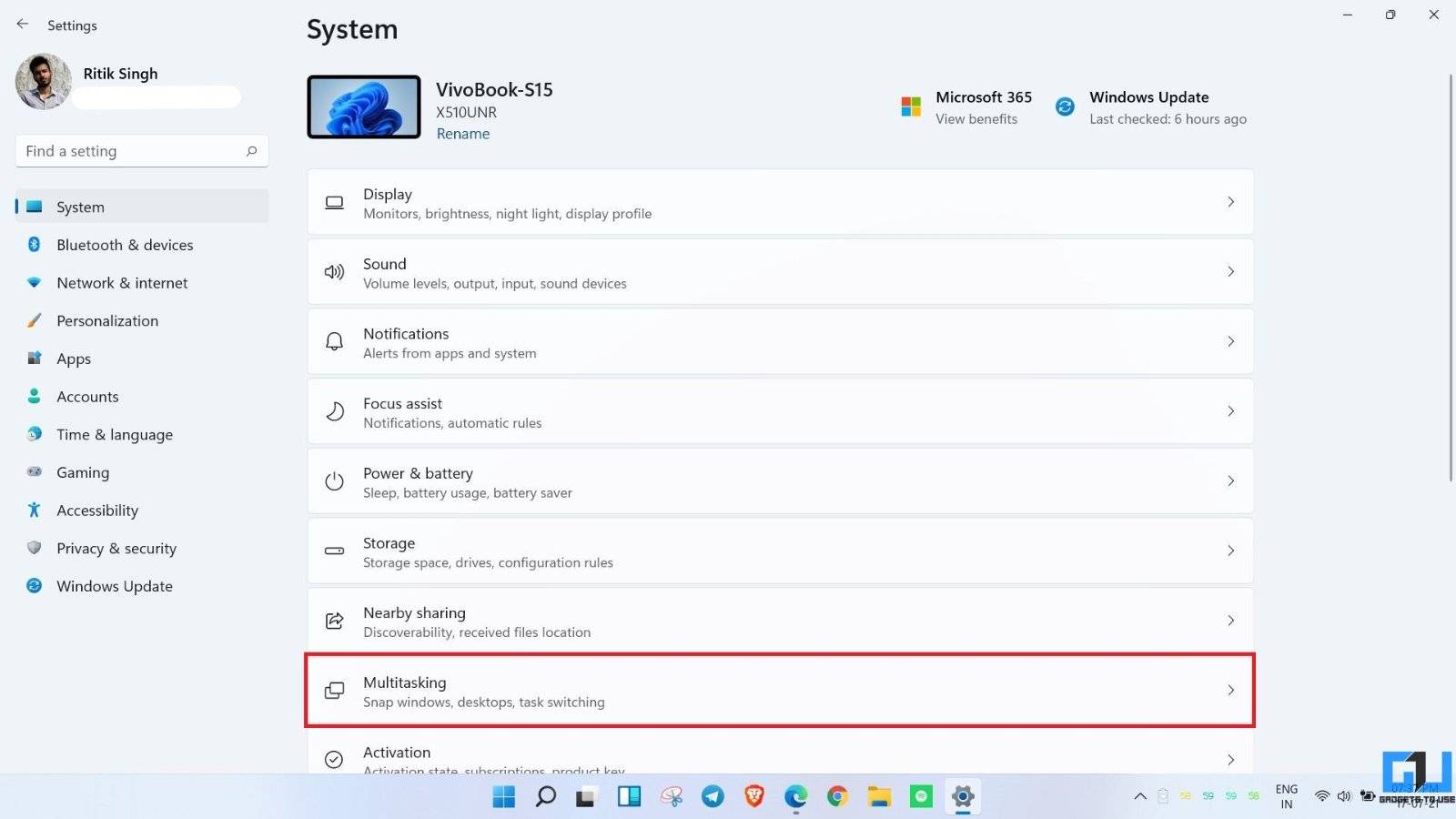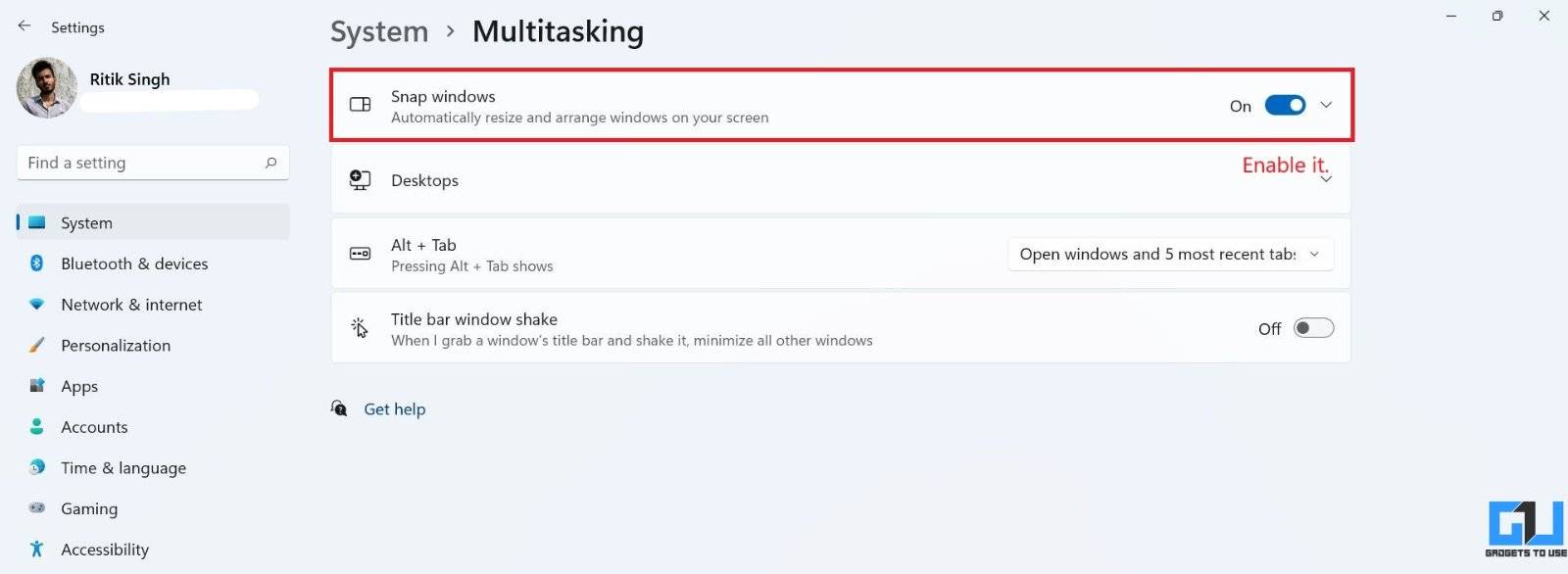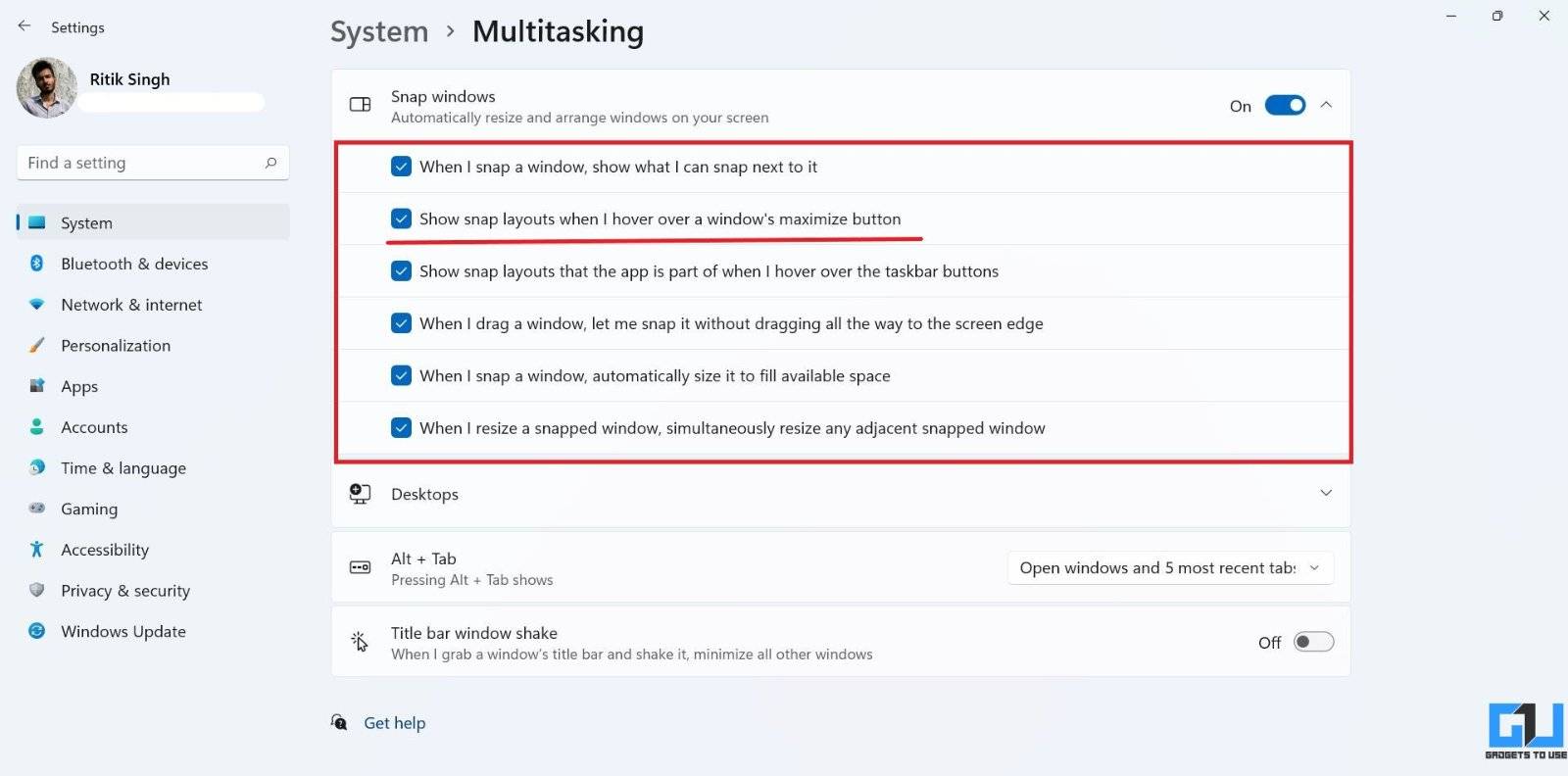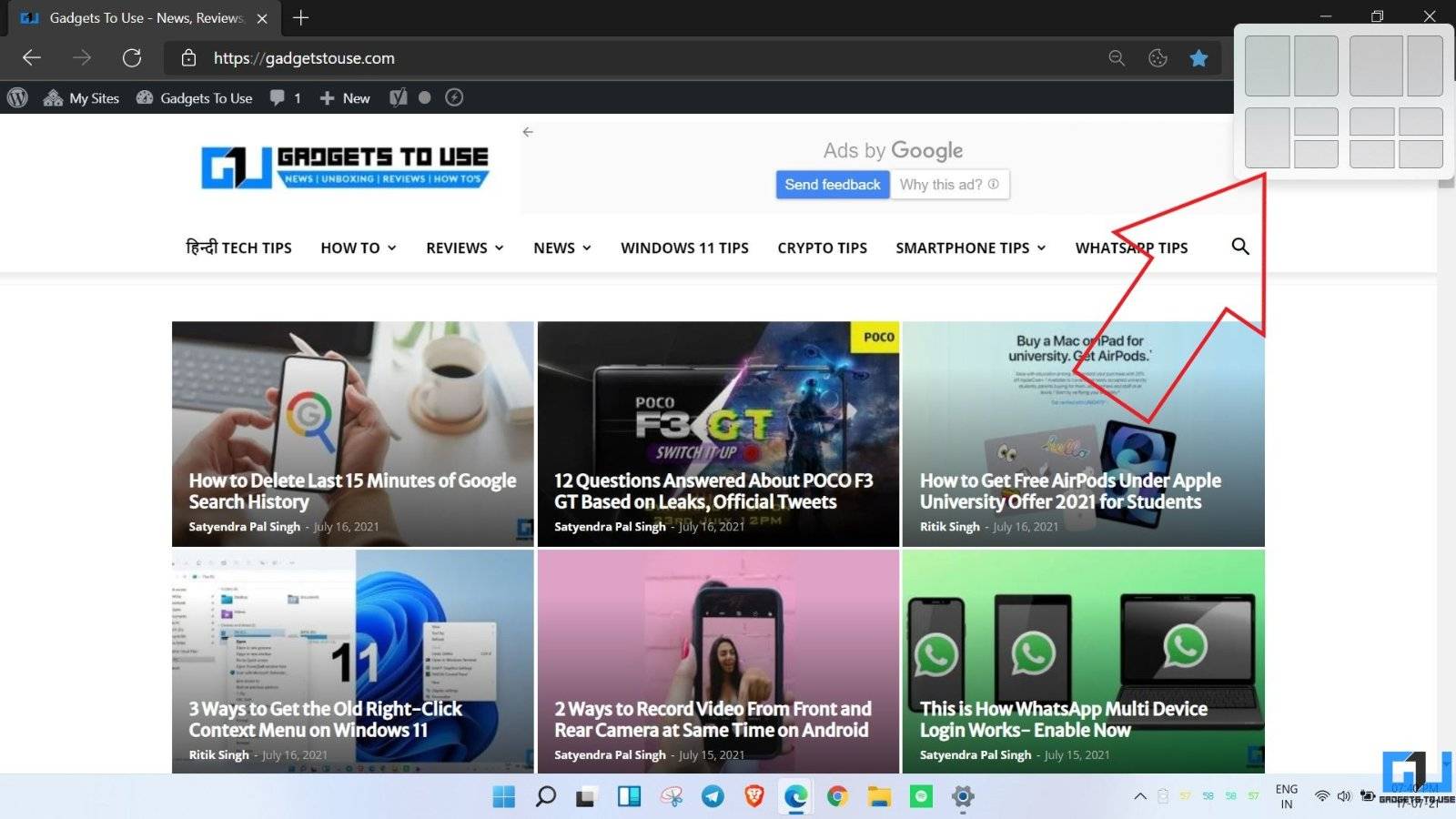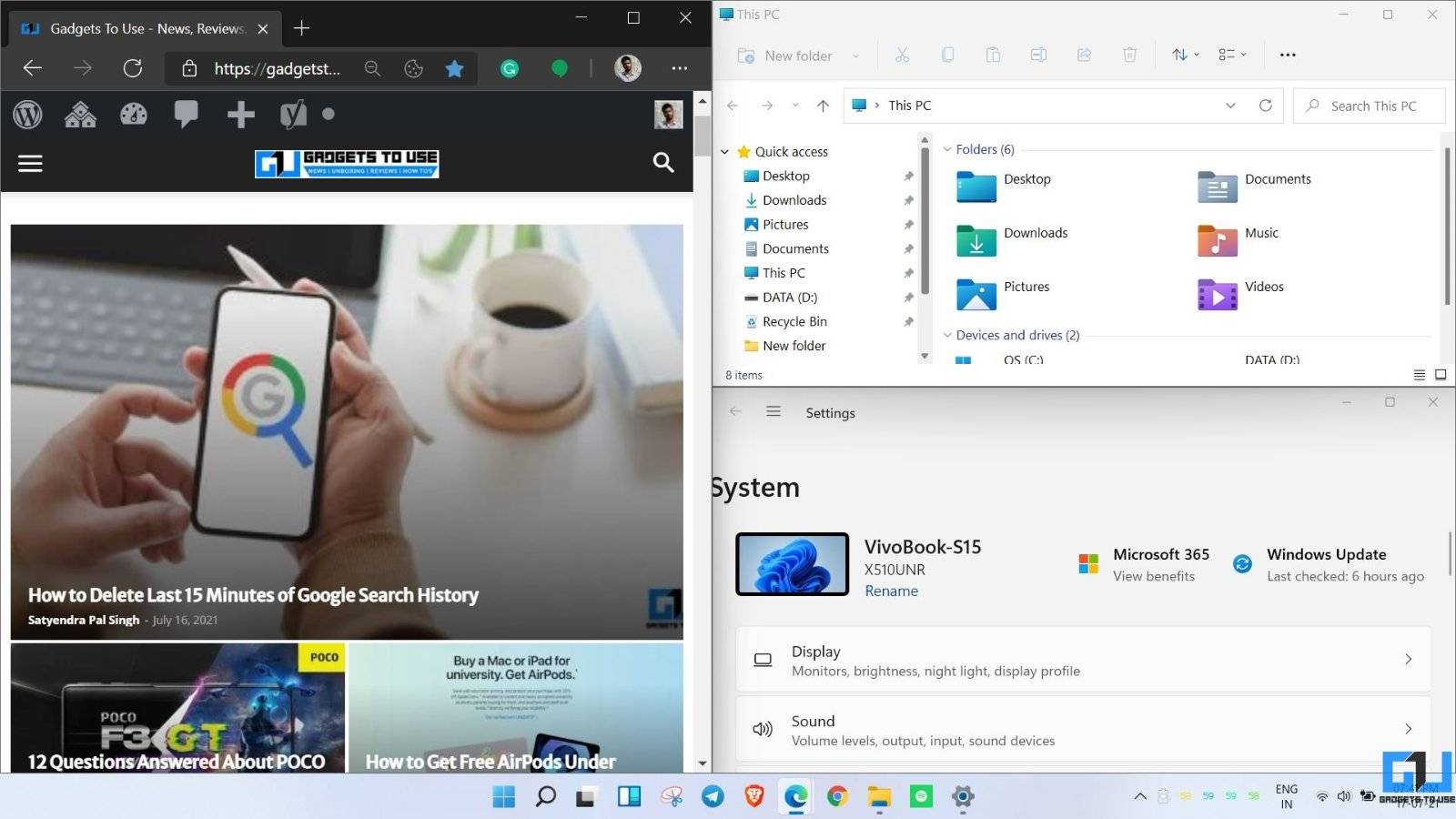Windows 11 Pro ISO文件在哪下载最新版?如何下载原装纯净版Win11 ?点击进入 持续更新!
Snap 布局不适用于 Windows 11?这是如何使用
Snap Layouts 可能无法正常工作。该功能可能在设置中被禁用,或者您可能尝试使用不正确的方法来使用它。下面我们提到了有关如何在 Windows 11 PC 上启用和使用它的分步教程。
如何启用捕捉布局
请按照以下步骤启用 Snap Layouts 功能:
- 在 Windows 11 计算机上打开设置。确保您位于“系统”选项卡中。
- 在这里,单击Multitasking。
- 在下一个屏幕上,启用 Snap windows。
- 然后,当我将鼠标悬停在窗口的最大化按钮上时选中Show snap layouts。
- 您可以进一步启用所有其他切换。
如何使用捕捉布局
确定它已启用后,请尝试按如下方式使用它:
相关提示 在 Twitter 空间中听不到任何人的声音?修复 Twitter Spaces 无声音问题的 6 种方法
- 打开要与 Snap 窗口一起使用的应用程序或程序。
- 将鼠标悬停在右上角的最大化按钮上。或按Win + Z。
- 您将看到所有可用的快照布局。选择一个来捕捉应用程序。
您现在可以在对齐布局多窗口模式下使用这些应用程序。您可以在使用 snap 选项时手动调整应用程序窗口的大小。
Snap 布局仍然不起作用吗?
许多应用程序尚不支持该功能。例如,一些用户抱怨 Snap Layouts 在 Firefox 浏览器中不起作用,并且在将鼠标悬停在最大化按钮上时不会出现。
这是因为 Firefox 使用自定义窗口控件。要修复它,您可以在设置中切换到本机工具栏。打开 Firefox,右键单击工具栏 > 点击自定义工具栏,然后选中左下角的标题栏框。单击“完成”,您现在就可以捕捉窗口。
Windows 11 相当新,仍处于内部阶段。因此,许多应用程序可能无法正确支持该功能。我们预计到 Microsoft 发布公共版本时情况会好转。