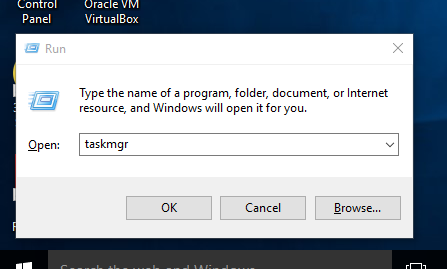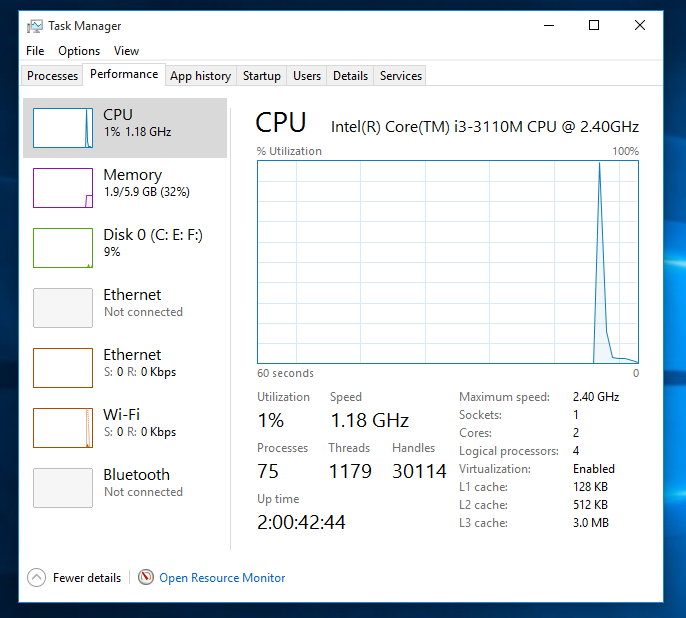Windows 11 Pro ISO文件在哪下载最新版?如何下载原装纯净版Win11 ?点击进入 持续更新!
随着 Windows 11 的推出,它已经成为某种热潮,因为大多数人都试图根据个人或专业需求来体验它。因此,如果您也想在不升级当前操作系统的情况下体验 Windows 11 或系统中的任何其他操作系统,则必须检查此功能,如果已启用,则可以继续,但如果未启用,那么你必须启用它。
因此,现在让我们学习检查系统中是否启用了虚拟化的简单步骤。请按照以下步骤操作。
- 您只需按“Windows + R”组合键即可在系统中启动“运行” 。
- 启动后,只需键入“ taskmgr ”,然后按 Enter,任务管理器就会在您的屏幕上启动。
- 现在,您需要转到任务管理器中的“性能”选项卡,然后您可以找到页面右下角的“虚拟化”选项。
- 如果启用了“虚拟化” ,那么您可以继续您的工作,但如果它被禁用,则您必须先启用它。
现在,请按照以下简单步骤使用 BIOS 设置在您的系统中启用虚拟化。
- 首先,在您的 PC/笔记本电脑上启动BIOS 设置。
- 上述操作可以通过重新启动您的机器,然后在您的系统即将重新启动时按“ F10 ”或您的主板制造商专用的键来打开 BIOS 来完成。此外,如果未启用快速启动,系统也会刷新 BIOS 访问密钥。
- 进入 BIOS 设置后,在CPU 设置下,您需要通过浏览许多可用选项来找到“虚拟化”选项。
- 找到后,只需按 Enter将其从“禁用”更改为“启用”。
- 按 Esc 键,保存更改并重新启动系统。
- 您现在已启用“虚拟化”。
常见问题
- “虚拟化”功能是什么意思?
系统中的虚拟化功能使我们能够使用虚拟机运行另一个操作系统,而不是升级您现有的操作系统或双引导。简而言之,您可以使用虚拟化技术同时体验两个或多个操作系统。
- 如果启用“虚拟化”,它会提高系统的性能吗?
不,它与您机器的性能无关,它只是让您使用虚拟机同时体验两个或多个操作系统。
- “虚拟化”会减慢我的电脑/笔记本电脑的速度吗?
不,如果您的系统装备精良(RAM 和 CPU),那么运行一些 GUI VM 不会影响系统的性能,但请确保您的系统具有您希望使用的操作系统的最低要求规格虚拟机。但是,同时运行多个虚拟机会消耗更多的硬件资源,例如 RAM 和 CPU,最终会降低主机操作系统的性能或使其滞后。
- 详细说明启用“虚拟化”功能以使用虚拟机运行两个操作系统的优缺点?
优点:
- 它可以让您在您的系统中同时体验两个操作系统。
- 它可以帮助您变得更加精通技术。
- 您不需要任何物理硬件。
- 它可以帮助您处理专业问题。
缺点:
- 存在一定的安全隐患,但如果你足够小心,你就不必太担心。
- 如果您的系统陈旧或过时,则在使用它运行最新的操作系统时可能会遇到许多滞后。
- 可以在 Windows 10 中启用“虚拟化”功能吗?
是的,您可以通过重新启动系统并进入主板的 BIOS 菜单在 Windows 10 中启用它。