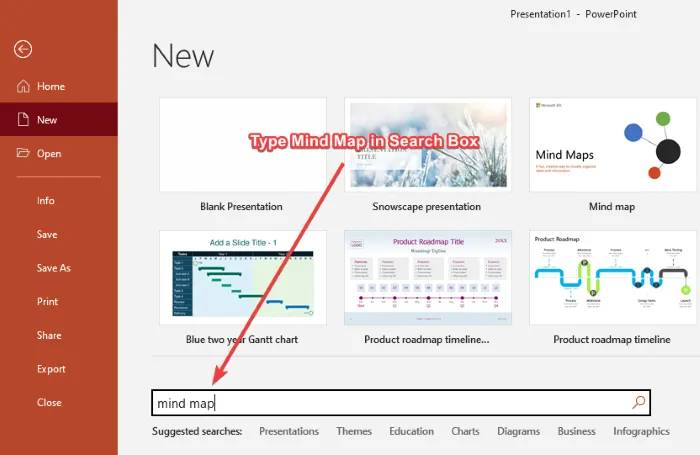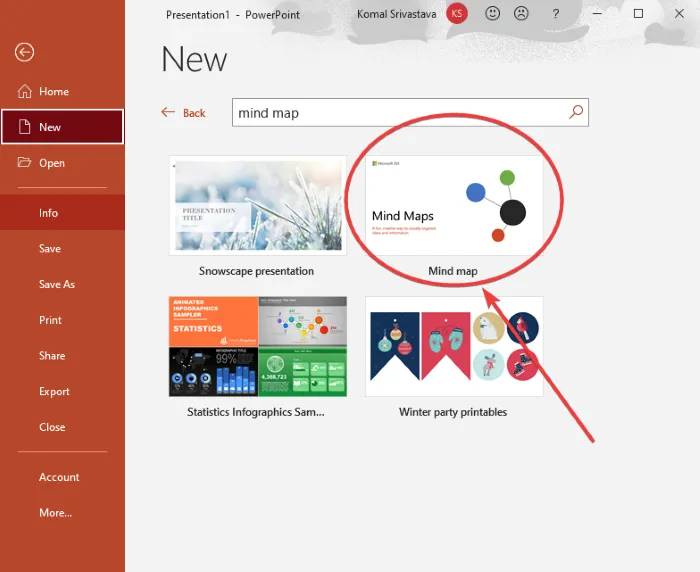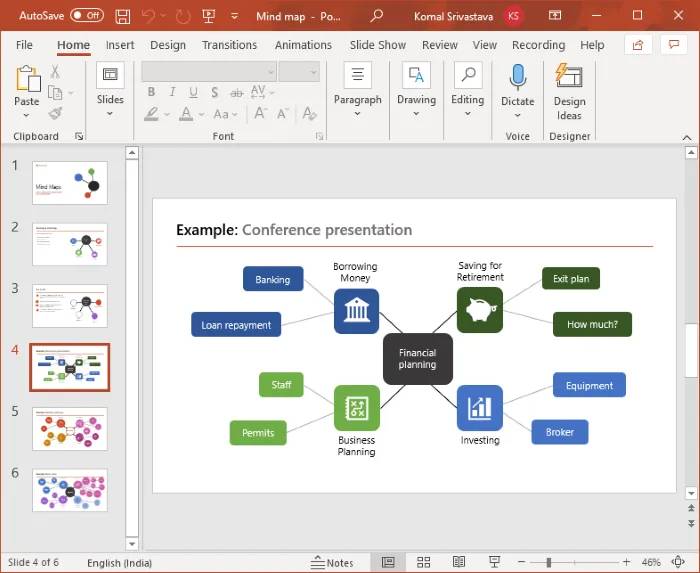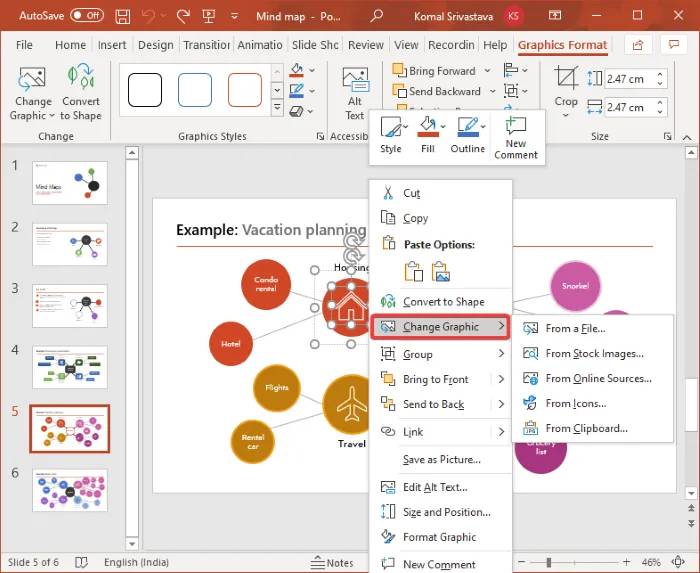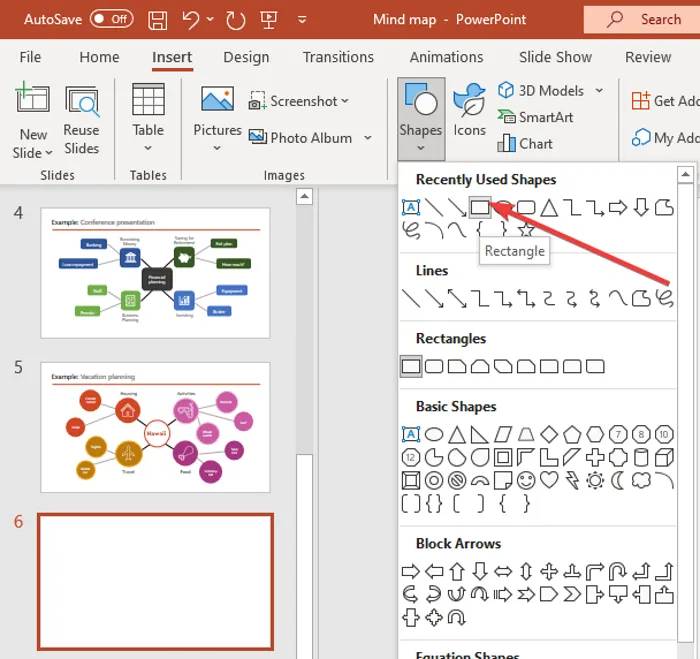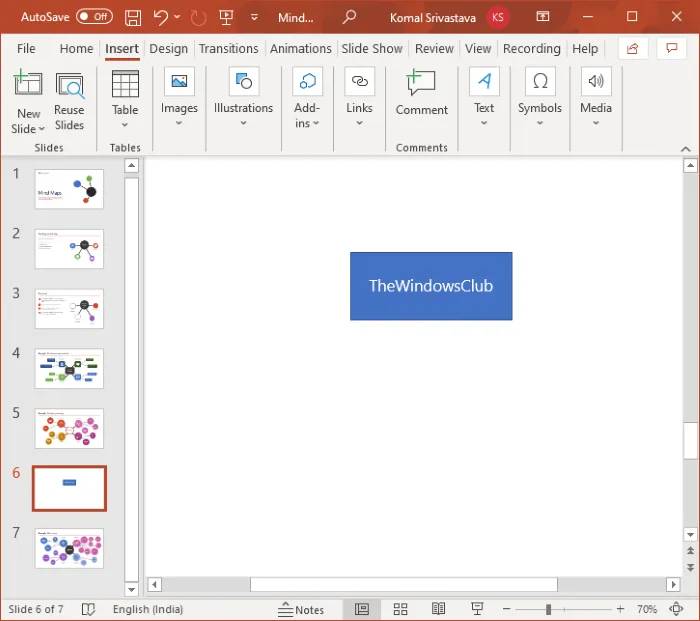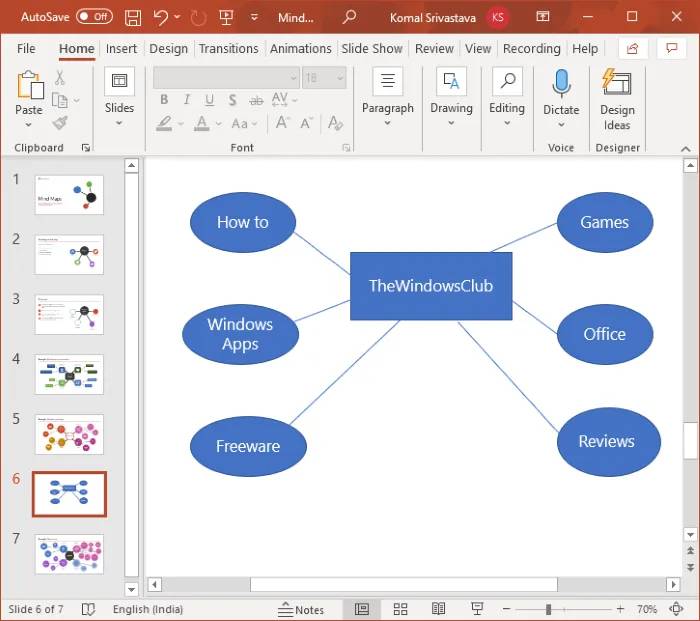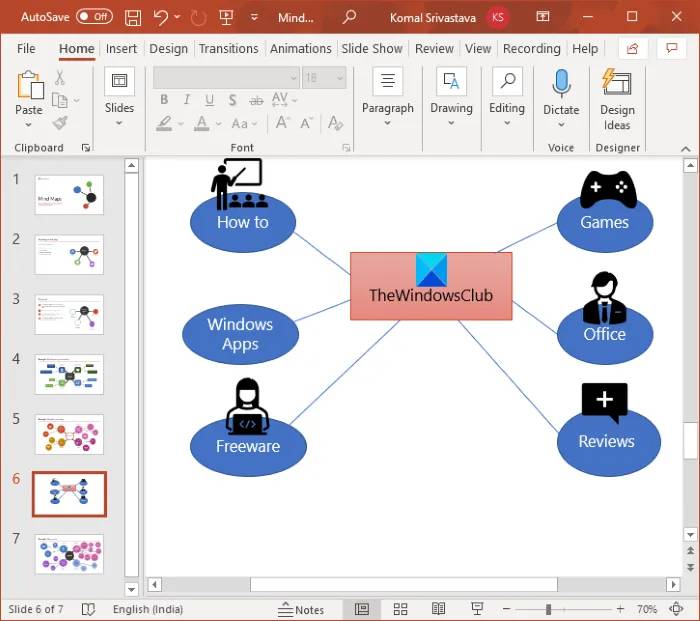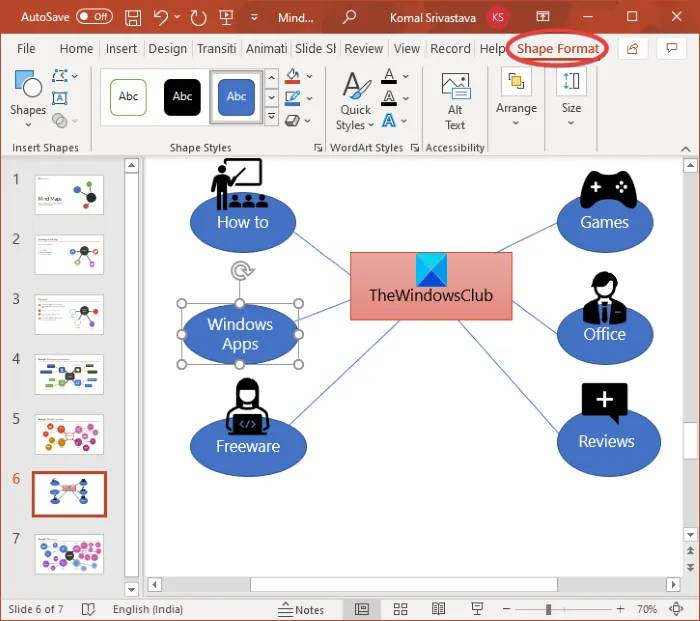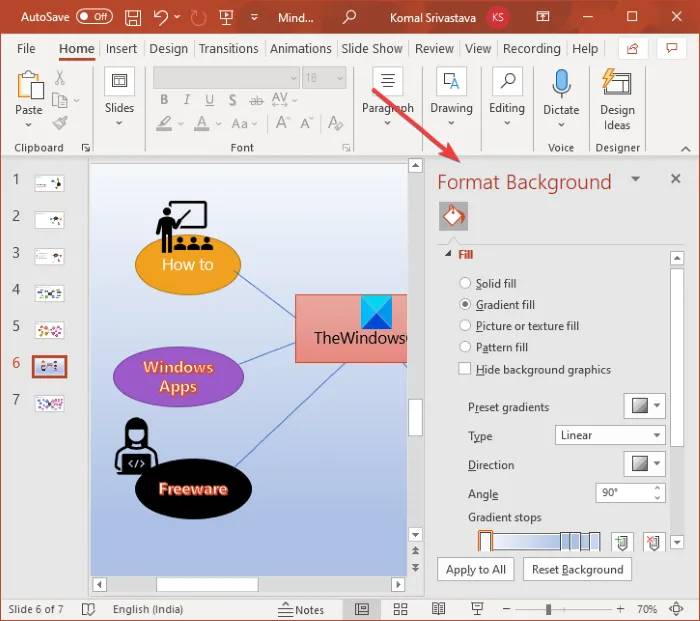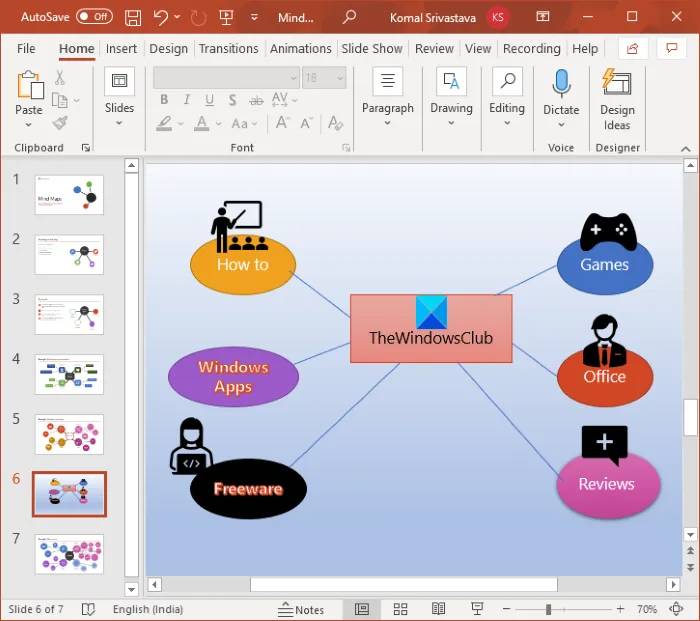Windows 11 Pro ISO文件在哪下载最新版?如何下载原装纯净版Win11 ?点击进入 持续更新!
如何在 PowerPoint 中制作思维导图
您可以使用预先设计的模板在 PowerPoint 中创建思维导图,或使用形状工具在 PowerPoint 中从头开始创建思维导图。让我们详细讨论这些方法!
1] 使用预先设计的模板在 PowerPoint 中创建思维导图
预先设计的模板是创建特定类型图表的最简单方法。PowerPoint 和其他 Office 应用程序提供了一些很棒的模板来设计甘特图、路线图、日历和更多图形。值得庆幸的是,PowerPoint 提供了一个思维导图模板来选择和自定义。您可以在其在线模板库中搜索思维导图模板,然后根据您的要求进行编辑。让我们来看看使用现有模板在 PowerPoint 演示文稿中创建思维导图的主要步骤:
- 启动 Microsoft PowerPoint 应用程序。
- 转到“文件”>“新建”选项。
- 在搜索框中,输入思维导图,然后按 Enter 键。
- 从结果中选择所需的思维导图模板。
- 根据您的要求编辑思维导图模板。
- 使用思维导图保存演示文稿。
现在,让我们详细说明这些步骤!
首先,启动 PowerPoint 应用程序,然后单击文件 > 新建选项。现在,在搜索框中输入思维导图,您将看到一些相关模板。
只需单击名为“思维导图”的模板,然后单击“创建”按钮。它包含带有多个思维导图的幻灯片,您可以轻松编辑。
接下来,您将看到具有不同思维导图集的多张幻灯片。您可以选择一张幻灯片,然后根据您的要求自定义思维导图。您可以在现有思维导图中编辑任务、想法和概念,使用插入 > 插图 > 形状工具添加新节点和子节点,根据您的喜好自定义主题,更改形状格式,编辑图形格式,自定义文本字体,并做更多的事情。
您可以更改思维导图模板中节点的图标。只需选择并右键单击图标,然后从上下文菜单中转到更改图形选项,然后选择一个源以导入图标图像。您可以从内置图标库、现有图像文件、在线搜索、库存图像等导入图标。
完成自定义思维导图后,将演示文稿保存为 PPT、PPTX,或以 PDF 格式发布思维导图。或者,您可以选择任何其他支持的格式来保存演示文稿。
2] 使用形状工具在 PowerPoint 中从头开始创建思维导图
您还可以借助形状工具在 PowerPoint 中从头开始创建全新的思维导图。形状工具可让您在 PowerPoint 演示文稿中创建不同类型的图表,包括思维导图。您可以简单地插入多个形状,添加文本、图形、图标等,自定义整体外观,并创建您的思维导图。
在开始制作思维导图之前,先计划好要表达的中心思想和子思想,然后在文本编辑器或硬纸上草拟相同的草稿。这将使您在 PowerPoint 中创建思维导图的任务变得更加容易。
以下是使用形状工具在 PowerPoint 中制作思维导图的基本步骤:
- 打开 PowerPoint。
- 创建空白演示文稿或导入现有演示文稿。
- 现在,添加一个形状以插入中心思想或主要任务。
- 接下来,添加另一个代表子想法或子任务的形状。
- 用线形连接中心思想和子思想节点。
- 重复步骤(4)插入多个子节点。
- 重复步骤 (5) 以连接想法和子想法。
- 向添加的形状添加文本。
- 如果愿意,可以插入图标来塑造形状。
- 自定义主题和整体外观。
- 使用创建的思维导图保存演示文稿。
让我们详细讨论这些步骤!
打开 PowerPoint 并创建一个空白演示文稿或导入要在其中添加思维导图的现有演示文稿。然后,在演示文稿中添加一张空白幻灯片。
现在,您需要添加一个中心思想,为此,转到“插入”选项卡,然后从“插图”部分,单击“形状”下拉选项并选择矩形工具。我用矩形来代表中心思想,你可以选择圆形或椭圆形或任何其他可以代表主要思想的形状。
在幻灯片中创建一个矩形并将其放在中间。右键单击形状,然后点击“编辑文本”选项并输入主要思想。
现在,再次转到“插入”>“插图”>“形状”工具并选择并插入一个椭圆形状。添加此形状以表示子想法。只需右键单击子创意节点,然后输入子创意,即可使用“编辑文本”选项。
重复上述步骤以添加多个子节点来表示您的想法并在其中插入文本。
接下来,您必须将主要想法节点与代表相关任务或想法的节点连接起来。为此,您可以使用“插入”>“插图”>“形状”菜单中的直线形状。您的思维导图将类似于以下屏幕截图。
如果您想创建一个复杂的思维导图,其中包含子想法或更多中心想法的点,您可以相应地重复上述步骤。
之后,为了进一步阐述您的想法和思维导图,您可以插入图形和图标。为此,请转到“插入”菜单,然后从“插图”部分单击“图标”选项。现在,您可以搜索并添加您想要的图标。
此外,自定义您在思维导图中使用的形状,以制作更具影响力和吸引力的思维导图。您可以更改形状样式、为添加的文本添加效果、排列形状放置以及自定义形状大小。
此外,您可以右键单击幻灯片并单击“格式背景”选项以自定义思维导图背景。您可以选择纯色、渐变、自定义图像、图案填充或纹理填充。
下面的屏幕截图是一个简单的思维导图示例。您可以使用所讨论的过程在 PowerPoint 中创建更复杂的思维导图。
您现在可以将演示文稿保存为一种受支持的格式。