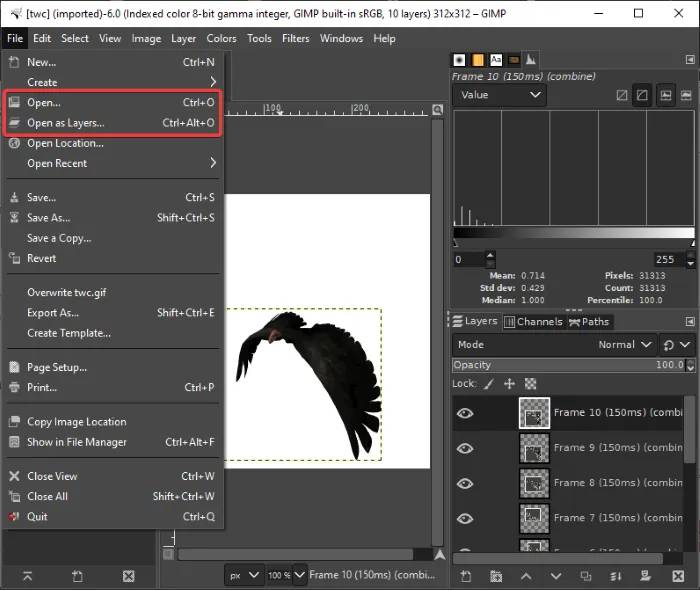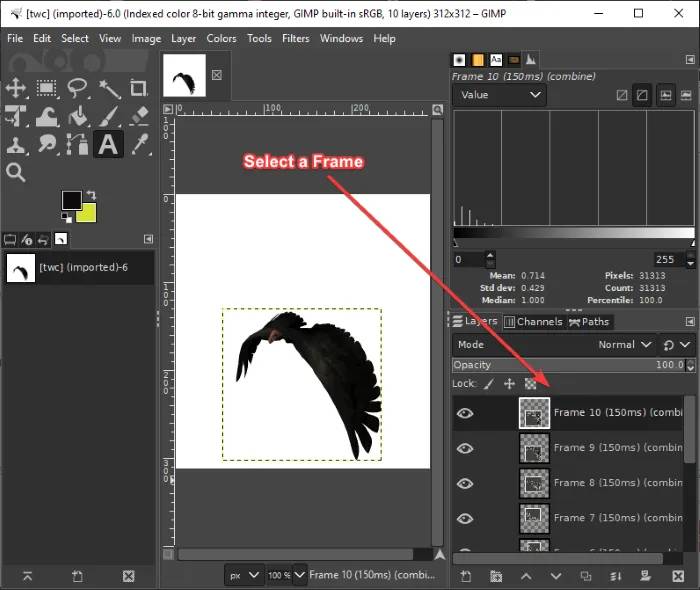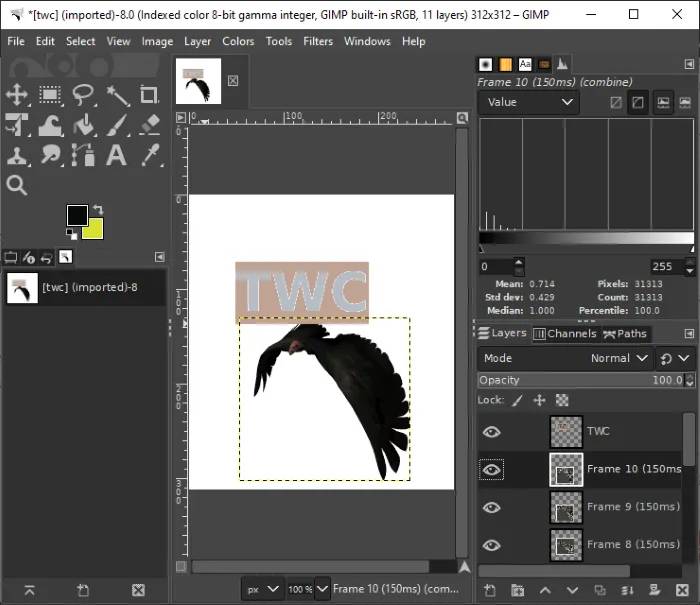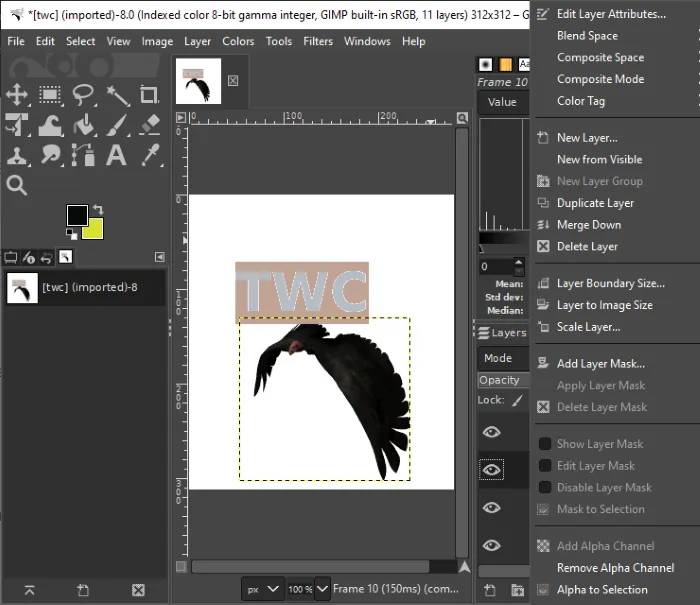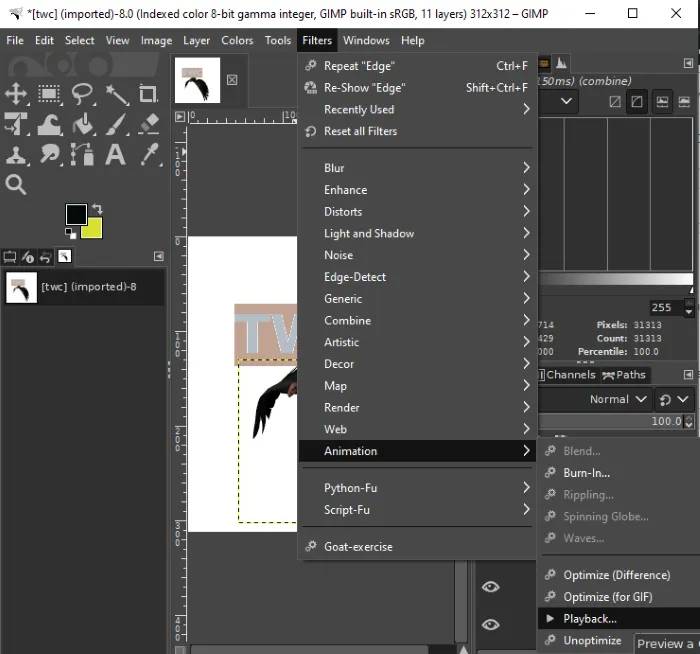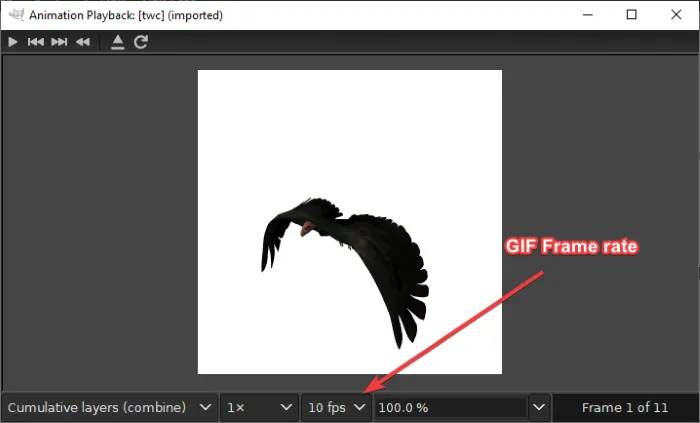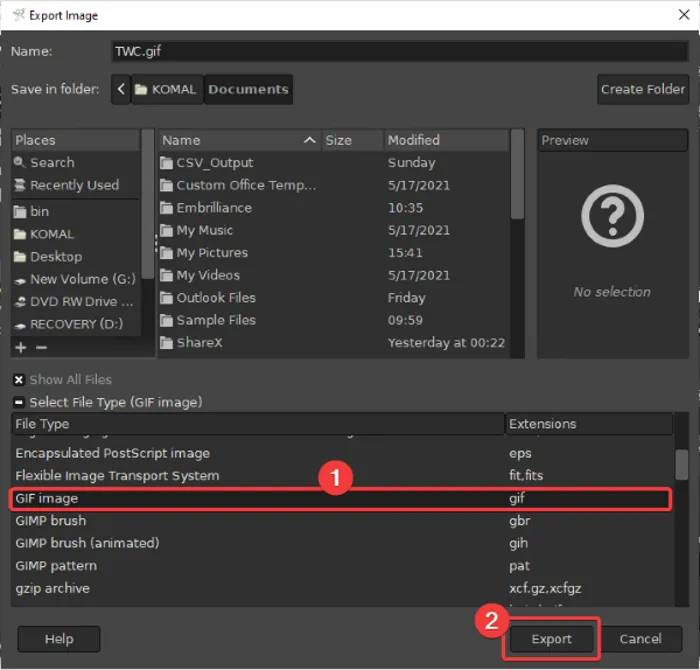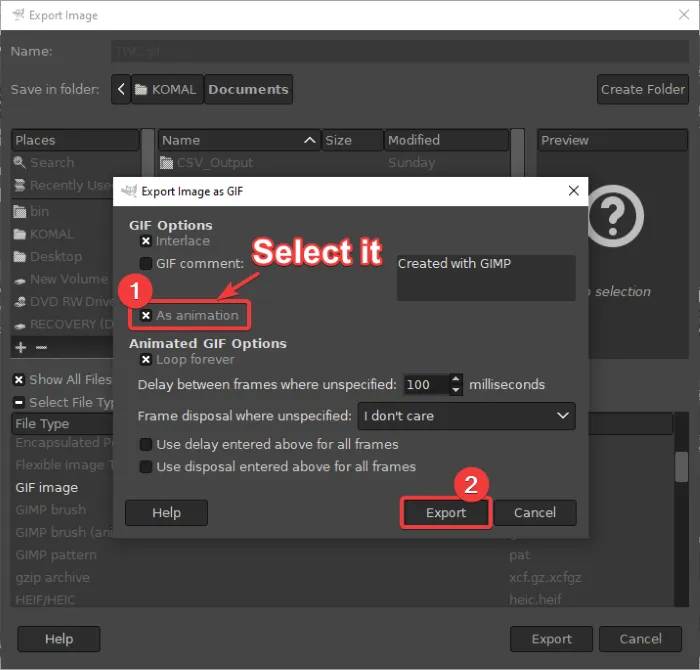您需要在 Windows 11/ 10 PC 上安装 GIMP。只需从其官方网站下载 GIMP,然后使用屏幕上的安装教程将其安装到您的 PC 上。之后,只需启动 GIMP 应用程序即可开始使用它。
现在,转到“文件”菜单并单击“打开”或“作为图层打开”选项以浏览和导入动画 GIF。
当您导入动画 GIF 时,您将能够在其右侧的图层可停靠窗口中查看 GIF 的各个帧。从这里,只需选择要编辑的框架。
接下来,您可以使用可用的编辑工具来修改框架,例如向 GIF 框架添加文本、使用绘画工具创建绘图、应用各种效果和滤镜、调整大小、旋转、裁剪、调整颜色级别、模糊框架以及执行更多的。
此外,您可以重新排序帧、删除特定帧以及从“层”窗口添加全新的帧。右键单击框架,您将能够使用各种选项,例如编辑图层属性、颜色标签、复合空间/模式、添加图层蒙版等。此外,您可以将外部图像添加到 GIF 动画的帧中。
完成对动画 GIF 的单个帧的编辑后,您可以通过转到“过滤器”菜单并单击“动画”>“播放”选项来预览编辑的 GIF。
您还可以优化/取消优化 GIF 并从动画选项向 GIF添加混合、烧入、波纹、旋转地球和波浪效果。
在动画播放对话框窗口中,单击播放按钮预览编辑的 GIF。此外,您可以通过单击以下屏幕截图中突出显示的下拉选项来调整输出 GIF 的帧速率。设置所有输出选项后,退出动画播放窗口。
现在,您需要导出带有编辑过的帧的动画 GIF。
为此,请转到“文件”菜单并单击“导出为”选项。然后,在输出对话框中选择 GIF 作为输出文件类型,然后按导出按钮。
您现在将看到一个将图像导出为 GIF 对话框。在这里,启用作为动画选项(会出现一个十字标记)并设置各种其他 GIF 配置,包括永远循环、帧之间的延迟等。这样做之后,点击导出按钮以保存编辑的 GIF。
附
件
下
载