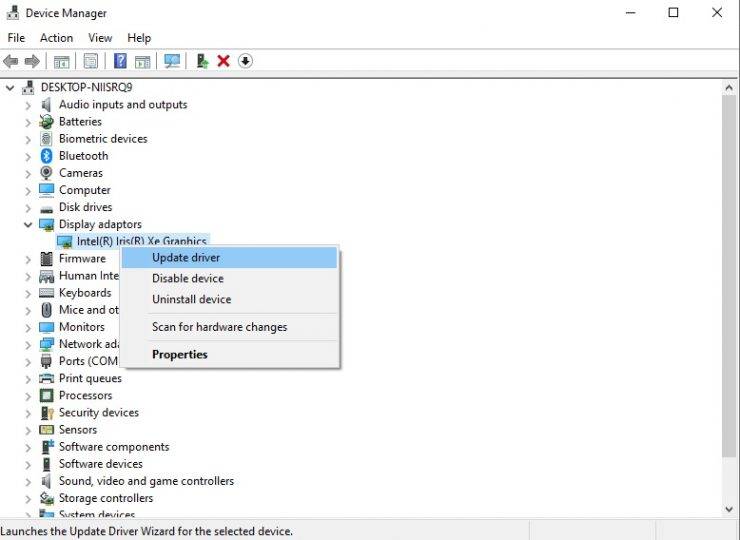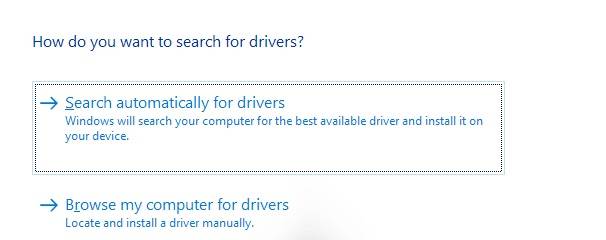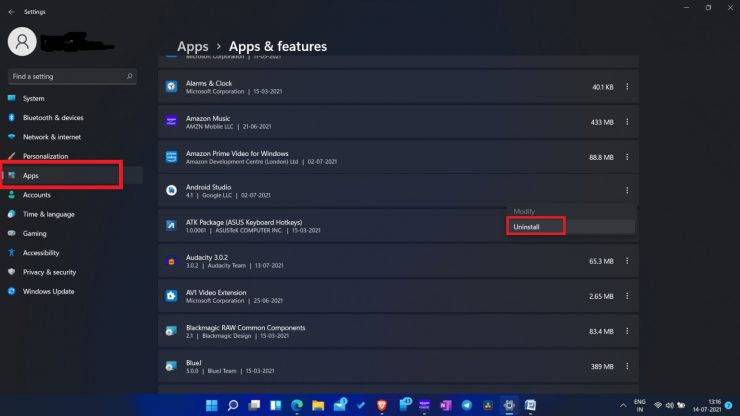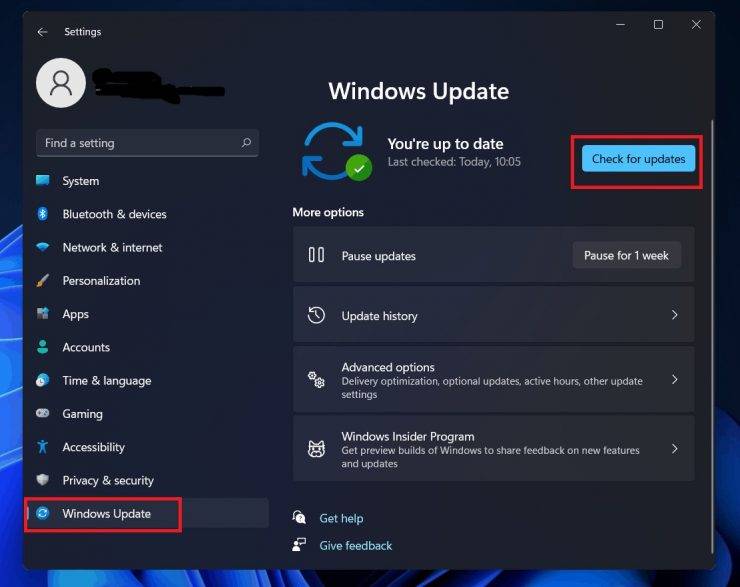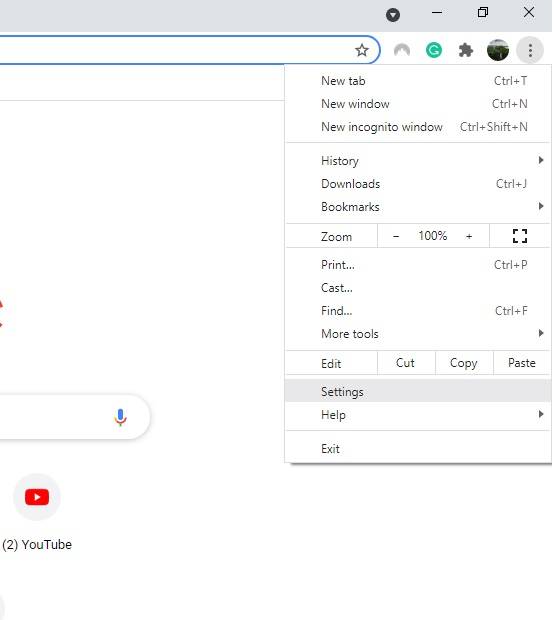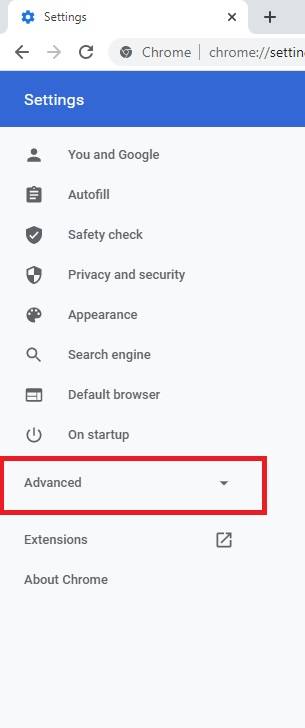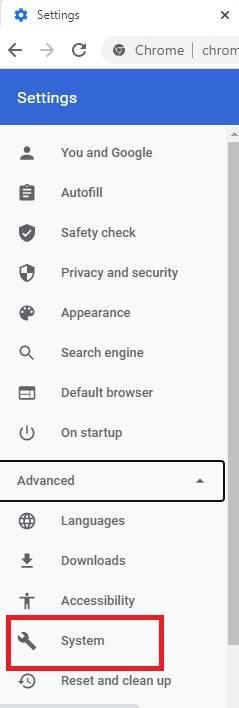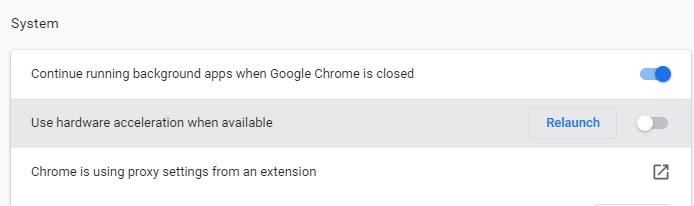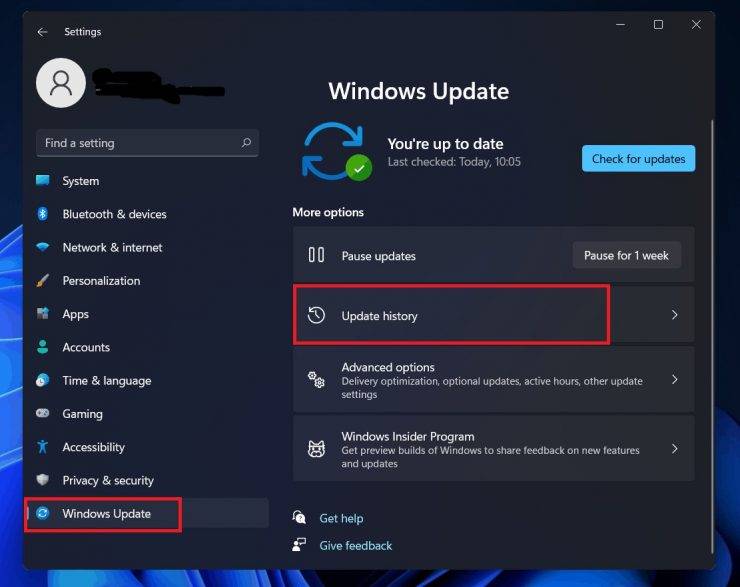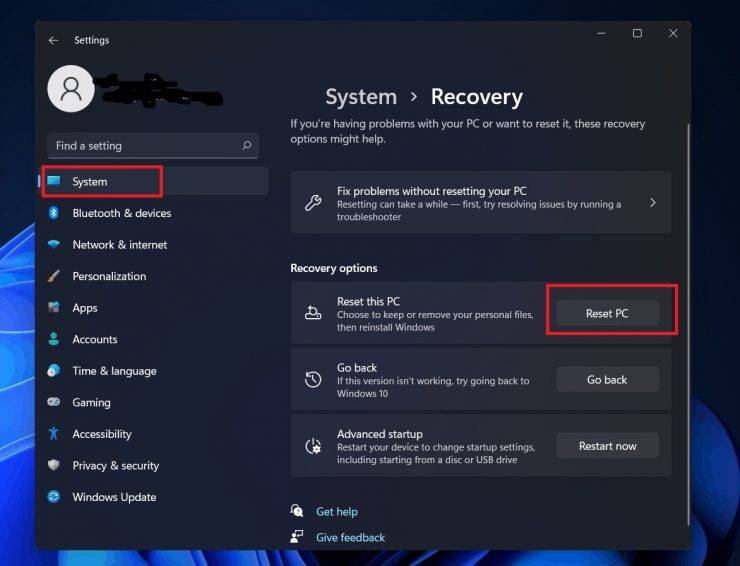Windows 11 Pro ISO文件在哪下载最新版?如何下载原装纯净版Win11 ?点击进入 持续更新!
由于可以预期 beta 和 dev 版本的安装会导致许多错误,因此并非一帆风顺。用户目前面临的最常见的错误类型是绿屏死机。在本教程中,我将解决这个问题并向您展示如何修复 Windows 11 中的绿屏死机错误。
修复绿屏死机错误
绿屏死机 (GSOD) 与蓝屏死机 (BSOD) 没有太大区别。Insider Preview 版本出现绿屏错误,它会阻止 PC 正常运行。
更新驱动程序
您应该做的第一件事是确保您的显卡驱动程序已更新。如果您有 Nvidia 显卡,请访问此链接并安装最新的显卡。如果您有 AMD 显卡,请访问此链接。
除此之外,您可以按照以下步骤更新板载显卡:
步骤 1:右键单击“开始”菜单并找到“设备管理器”。点击打开。
步骤 2:查找显示适配器并双击该选项以展开该选项。
第 3 步:右键单击选项展开时出现的图形卡。单击更新驱动程序。
第 4 步: 选择Browse my computer for drivers。
第 5 步: 选择让我从计算机上的可用驱动程序列表中选择。
步骤 6: 选择驱动程序,然后单击下一步。
步骤 7: 安装驱动程序后,选择Close。
步骤 8:对所有可用的显卡分别执行上述步骤并重新启动系统。
应用
如果您安装了一个程序并且之后出现 GSOD 错误,则该程序可能导致了问题。您应该卸载它并查看它是否修复了绿屏错误。
步骤 1:使用Win + I快捷键打开设置。
第 2 步:单击左侧窗格中的应用程序。
第 3 步:选择应用程序和功能。
第 4 步:找到您要卸载的应用程序。
第 5 步:现在,单击要卸载的应用程序旁边的三个垂直点。选择卸载。
第 6 步: 您将被要求确认您的选择。再次选择卸载。
外设
由于 Windows 11 是一个新操作系统,因此您用于 Windows 10 的许多旧外围设备不兼容(外围设备,我指的是键盘、鼠标、打印机等设备)尝试断开外围设备的连接并查看错误是否已修复。
更新操作系统
由于Windows 11是一个新的操作系统,它还不是完全没有错误的。该错误可能是由于操作系统版本中的错误造成的。更新版本,看看它是否适合你。
- 使用Win + I快捷键 打开设置。
- 从左窗格中 选择Windows 更新。
- 单击检查更新。
- 安装可用的最新更新。
- 重启电脑。
通过卸载防病毒软件修复死机错误的绿屏
您的防病毒软件也可能导致 GSOD。卸载它以查看它是否可以解决问题。
- 按Win + I快捷键打开设置。
- 从左侧窗格中选择应用程序。
- 选择应用程序和功能
- 找到防病毒软件。
- 单击防病毒软件旁边的三个垂直点。选择卸载。
- 您将被要求确认您的选择。再次选择卸载。
硬件加速
Windows 使用硬件加速来增强计算机性能。然而,这是一件好事,因为此时操作系统非常新,建议您在浏览器中关闭此功能。
- 打开谷歌浏览器。
- 单击窗口右上角的三个垂直点。
- 选择设置。
- 单击“高级”选项以在左窗格中展开它。
- 在高级部分中选择系统。
- 关闭可用时使用硬件加速的切换开关。
- 现在点击重新启动。
卸载更新
更新也可能会干扰系统。如果您最近更新并且使用 GSOD,则该错误可能在更新中。
- 使用快捷键Win + I 打开设置。
- 从左窗格中 选择Windows 更新。
- 在右侧窗格中 选择更新历史记录。
- 选择卸载更新,导致问题的最近安装将被卸载。
通过重置 PC 修复死机的绿屏
如果没有其他效果,您可以随时重置您的电脑。确保在重置系统之前备份文件。
步骤 1:使用快捷键打开设置:Win + I。
步骤 2:从左侧窗格中选择系统。
第 3 步:选择高级选项。
第 4 步:选择恢复。
第 5 步:单击“重置 PC”。
第 6 步:您将获得保留文件和设置以及重置 PC 或完全重置 PC 的选项。选择您想要的选项。
步骤 7:按照屏幕上的说明完成重置。