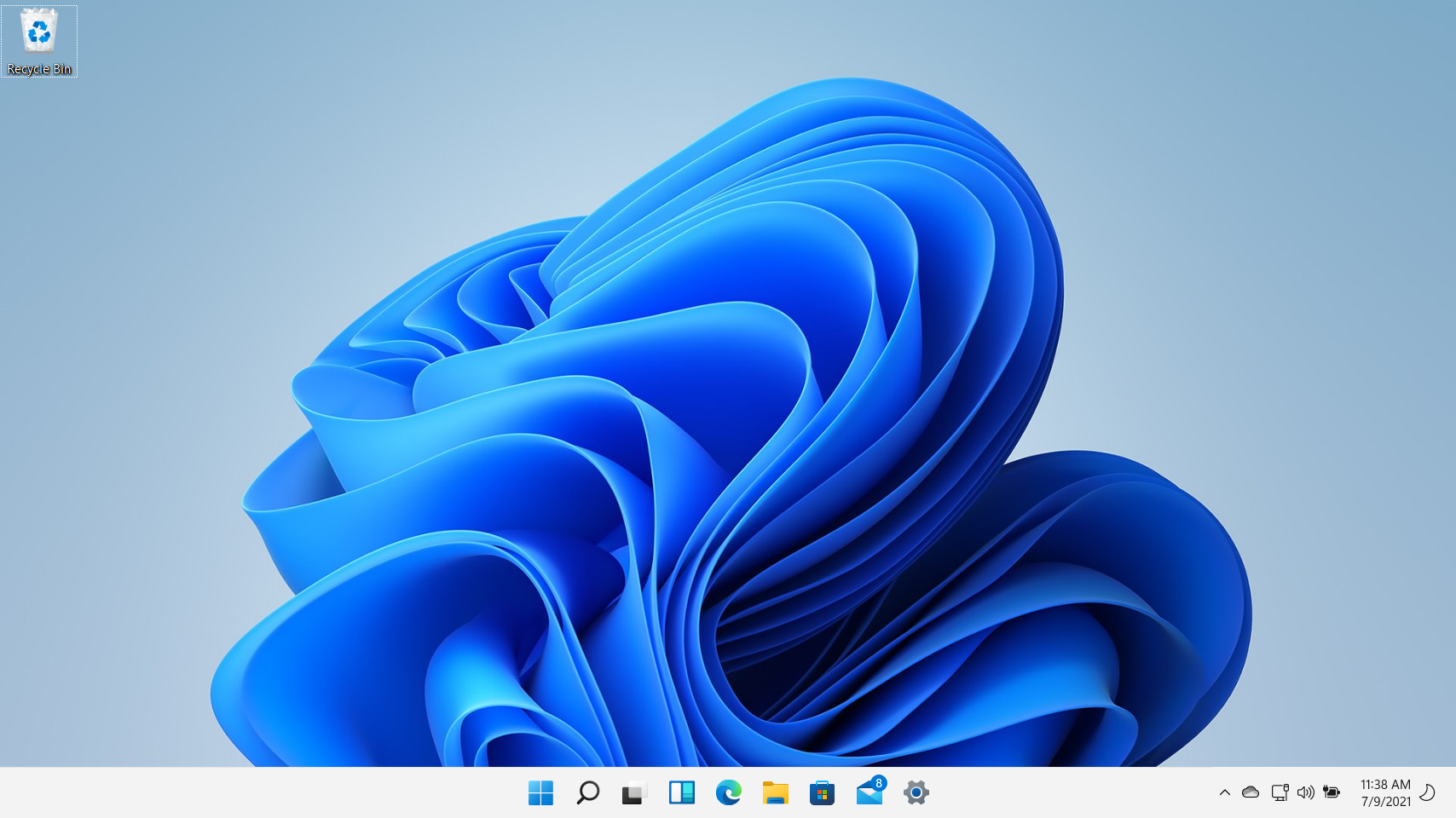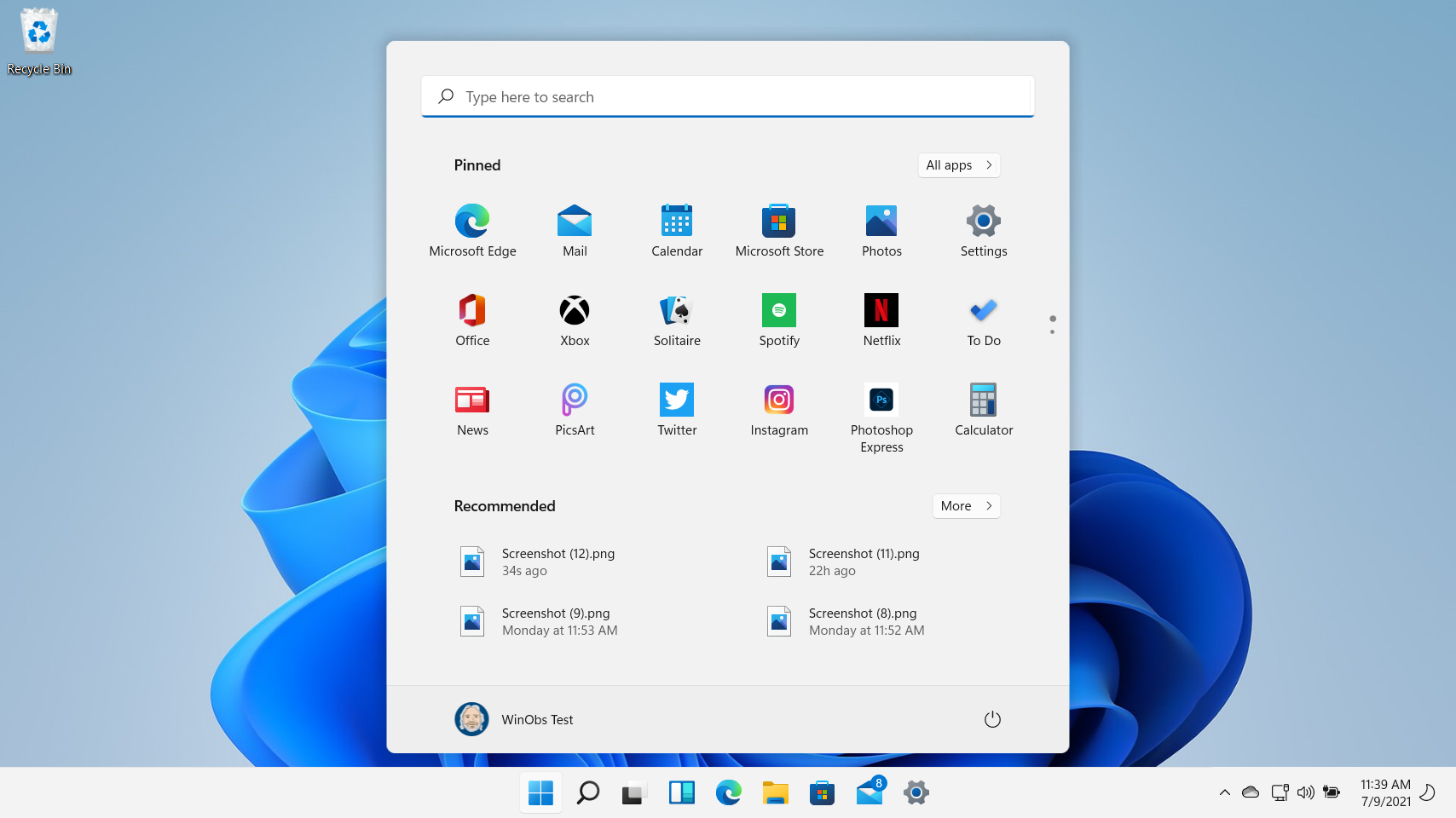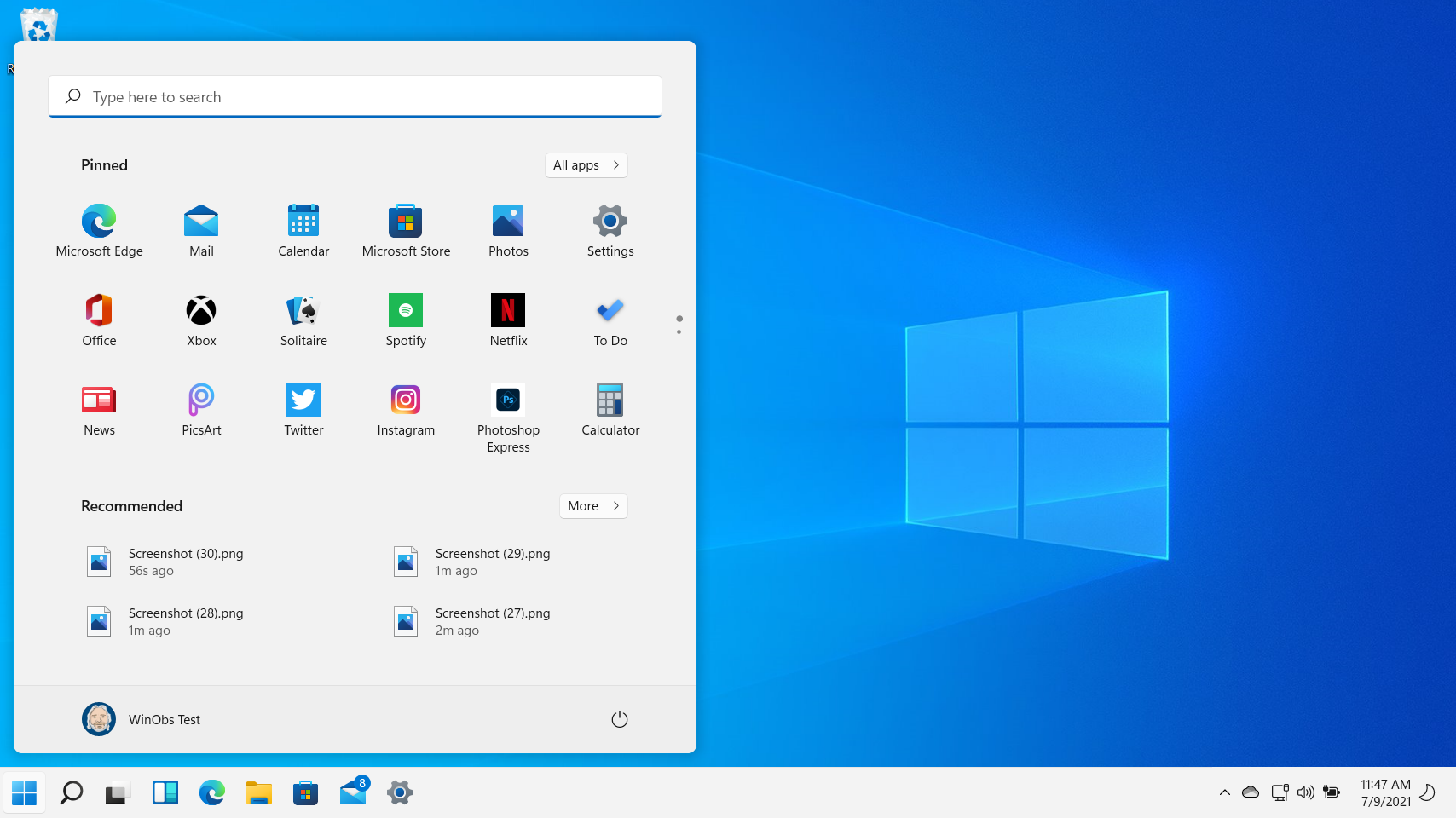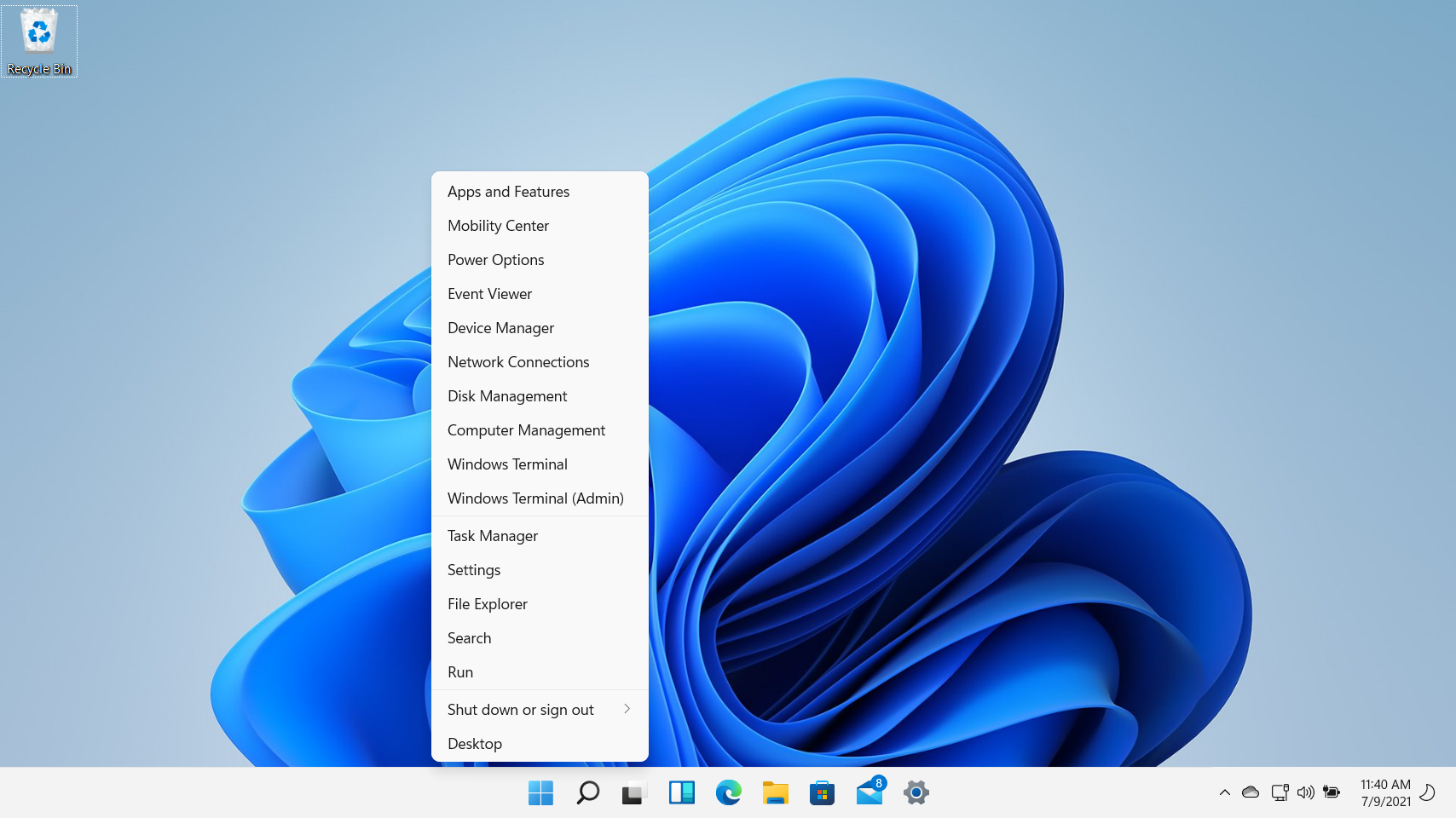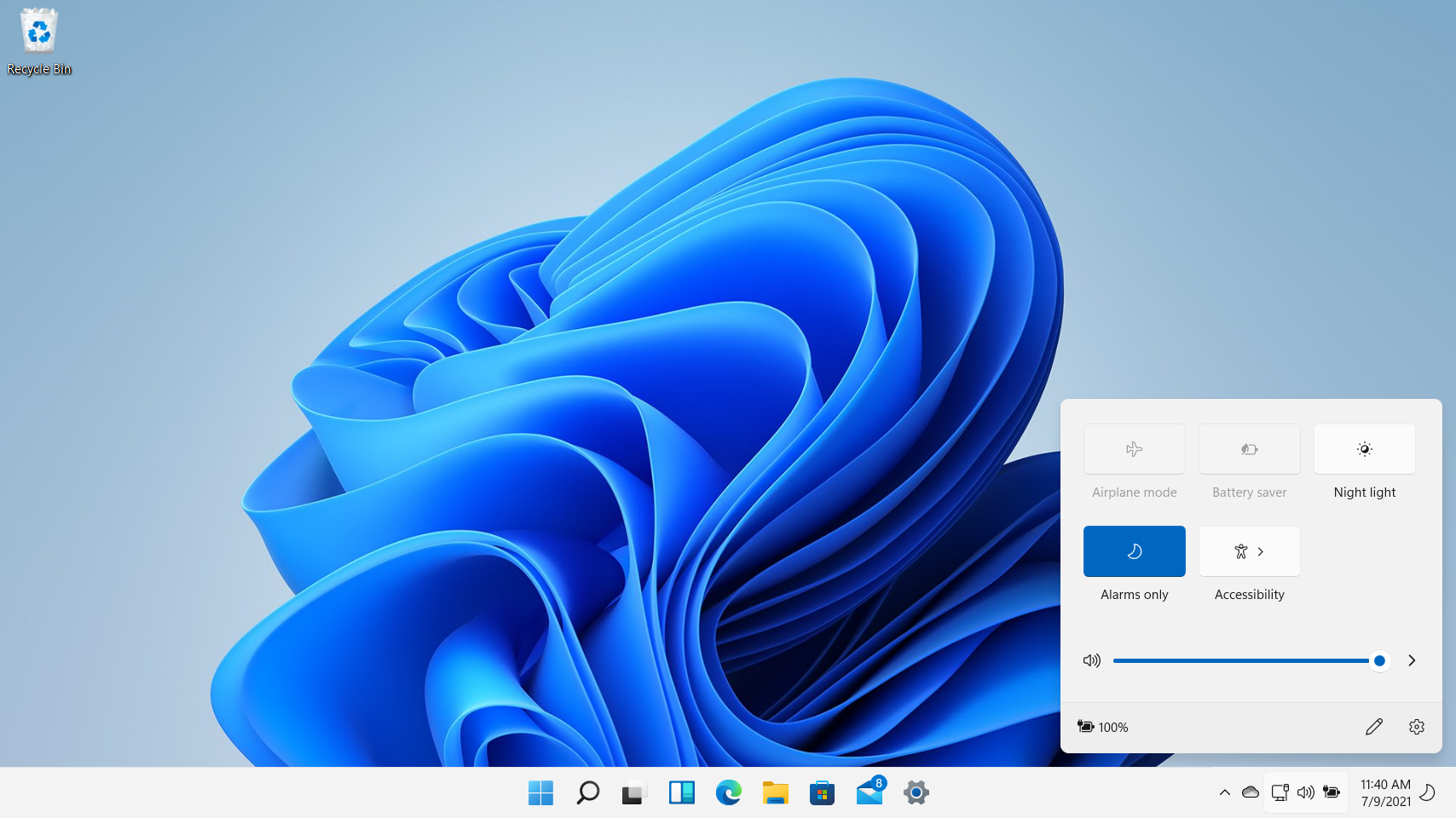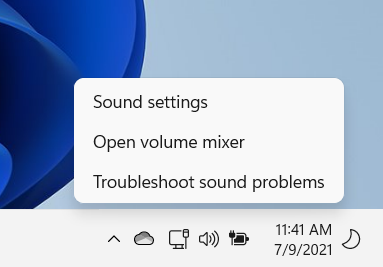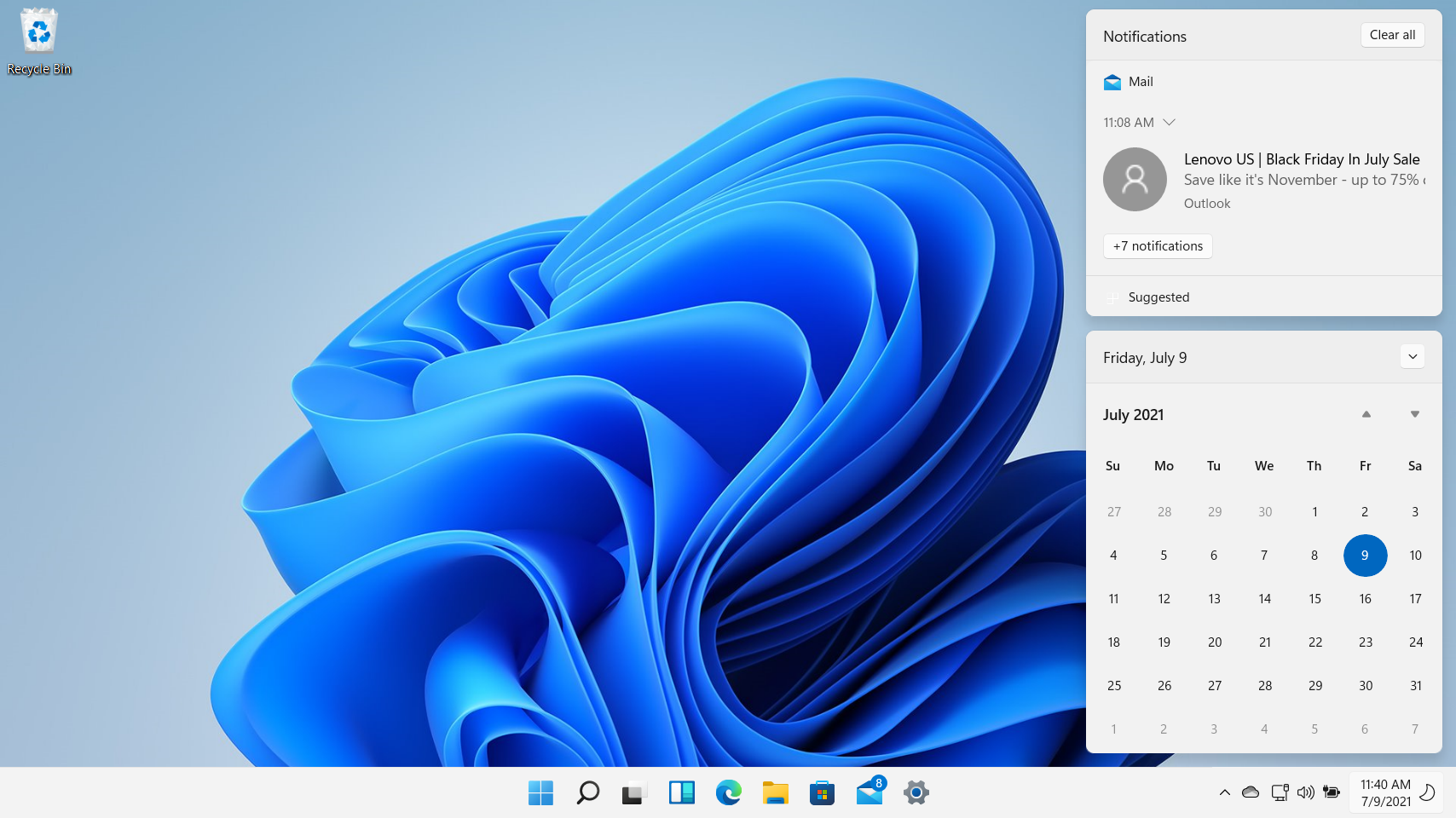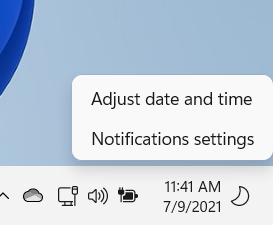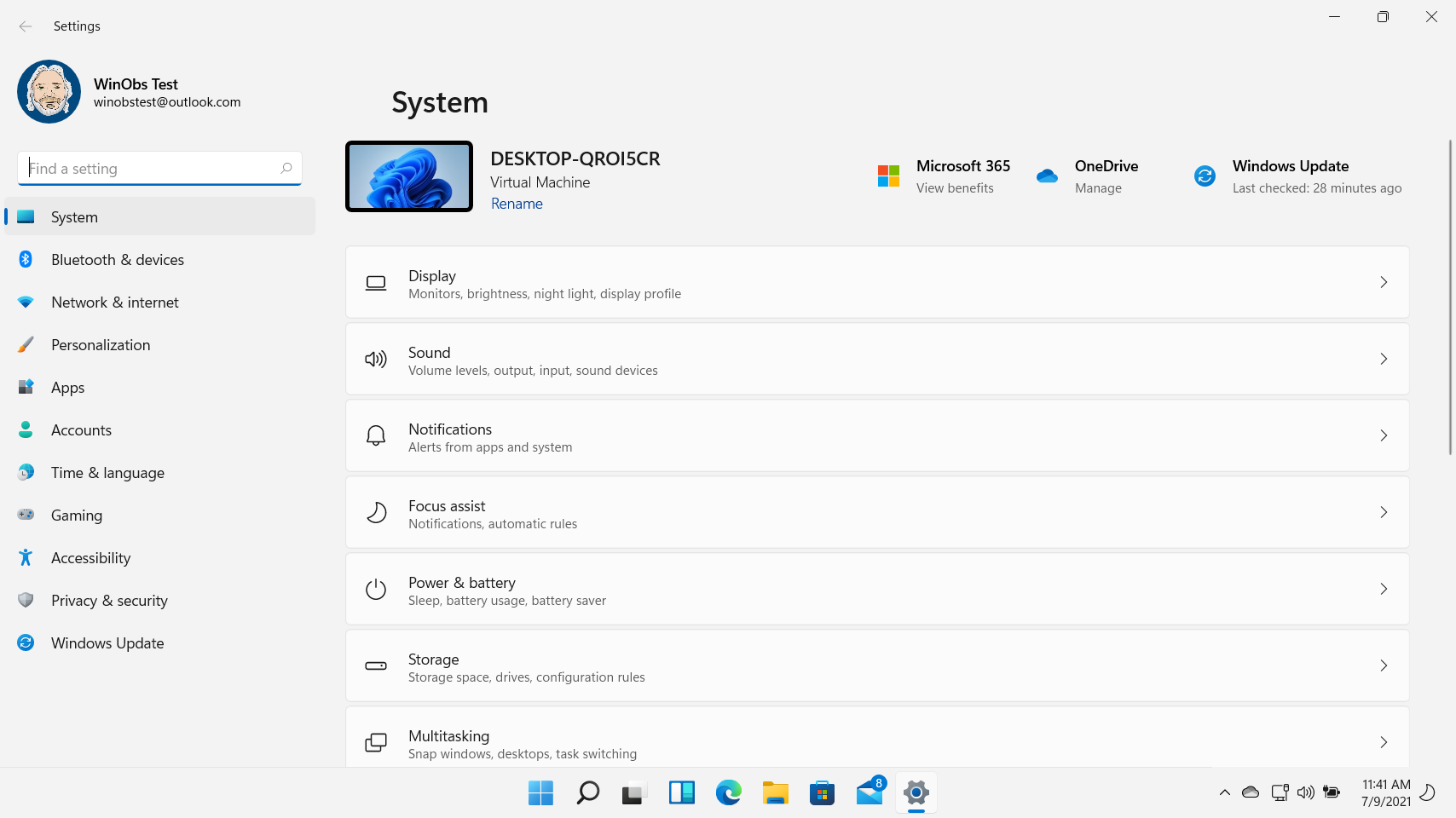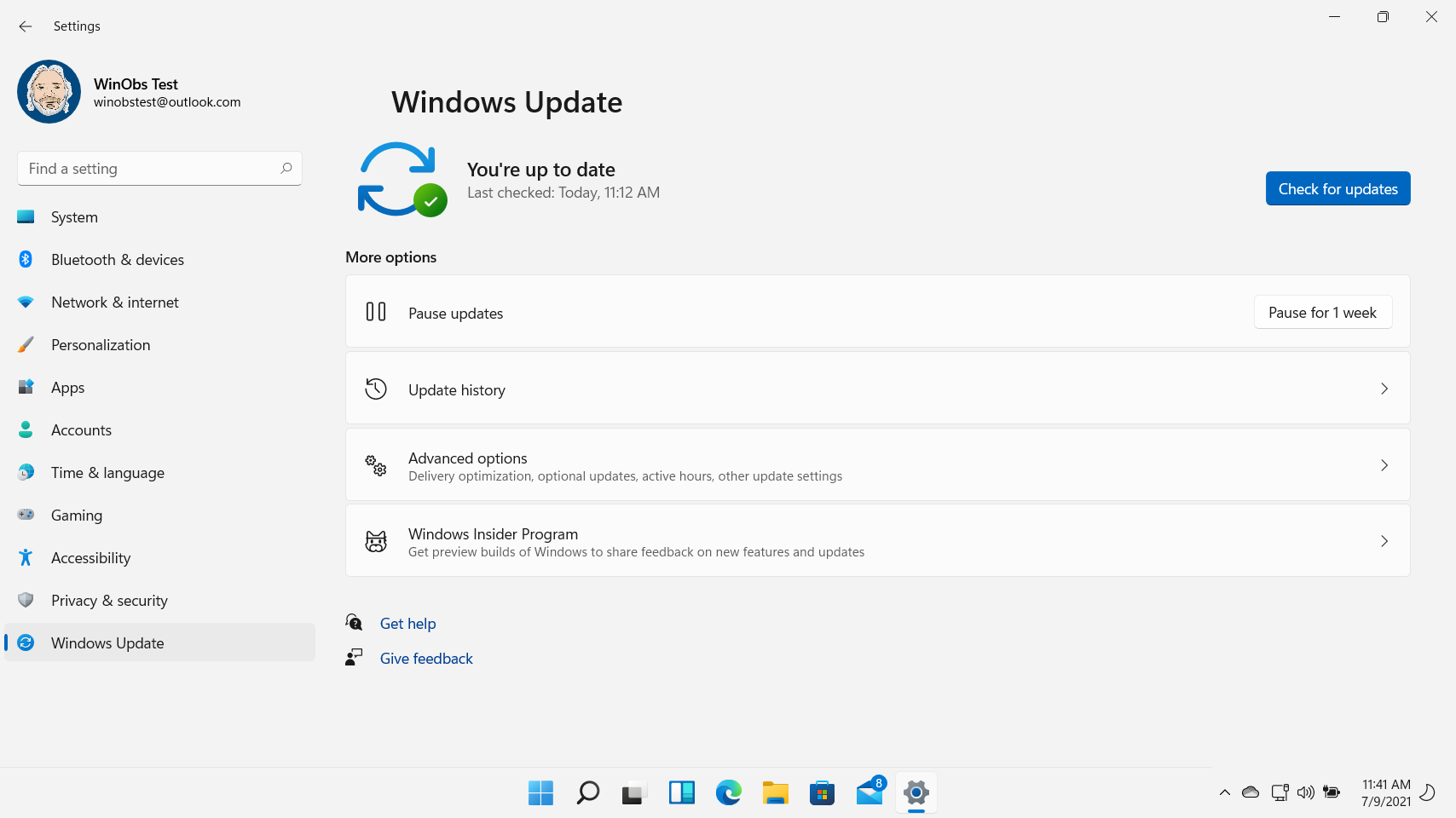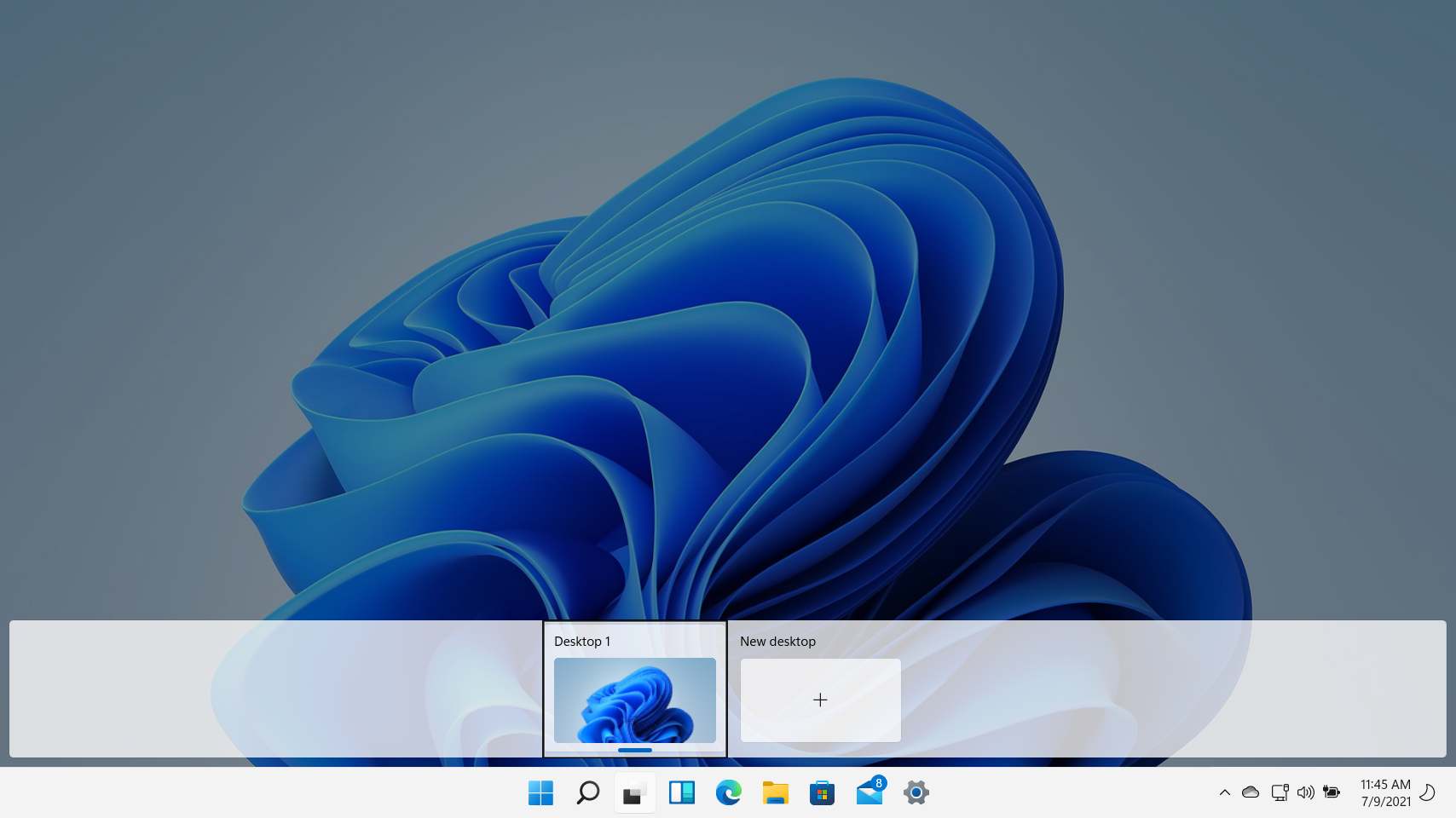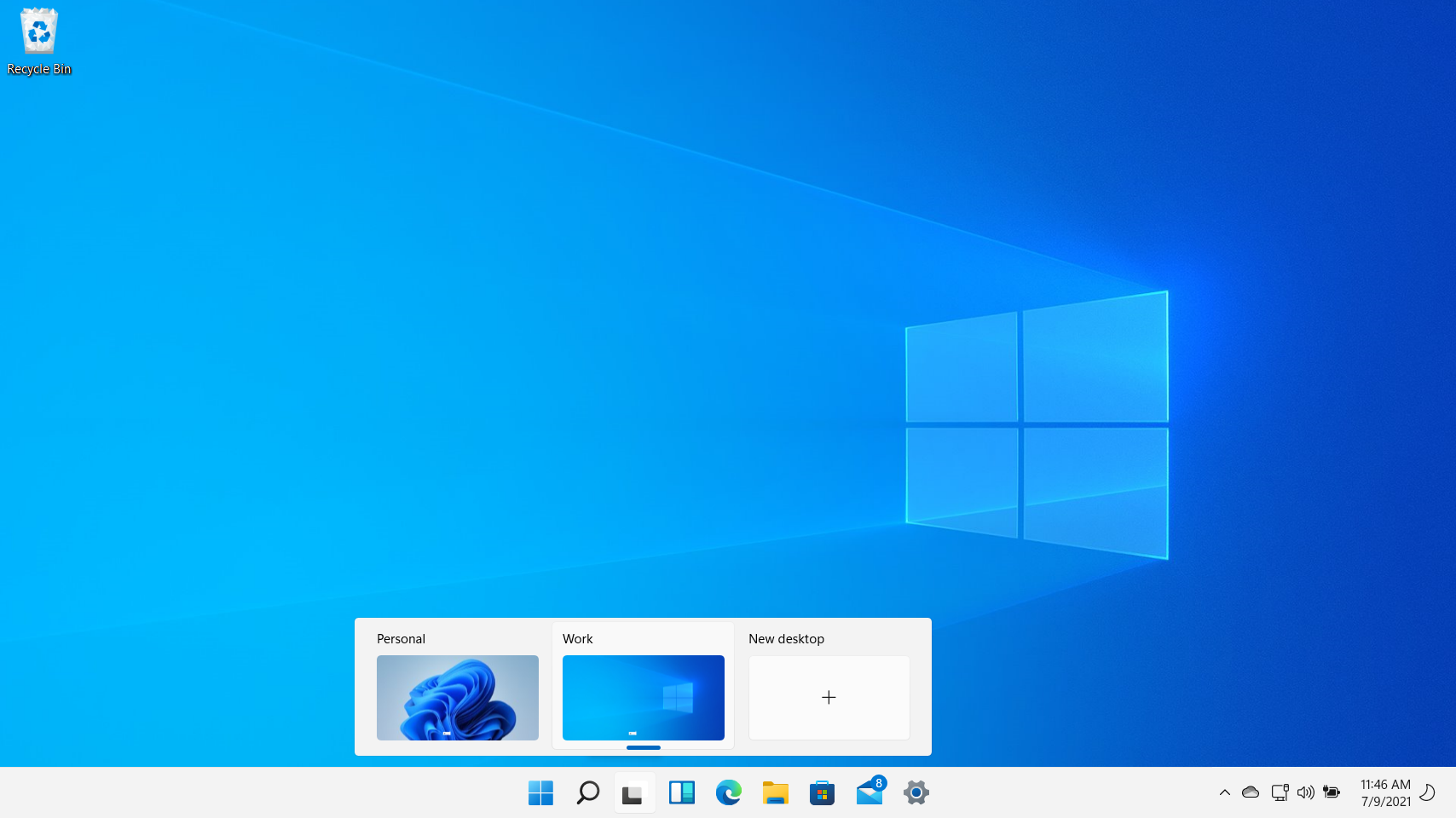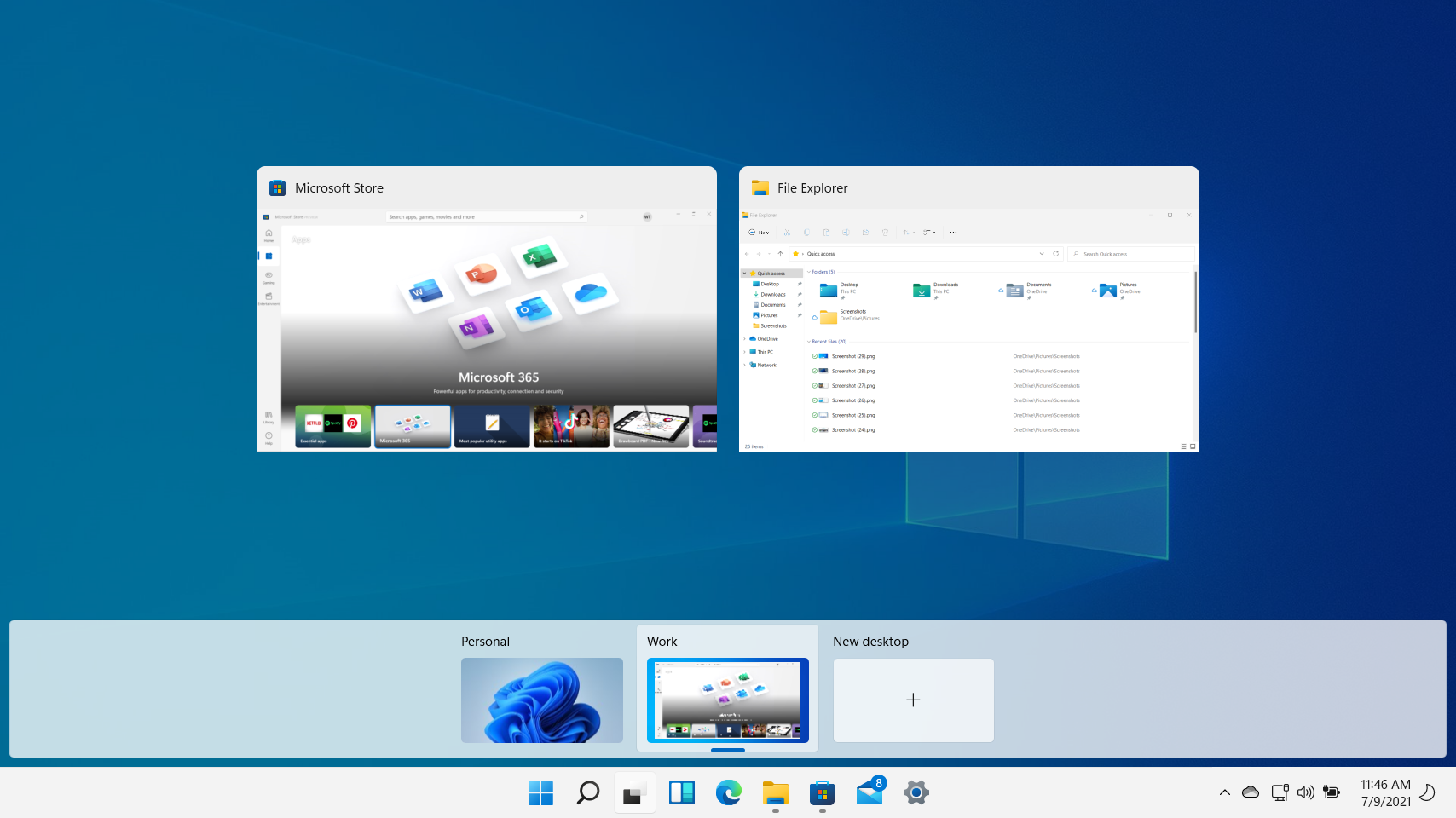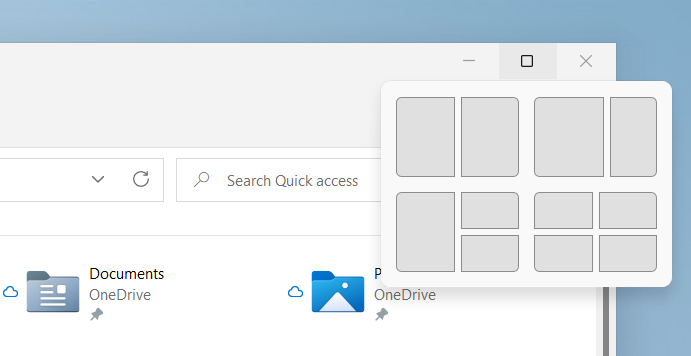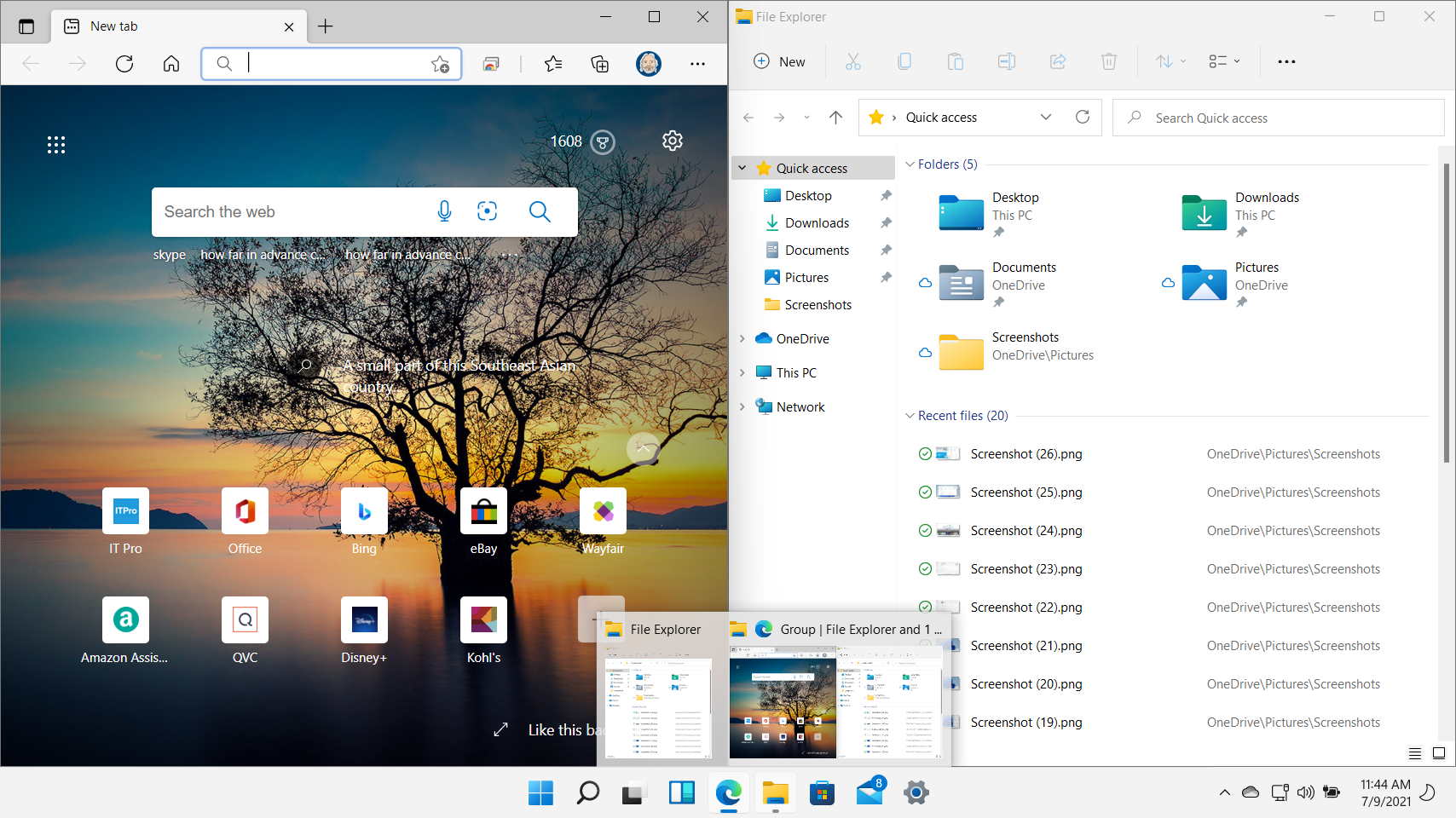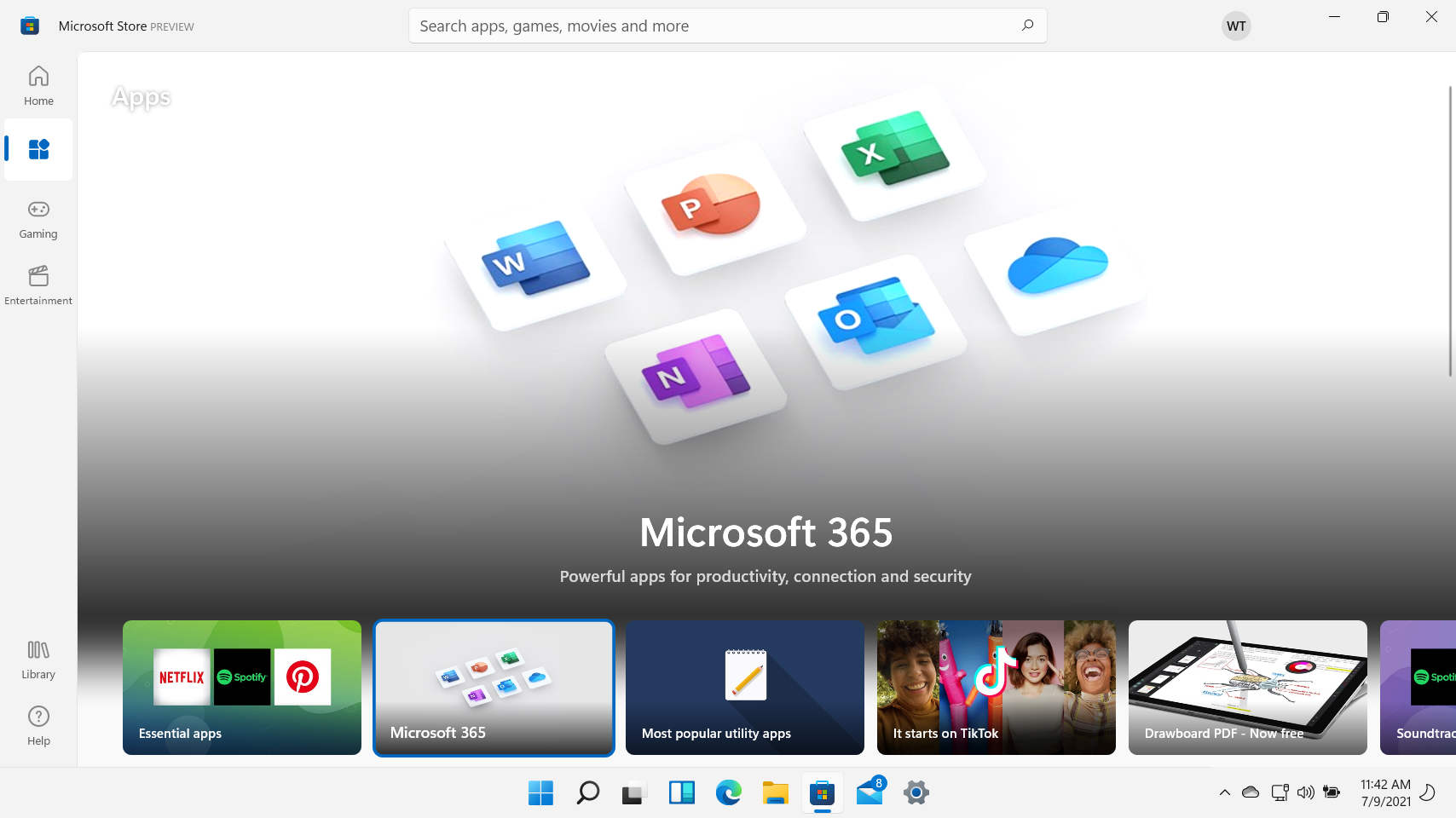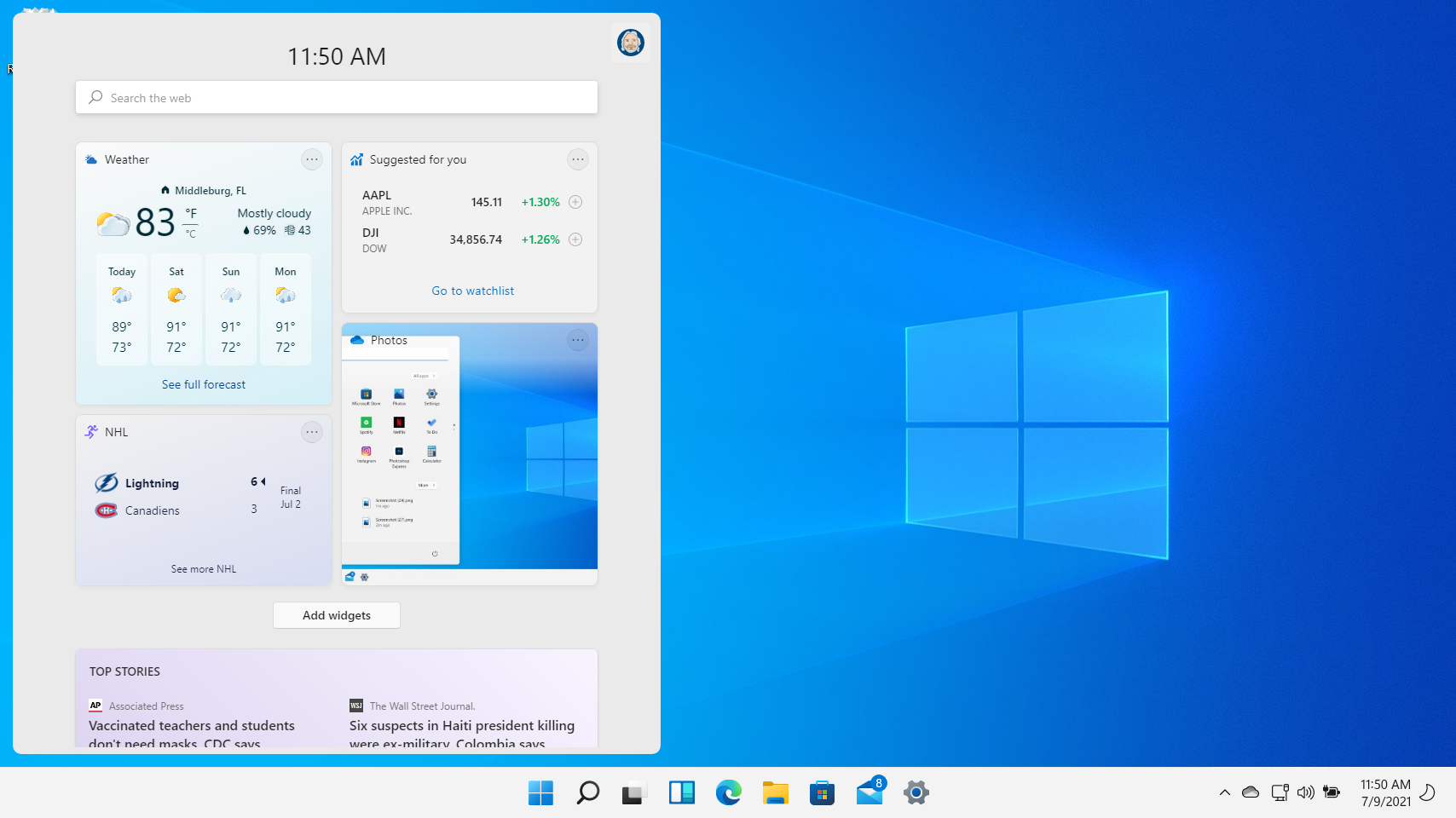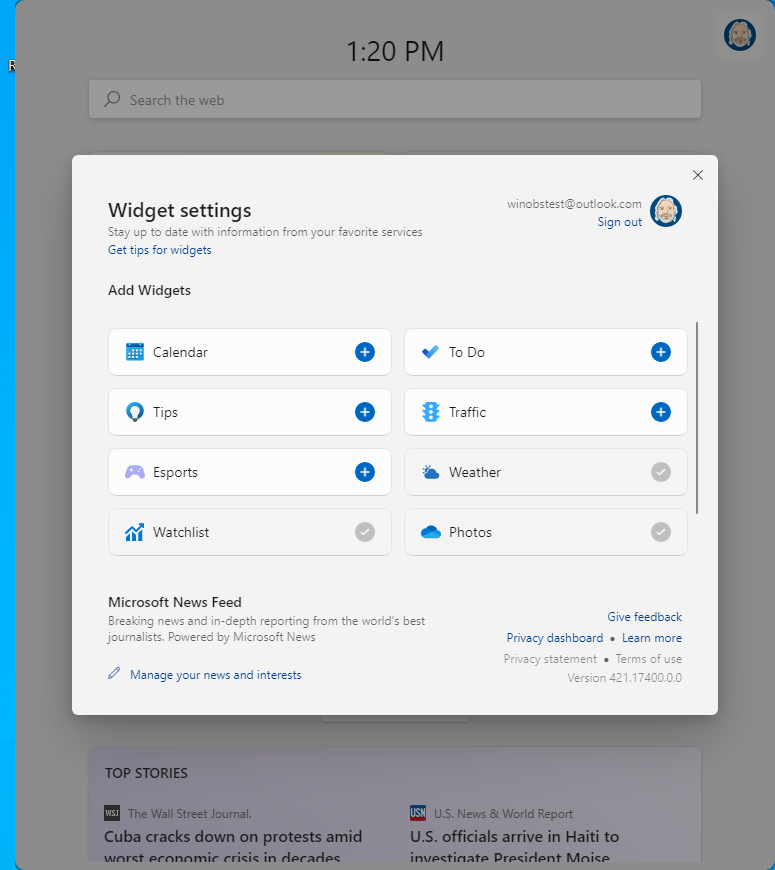Windows 11 Pro ISO文件在哪下载最新版?如何下载原装纯净版Win11 ?点击进入 持续更新!
当然,根据 Windows 主管 Panos Panay 的说法,微软已经在 Windows 11引擎盖下进行了更改,以包括性能增强,包括体积缩小 40% 且因此安装速度更快的 Windows 更新。
在过去两周发布的两个Windows 11 预览版中,很明显微软已经在内部为此更新工作了几个月。我正在六个不同的物理设备和一个虚拟机上运行操作系统更新,性能全面良好,甚至在当前不符合 Microsoft 最初为Windows 11发布的规范的低端设备上也可以接受。
以下是 IT 专业人员可以期待的一些关键 Windows 11 界面和视觉更新。
Windows 11 桌面
Windows 11 桌面视图
升级或全新安装 Windows 11 后,用户在登录其设备后会看到默认桌面视图。开始按钮和任务栏图标现在位于屏幕中央。除了引人注目的变化之外,桌面仍与Windows 10 中的一样,可以选择将快捷方式固定到程序、存储文件,或者只是让它远离任何混乱。
注意:有一个选项可以将居中的按钮移回任务栏设置中的左下角。
Windows 11 开始菜单
Windows 11 开始菜单(居中默认视图)
Windows 11 开始菜单(左选项)
Windows 11 的开始菜单经历了重大改革。微软从其 Windows Phone 平台带来的功能动态磁贴正在 Windows 中删除。
相反,在新的 Windows 11 界面中,开始菜单包含三个关键区域:
- 搜索– 单击此对话框将打开主搜索窗口,并使用户能够在 Microsoft 365 中查找应用程序、程序、文档、Web 资源和组织材料。
- 固定– 静态图标可以固定在此区域,只需单击两次即可访问喜爱的应用程序。它可以使用拖放进行自定义。在当前的 Windows 11 Insider Preview 版本中,只有应用程序/程序图标可以固定到此区域。单击所有应用程序将提供设备上安装的所有应用程序和程序的字母顺序列表。
- 推荐– 此区域将列出最近访问的文档和设备上安装的最新应用程序/程序。单击更多将显示最新的应用程序以及更长的最近文档列表。
在开始菜单的底部,用户将看到他们的用户头像。单击该按钮将提供用于调整帐户设置或锁定/退出设备的选项。
在右侧,用户会找到电源按钮来休眠、重启或关闭设备。用户还可以选择关键系统文件夹以在电源按钮旁边排列。这包括文档、图片、下载等文件夹,以使其更易于访问。
Windows 11 任务栏
在上面的桌面和开始菜单部分中,除了居中的开始按钮和图标之外,任务栏似乎完好无损。然而,仔细观察会发现新功能的三个关键点。
Windows 11 高级选项菜单
IT 专业人员和高级用户将识别此上下文菜单,因为它具有所有用于设备维护的高级选项。在 Windows 10 中,可以通过右键单击“开始”按钮来使用此菜单。该功能与键盘快捷键 WINDOWS KEY + X 一起保留在 Windows 11 中。此菜单位于“开始”按钮之后,因此它出现在屏幕中央或左侧位置的上方。
在任务栏的右侧,熟悉的系统托盘仍然存在,并保留了大部分 Windows 10 功能,但有两个例外。
Windows 11 快速设置
网络连接、音量和电池指示灯作为一组已成为访问快速设置的按钮。此区域可在新的 Windows 11 界面中进行配置,以提供对最常用设置选项的快速访问。
Windows 11 声音上下文菜单
右键单击此按钮会出现一个上下文菜单,其中显示了用于设置系统声音、打开音量混合器和解决声音问题的选项。
Windows 11 通知中心
系统托盘的日期和时间区域也变成了一个按钮,可以访问快速查看日历和设备上的任何通知。目前在此视图中没有关闭日历的选项。
Windows 11 时间和日期通知上下文菜单
右键单击此按钮将为用户提供调整系统日期和时间以及通知设置的选项。
Windows 11 设置应用程序
Windows 11 设置应用主页
在居中的任务栏图标和开始菜单之后,Windows 11 中的设置应用程序在视觉上和从组织的角度都得到了显着的改革。
新的 Windows 11 UI 中的几个项目已被改组,以更好地对齐主类别下的包含设置。
Windows 11 设置应用程序中的 Windows 更新
许多变化之一是设置中的 Windows 更新区域现在完全专注于来自 Microsoft 的系统更新。所有恢复、还原和故障排除选项都已迁移到“设置”应用程序中的“系统”选项卡。
如前所述,设置中的更改非常广泛。IT 专业人员和管理员应该花一些时间探索新的应用程序,以找出他们最常用的设置在新的 Windows 11 界面中的移动位置。
台式机
微软已经将他们的虚拟桌面功能从 Windows 10 重命名为 Windows 11 中的桌面。 这是一个明智的举动,因为微软还在 Azure 上提供了一个虚拟桌面服务Azure 虚拟桌面,这里的重命名减少了关于这两个功能是否相似的混淆.
Windows 11 桌面(默认视图)
默认情况下,首次启动 Windows 11 时的主桌面标记为桌面 1。可以根据桌面自定义该名称和背景图像,以帮助直观区分正在访问的桌面区域。
Windows 11 桌面自定义名称和壁纸
这些自定义设置会一直保留到桌面被删除并在系统重新启动后持续存在。
Windows 11 桌面视图在每个桌面实例上显示正在运行的应用程序
也是新的 Windows 11 界面的一部分:可以根据需要在桌面之间拖动打开的应用程序和软件。
桌面功能的一个不足是无法自定义在访问每个桌面时常规打开的应用程序。当最终用户使用一组指定的应用程序开始工作日时,他们会发现这种类型的功能非常有用。
捕捉布局和捕捉组
Windows 11 对齐布局
Windows 10 引入了 Snapping 功能,以帮助用户在其屏幕上布置打开的应用程序和软件。在 Windows 11 中,微软在打开的应用程序和软件的右上角的最大化按钮中添加了一个名为 Snap Layouts 的教程。将鼠标指针悬停在该区域上,将出现布局选项的叠加。用户只需将鼠标指针拖动到应用程序所需的屏幕位置,然后左键单击即可将其固定到位。任何其他打开的窗口将出现在剩余的 Snap Layouts 空间中,以配置它们的放置位置。
Windows 11 快照组
一旦使用 Snap Layout 布置了一组窗口,当将应用程序切换为 Snap Group 时,它们将被分组在一起。这使得在屏幕上打开其他应用程序或软件后,可以轻松地将所有捕捉到的应用程序恢复到原始布局。
此功能与外部显示器上更新的停靠功能结合使用,以返回用户先前配置的那些扩展工作区上的打开应用程序。
微软商店
Windows 11 微软商店
据微软称,Windows 11 中的商店平台已经完全从头开始重建。此次大修将使开发人员能够将他们的任何软件产品添加到商店,而无需担心开发框架或软件包格式。
Android 应用程序将通过商店提供。该功能尚未在 Windows 11 Insider Preview 版本中提供,微软也没有提供任何关于 IT 管理员在部署 Windows 11 时如何控制这些 Android 应用程序的下载和安装的信息。
我们所知道的是,此功能将使用亚马逊应用商店,该商店用于收集 Fire 平板电脑和类似设备。
窗口小部件
Windows 11 小部件
在 Windows 11 中,新的小部件功能专注于让可访问的信息触手可及。可以通过单击任务栏上的小部件按钮或在基于触摸屏的设备上从左侧滑入来访问小部件面板。
Windows 11 Insider Preview 版本中已经有一些默认的内置小部件可用,但最终第三方开发人员将能够为 Windows 11 发布他们自己的信息小部件。
Windows 11 小部件选项
最终,一旦第三方开发人员开始发布他们自己的小部件,这对于最终用户来说可能是一个非常强大的信息区域。
Windows 11 精美打印
Windows 11 仍在开发中。在向公众提供之前,这些功能中的任何一项都可以更改。