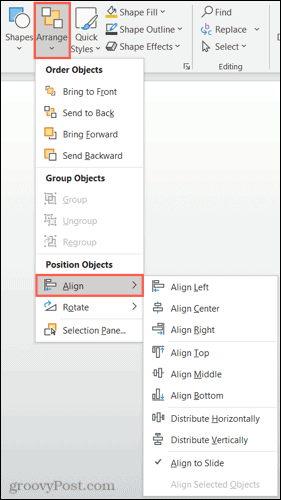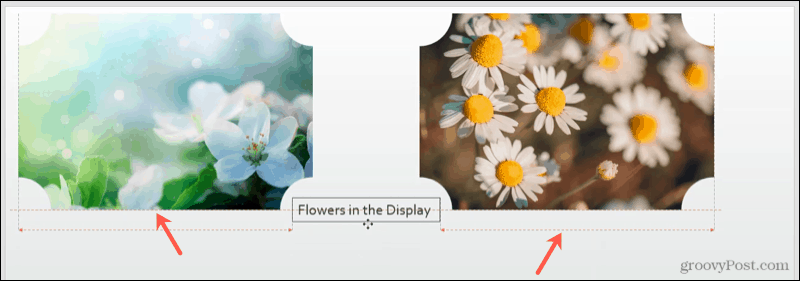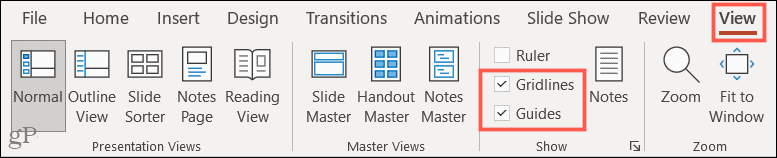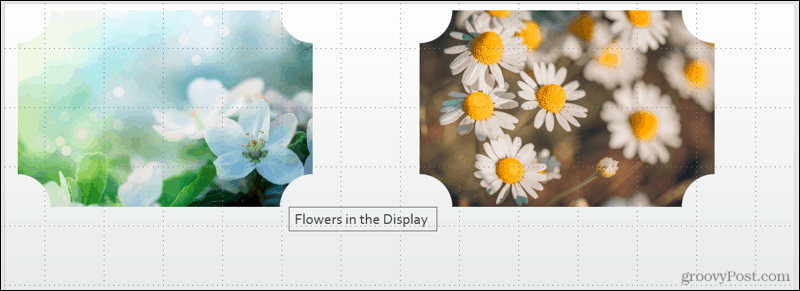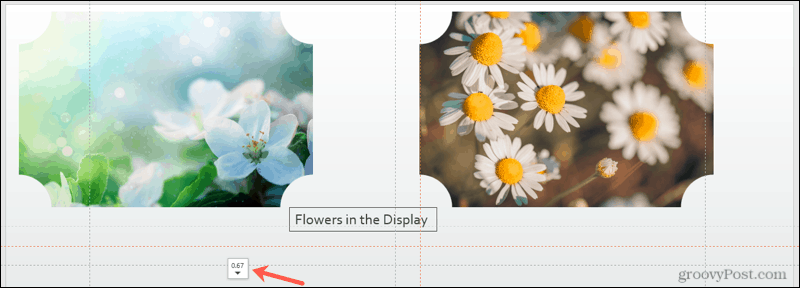Windows 11 Pro ISO文件在哪下载最新版?如何下载原装纯净版Win11 ?点击进入 持续更新!
如何在 PowerPoint 中自动对齐对象
定位单个对象与一组对象一样重要。这个单独的元素可以是你的焦点,也可以是你想要与其他元素对齐的元素。同时,您的幻灯片上可能有一些要完美对齐的对象。
要在幻灯片上的精确位置对齐单个对象,请执行以下操作。
- 选择元素或元素组。如果需要幻灯片上的所有对象,可以使用Control + A选择它们。或者,按住Control键同时单击每个键。
- 转到“主页”选项卡并移动到功能区的“绘图”部分。
- 单击排列以显示选项下拉列表。
- 将光标悬停在位置对象下方底部的对齐上。
- 然后,从弹出菜单中选择一个位置。
在列表的顶部,您有左、中和右的水平对齐方式。接下来,您有顶部、中间和底部的垂直对齐方式。
如果您要排列单个元素,则可以将这些对齐方式组合在一起,以获得精确的位置,例如上中或左下。
对齐顶部和对齐中心组合
如果要排列一组对象,还可以使用“水平分布”和“垂直分布”选项。这些中的每一个都将在您选择的任何方向上均匀间隔的对象对齐。
水平分布
如何在 PowerPoint 中手动对齐对象
上面的自动对齐选项为您提供了快速简便的方法来排列您的项目。但是您可能需要进行进一步的调整,或者可能更喜欢手动排列您的项目。在这些情况下,您有一些 PowerPoint 功能可以提供帮助。
使用智能教程
智能参考线在 PowerPoint 中无需任何设置调整即可出现。当您在幻灯片上移动元素时,您会看到这些方便的教程出现。它们不仅有助于对齐,还有助于间距。
当您移动一个对象时,您会看到智能参考线随您移动出现在所有侧面。这些智能参考线可以帮助您根据左侧、右侧、顶部或底部、关于其他对象以及均匀间距来排列元素。
使用网格线和参考线
您还可以使用可调整的参考线和网格线来排列对象。转到“视图”选项卡,移到功能区的“显示”部分,您将看到Gridlines和Guides 的复选框。您可以根据自己的喜好使用其中一种或两种。
如果您启用Gridlines,您将看到这些有用的线条出现在幻灯片的背景上。请注意,它们不会成为背景;它们仅在帮助您布局幻灯片元素时可见。
如果启用Guides,您将看到黑色和红色虚线出现。黑线是您可以调整的。将光标放在一个上方,当您看到两侧的箭头时,将其拖到您想要的位置。通过调整与红色相关的黑线,您可以更轻松地使用两者对齐您的对象。
在 Microsoft PowerPoint 中根据您的喜好调整
无论自动对齐选项非常适合您的载玻片,还是结合使用自动和手动选项,您都拥有灵活性。最重要的是,您可以为 PowerPoint 演示文稿中的幻灯片提供有组织且经过深思熟虑的外观。