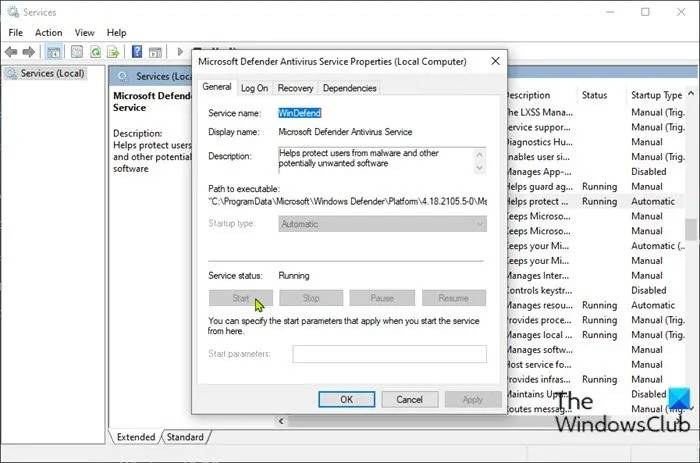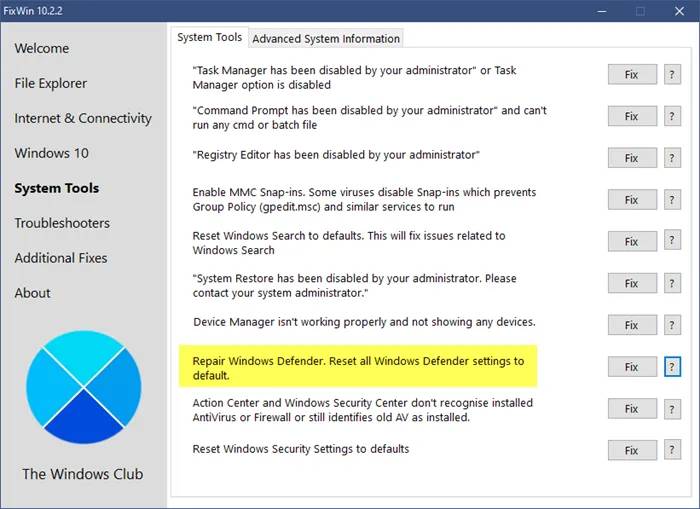Windows 11 Pro ISO文件在哪下载最新版?如何下载原装纯净版Win11 ?点击进入 持续更新!
修复 Windows Defender 错误 0x8007139f
尝试以下建议修复 Windows Defender 错误代码:0x8007139f,无法启动扫描或服务,组或资源未处于正确状态,无法在 Windows11/10 中执行请求的操作错误消息:
在您尝试以下解决方案之前,请检查更新并在您的 Windows 10/11 设备上安装任何可用位,并查看尝试扫描时错误是否再次出现。您还可以专门检查和更新 Microsoft Defender 定义,然后再次尝试扫描。
1]运行SFC扫描
如果系统文件损坏,则可能会遇到此Windows Defender 错误 0x8007139f。
在 SFC / DISM 是Windows中的一个实用工具,允许用户扫描在Windows系统文件损坏,恢复损坏的文件。
2]禁用/卸载第3方安全软件(如果适用)
防火墙和防病毒软件对您的系统安全很重要,但有时这些程序会干扰您的 Windows PC 的正常运行并导致出现此错误。
在这种情况下,要解决此问题,请先暂时禁用设备上安装的任何第三方安全软件。通常,要禁用防病毒软件,请在任务栏(通常在桌面的右下角)的通知区域或系统托盘中找到其图标。右键单击该图标并选择禁用或退出程序的选项。禁用后,再次尝试扫描,如果问题仍然存在,您必须使用专用删除工具从 PC 中删除所有第三方防病毒程序, 以删除与防病毒程序相关的所有文件。
3]检查Windows Defender服务
此解决方案要求您检查 Windows Defender 服务是否正在您的 Windows 设备上运行。就是这样:
- 按Windows 键 + R调用运行对话框。
- 在“运行”对话框中,键入services.msc并按 Enter 以打开“服务”。
- 在“服务”窗口中,滚动并找到Microsoft Defender 防病毒服务。
- 双击该条目以编辑其属性。
- 如果服务已停止,请单击“开始”按钮。如果它没有启动,那么只需确保 服务属性窗口中启动类型菜单下的选项 设置为 Automatic。确认更改启动类型时可能出现的所有对话框。
- 退出服务控制台。
- 重新启动您的电脑。
在启动时,再次运行扫描。如果问题仍未解决,请尝试下一个解决方案。
4]从命令行运行Microsoft Defender
此解决方案要求您通过命令行简单地运行 Microsoft Defender 扫描。如果这也不起作用,您可以下载并运行任何第三方 AV 软件(假设您尚未安装),或尝试下一个解决方案。
5]重置Windows Defender注册表项
此解决方案要求您修复 Windows 10/11 PC 上的 Microsoft Defender 注册表项。
由于这是注册表操作,建议您 备份注册表 或 创建系统还原点 作为必要的预防措施。完成后,您可以按以下步骤操作:
- 从我们的服务器下载RWDRK zip 文件。
- 解压缩存档包。
- 双击RWDRK.reg 文件以将其合并到 Windows 注册表。
- 如果出现提示,请单击 运行 > 是 ( UAC ) > 是 > 确定 以批准合并。
- 如果您愿意,您现在可以删除 .reg 文件。
您现在可以再次尝试扫描——这次它应该成功完成而没有错误。
6]修复Windows Defender
下载并使用我们的免费软件FixWin来修复 Windows Defender 并将所有 Windows Defender 设置重置为默认值。