Windows 11 Pro ISO文件在哪下载最新版?如何下载原装纯净版Win11 ?点击进入 持续更新!
Windows 11 正处于beta 测试阶段。该操作系统要到假日季节才会成为最终版本。这意味着事情可能会在现在和那时之间发生变化。如果步骤发生变化,我们会及时更新本教程。
其次,目前无法将整个任务栏拖动和移动到屏幕的右侧、左侧或顶部。此选项已在Windows 11的早期版本中删除。如果你真的想这样做,那么一定要继续使用 Windows 10。我们只是在这篇文章中讨论图标的方向。
第一步:右击任务栏
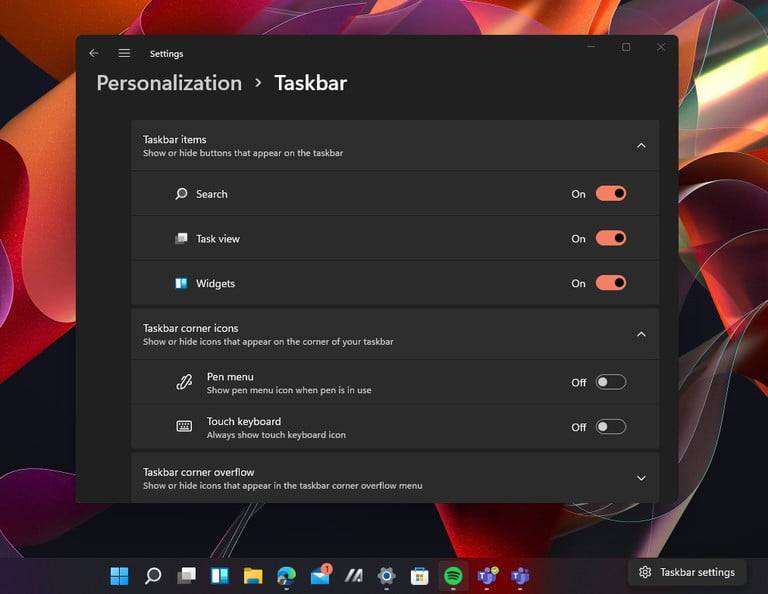
正如 Windows 10 中的工作一样,您需要通过右键单击其中的任何开放空间来开始移动任务栏的过程。然后您应该会看到一个弹出菜单,上面写着Taskbar Settings。单击此按钮,它将打开一个新的设置菜单。或者,您也可以打开设置应用程序并搜索Taskbar Settings。
步骤 2:更改任务栏行为设置
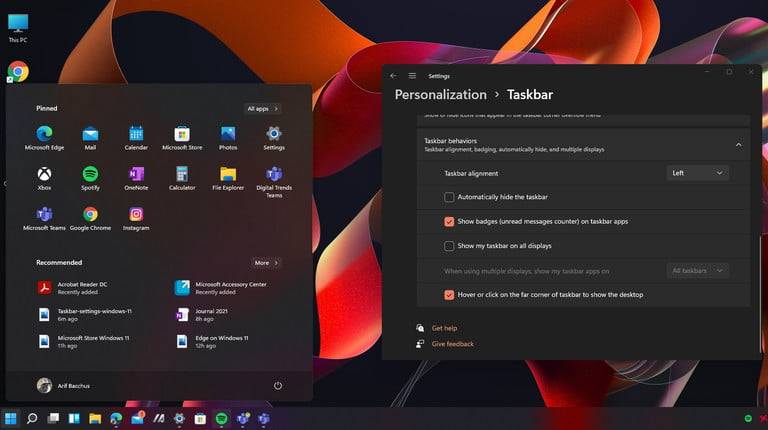
接下来,您需要在设置中向下滚动任务栏个性化页面。底部应该有一个小节提到Taskbar Behaviors。从这里,寻找 任务栏对齐。 单击此按钮,然后从下拉菜单中选择Left 。
选择此项后,任务栏将自动弹回屏幕左侧。无需重新启动 – 更改是即时的。您的任务栏和“开始”菜单将返回到 Windows 10 中的位置,有助于使事情就像在旧版本的 Windows 中一样。
您可以进行的其他更改
由于您在任务栏设置菜单中,您可能需要切换一些其他设置。如果您不喜欢看到通知计数,可以关闭徽章。您还可以在所有显示器上显示任务栏,并切换单击角落以显示桌面的功能。
而且,如果您是喜欢保持任务栏清洁的人,您可以关闭任务栏中不同系统应用程序的图标,甚至关闭不同系统项目的图标。这包括搜索、任务视图和小部件。如果您使用的是二合一,甚至可以选择显示笔菜单和触摸键盘的角图标。

