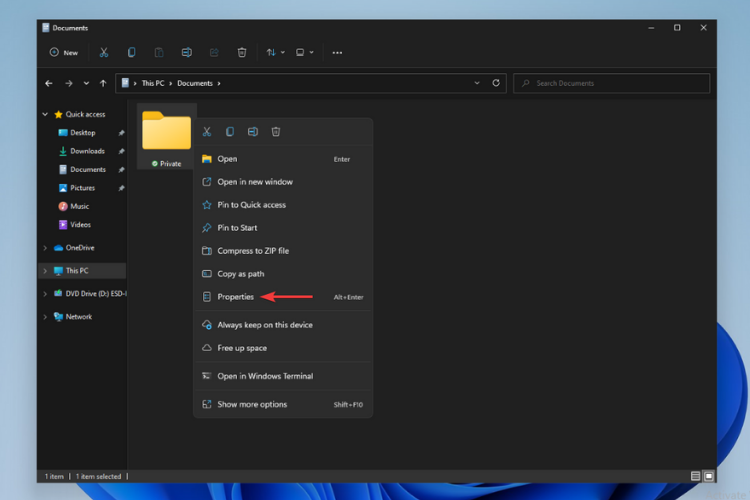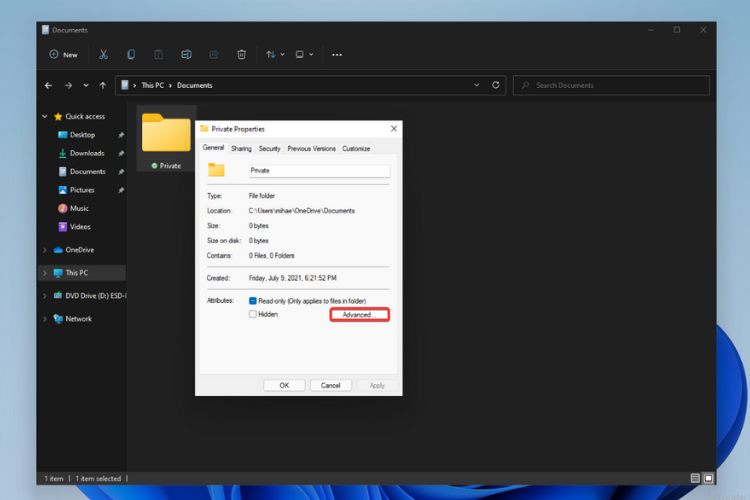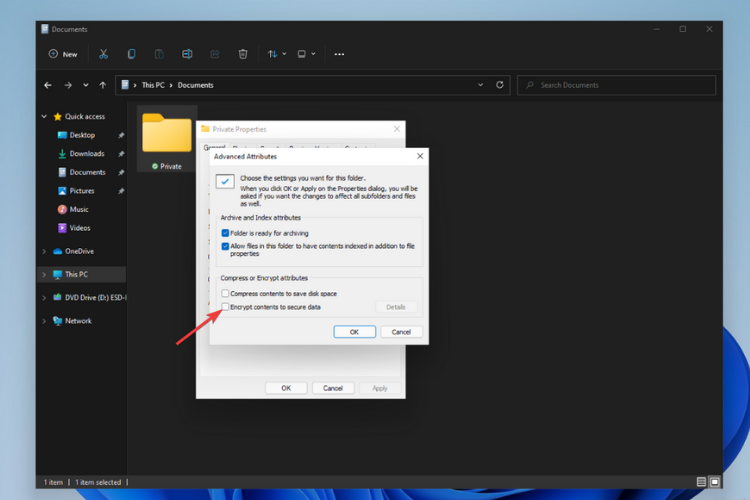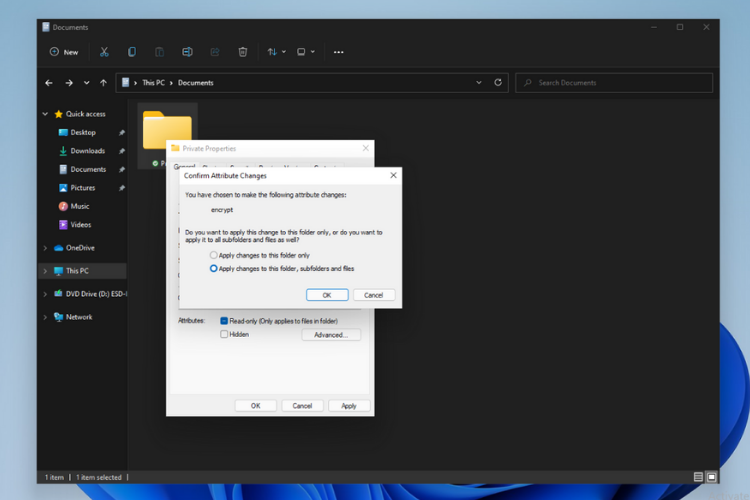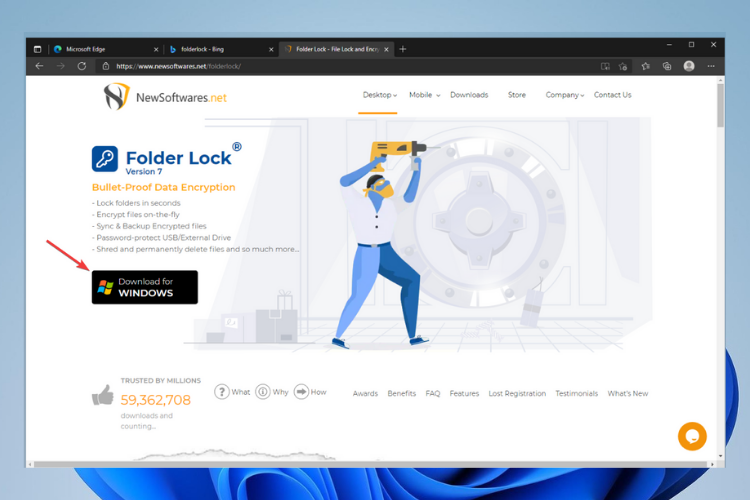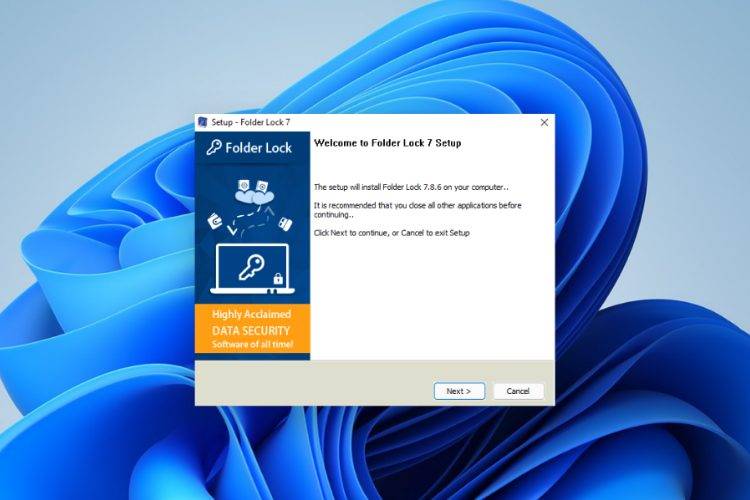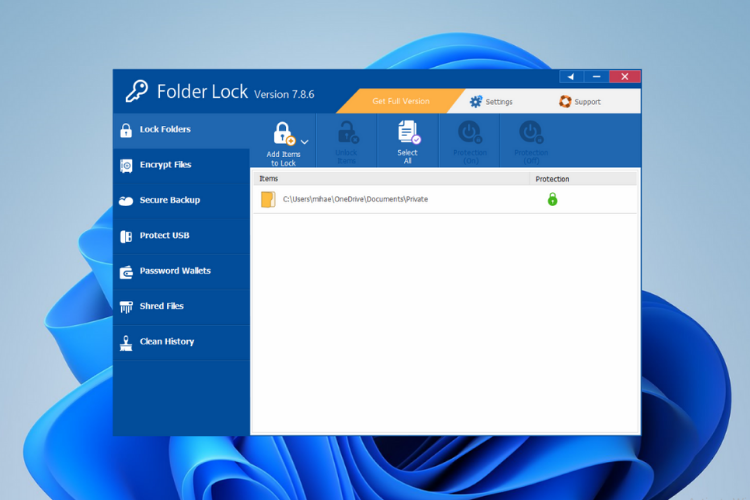Windows 11 Pro ISO文件在哪下载最新版?如何下载原装纯净版Win11 ?点击进入 持续更新!
如何在 Windows 11 中使用密码保护我的文件夹?
1.使用属性设置
- 右键单击要保护的文件,然后从下拉菜单中选择属性。
- 将打开一个窗口。在这里,单击Advanced。
- 勾选加密内容以保护数据旁边的框,然后单击确定。
- 单击Apply 后,将打开一个弹出窗口,询问您是否要备份文件。进行选择,弹出窗口将关闭。
- 如果您正在加密一个文件夹,系统会要求您选择是否要对该目录中的所有文件夹进行密码保护。确定后,单击“确定”。
- 您的文件夹现在由您的帐户密码保护,您可以通过小挂锁符号看到。 请注意,如果您向该文件夹添加新内容,它也会自动加密。
由于这些文件是用您的用户名加密的,并且与您的 Windows 帐户相关联,因此只有当有人使用您设备上的另一个帐户登录时,它们才会受到保护。
2. 使用文件夹锁
- 导航到官方文件夹锁定页面并下载它。
- 下载后,运行它并按照屏幕上的说明进行安装。
- 打开应用程序并设置主密码。请注意,如果您忘记或丢失了 Folder Lock 帐户的主密码,则无法找回它。
- 在左侧窗格的“锁定文件”下,您可以锁定文件、文件夹甚至整个驱动器。您可以拖放文件夹或手动添加它们以立即锁定它们。
使用文件夹锁定,应用程序中锁定的文件将保持隐藏状态,除非您解锁它们,并且无论他们登录到您的计算机上的 Windows 帐户如何,都没有人可以访问它们。
无论您是想借助加密软件隐藏秘密文件夹和文件,还是想使用操作系统保护它们,安全密码都是关键,因此这里有一些提示:
- 越长越好:选择一个至少包含十个字符的密码。但是,长度只有在不总是相同的数字或易于识别的字符串时才有用。
- 组合大小写字母、数字和(如果允许)特殊字符。避免太简单的组合,例如,不要将简单的单词或您的宠物的名字与您的出生日期组合在一起。
- 使用句子的第一个字母——例如你经常使用的句子或你现在正在阅读的书中的句子,并将其与当前日期结合起来。这里的优点是您可以轻松地将字母和数字链接到一个故事,从而长期记住密码。